撮影した写真をEvernoteに保存したい時があったので、最近Evernote社からリリースされたiPhoneのスキャナアプリ「Evernote Scannable」を使用してみました。
というのも、単に撮影するよりもスキャナアプリで撮影した方が文字がくっきりと読み取れるからです。
スキャナアプリだけあって見やすいのですが、Scannableアプリの特に使いやすい点が、原稿を探して自動撮影する機能です。
精度が良いのでトリミングの必要もありません。使い心地抜群の撮影機能です。
iPhoneのスキャナアプリ「Scannable」の使い方について詳しく紹介します。
Scannableの良い所は、
- 原稿を探して自動撮影
- 文字がくっきりと見える
- Evernoteに送信するならこれ!
- 複数枚一気に撮影出来る
です。
Scannableの使い方

早速Scannableを使ってみます。
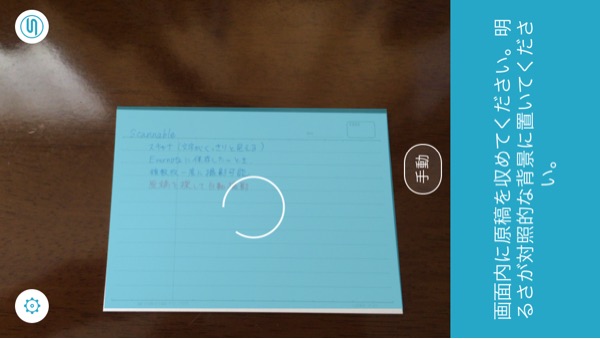
▲画面内にスキャンしたい対象物がおさまるようにします。対象物を捉えると、水色の領域が表示され、しばらくすると撮影されます。この精度が凄い!
ポイントは、
- 対象物とiPhoneの面角度が20度以内にする
- ぶれないようにiPhoneを持つ
事です。
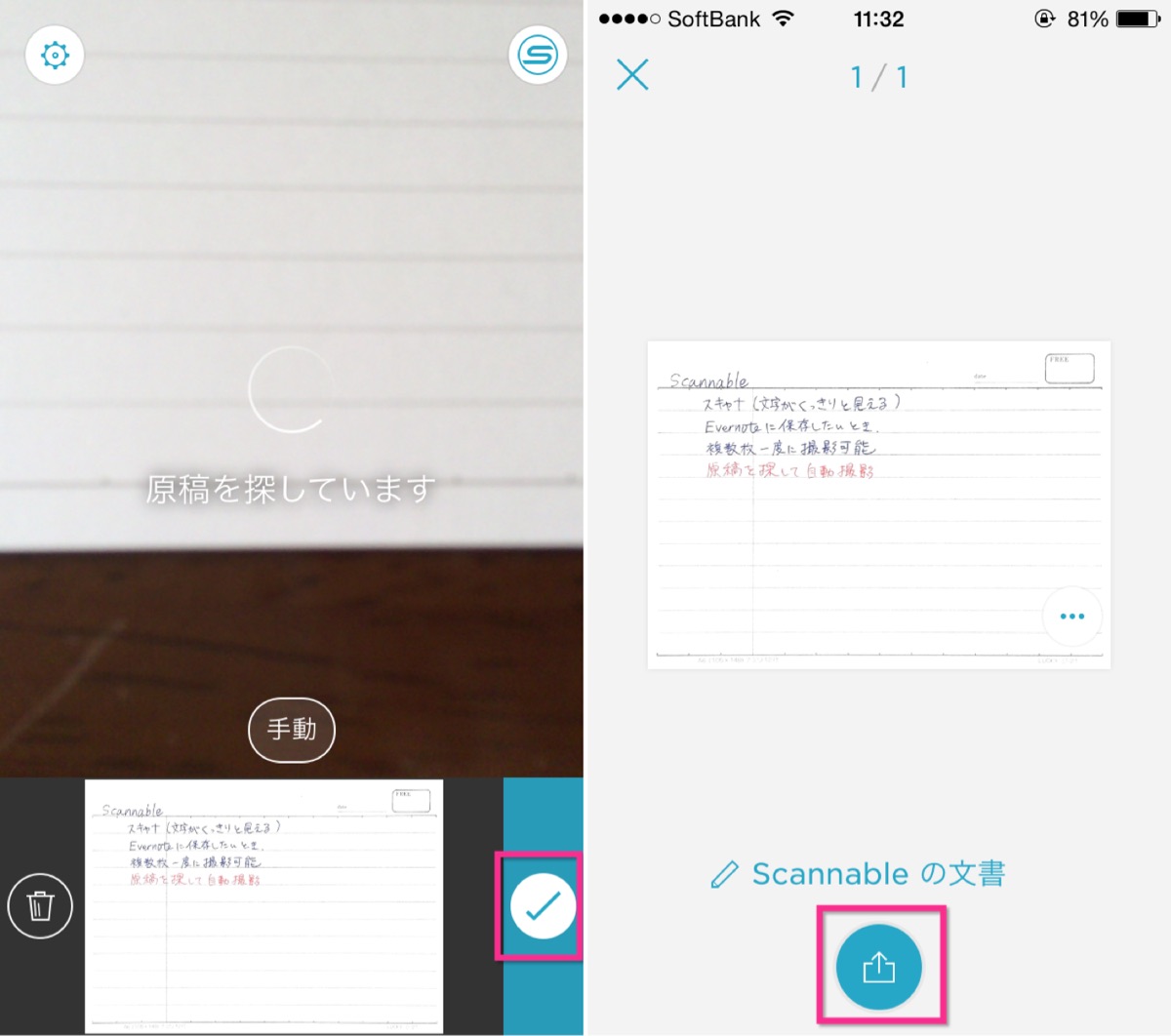
▲撮影が出来ました。続いて右下のチェックマークをタップします(左)。撮影した画像を確認する事が出来ます。画像を保存するために、下のエクスポートマークをタップします(右)。
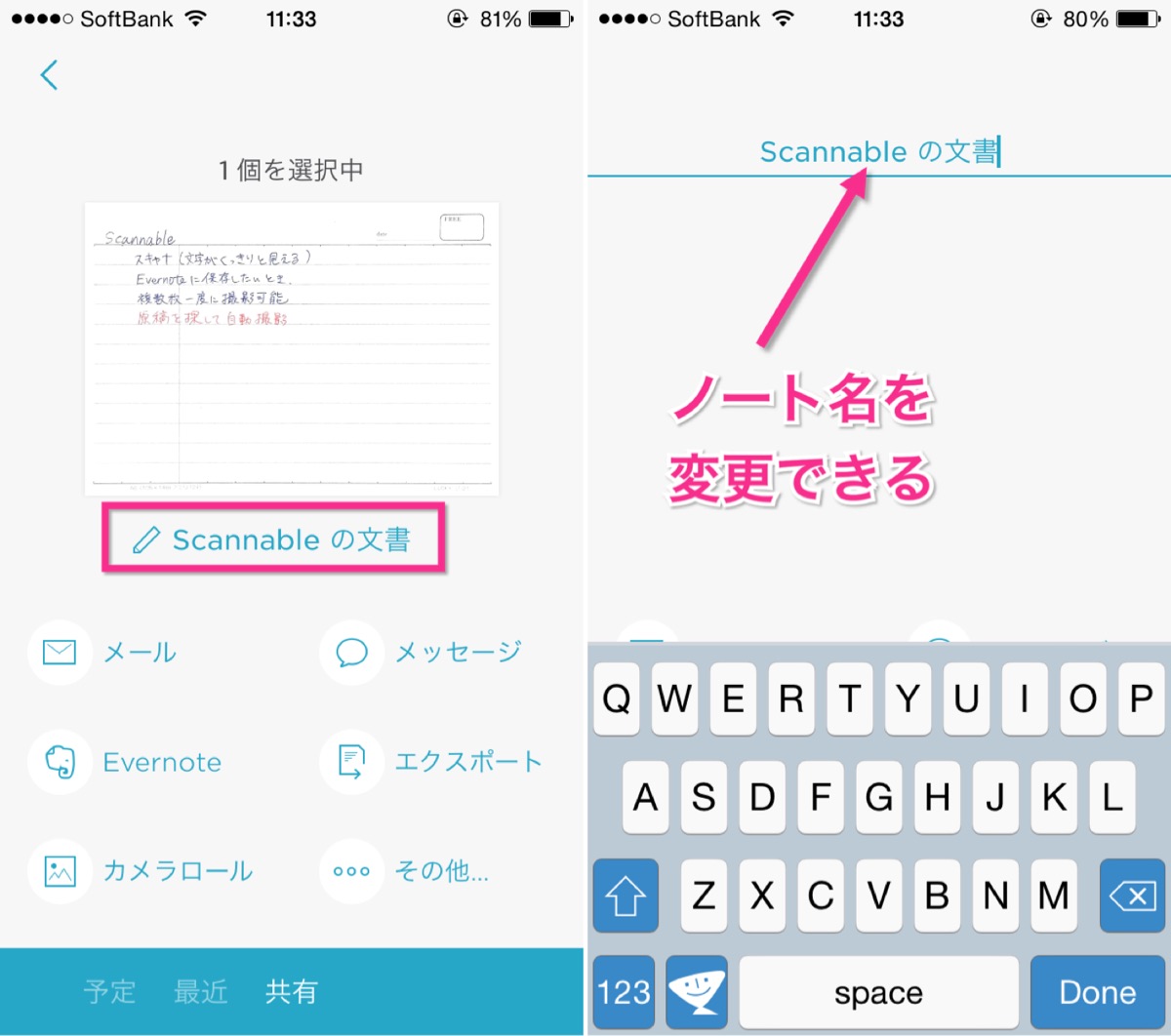
▲図の「Scannableの文書」部分をタップすると(左) 、ノート名を変更する事が出来ます(右)。
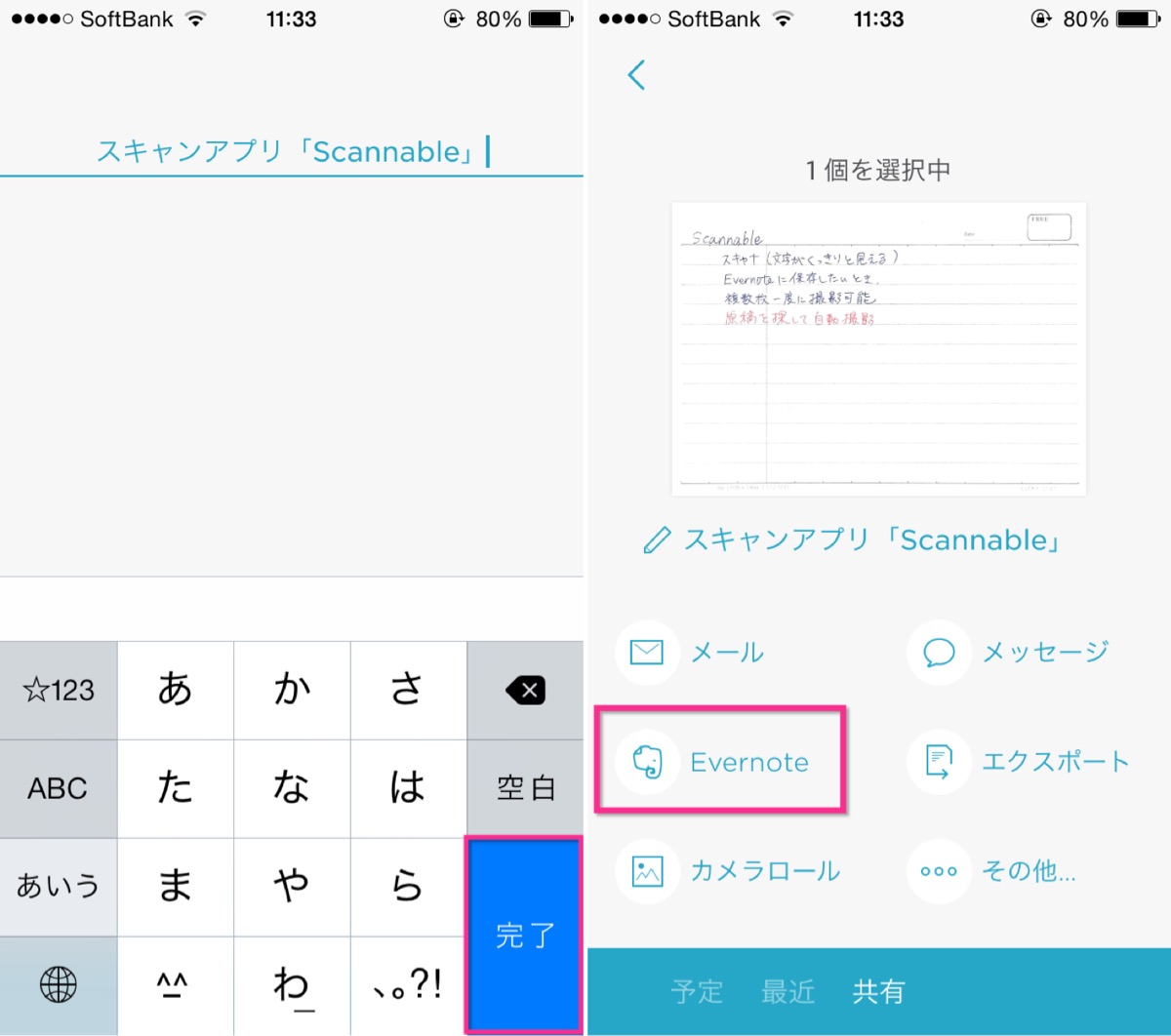
▲任意のノート名を入力したら「完了」をタップします(左)。ここではEvernoteに保存してみます(右)。
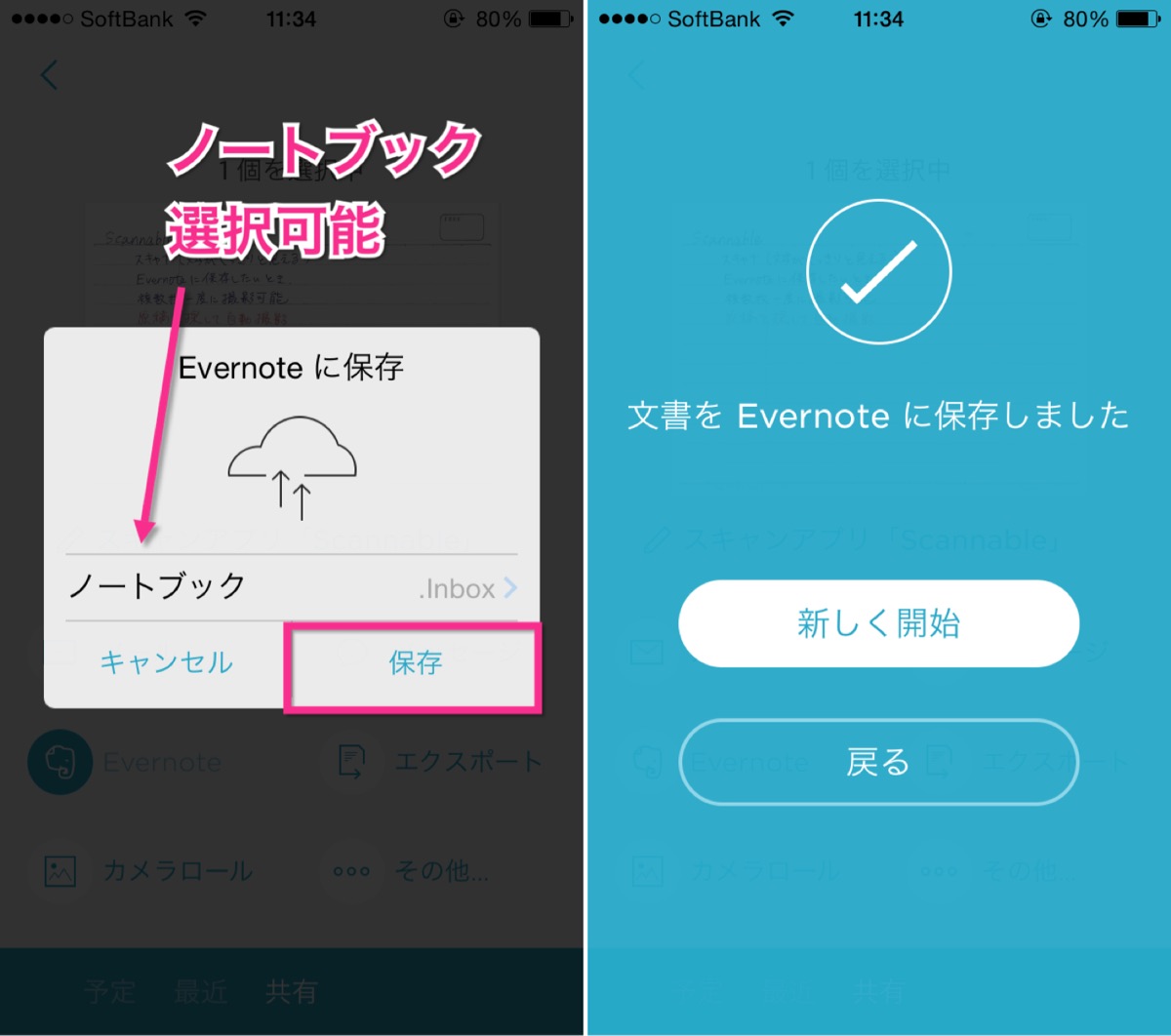
▲Evernoteに保存する際にはノートブックの選択が可能となっています(左)。これでスキャンしたデータをEvernoteに保存できました(右)。
Evernoteに保存出来ているかを確認してみます。
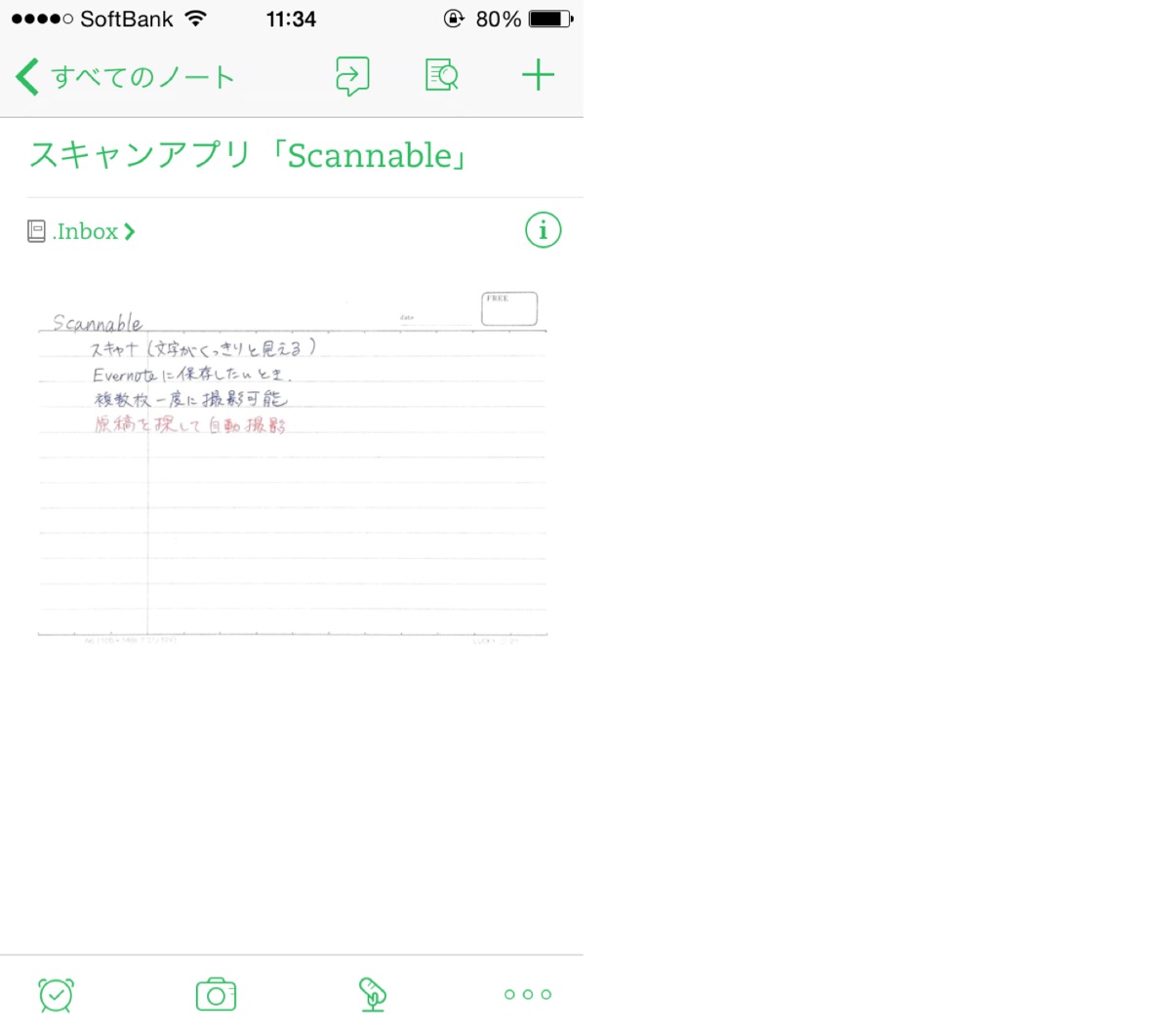
▲Evernoteを起動してみると、確かに指定したノート名で保存できている事が確認できました!
Evernote Scannableでの設定などについて
ファイル形式はJPGがオススメ
スキャン形式は
- 自動
- JPG
の3タイプから選択する事が出来ます。
自動を選択すると、
- 1枚の場合はJPG
- 複数枚の場合はPDF
となります。
Evernoteに保存する際には、スキャン形式をJPGにするのがおすすめです。
複数枚の画像をPDF形式とJPG形式の2パターンでEvernoteに保存した例を以下に示します。
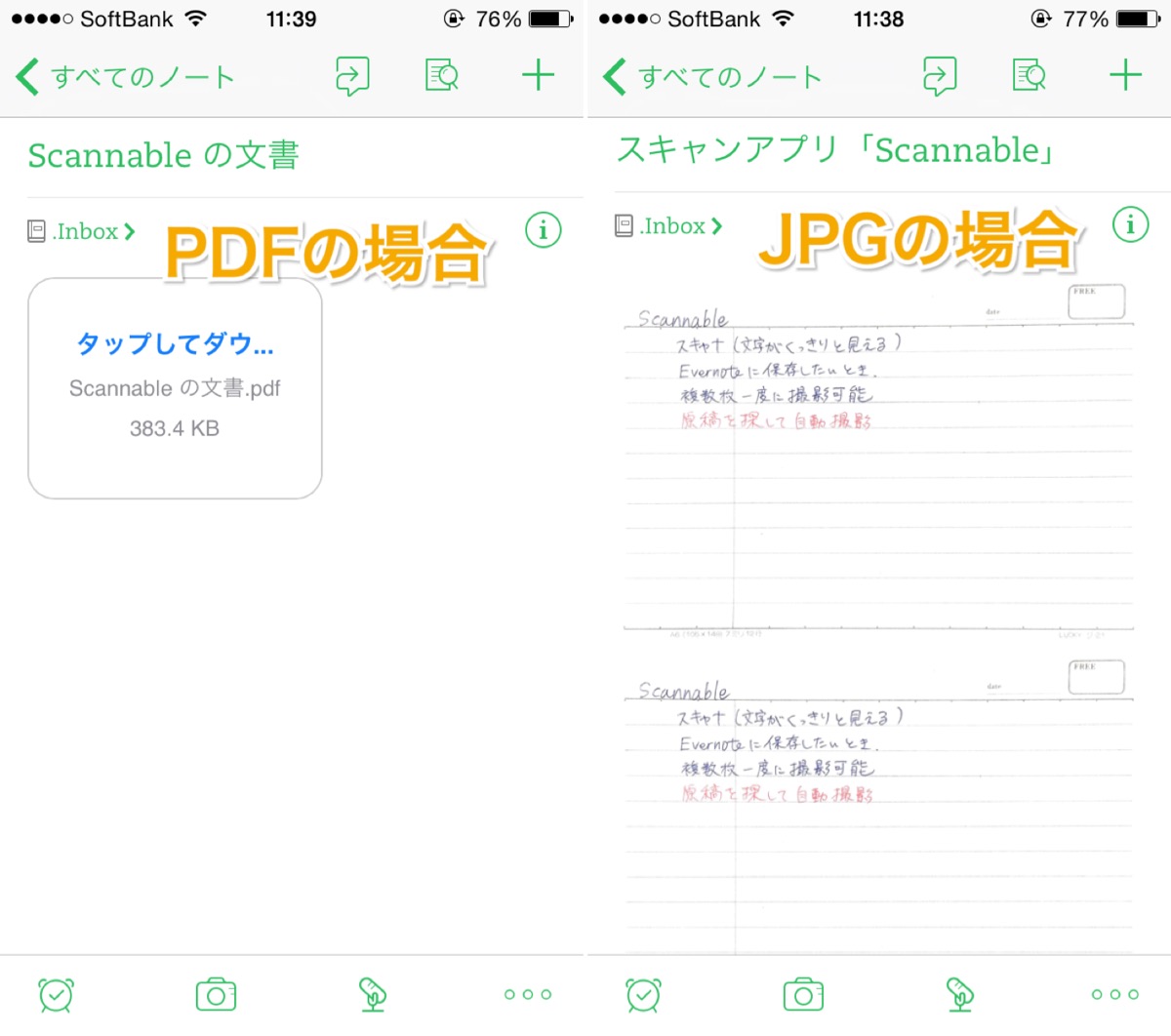
▲PDFの場合だとノートを開いた後にタップしてダウンロードする必要があります(左)。一方、JPGの場合は、ノートを開いた後すぐに画像を確認することが出来ます。そのため、ファイル形式はJPG形式にした方が使いやすいです。
ファイル形式の変更方法を以下に示します。
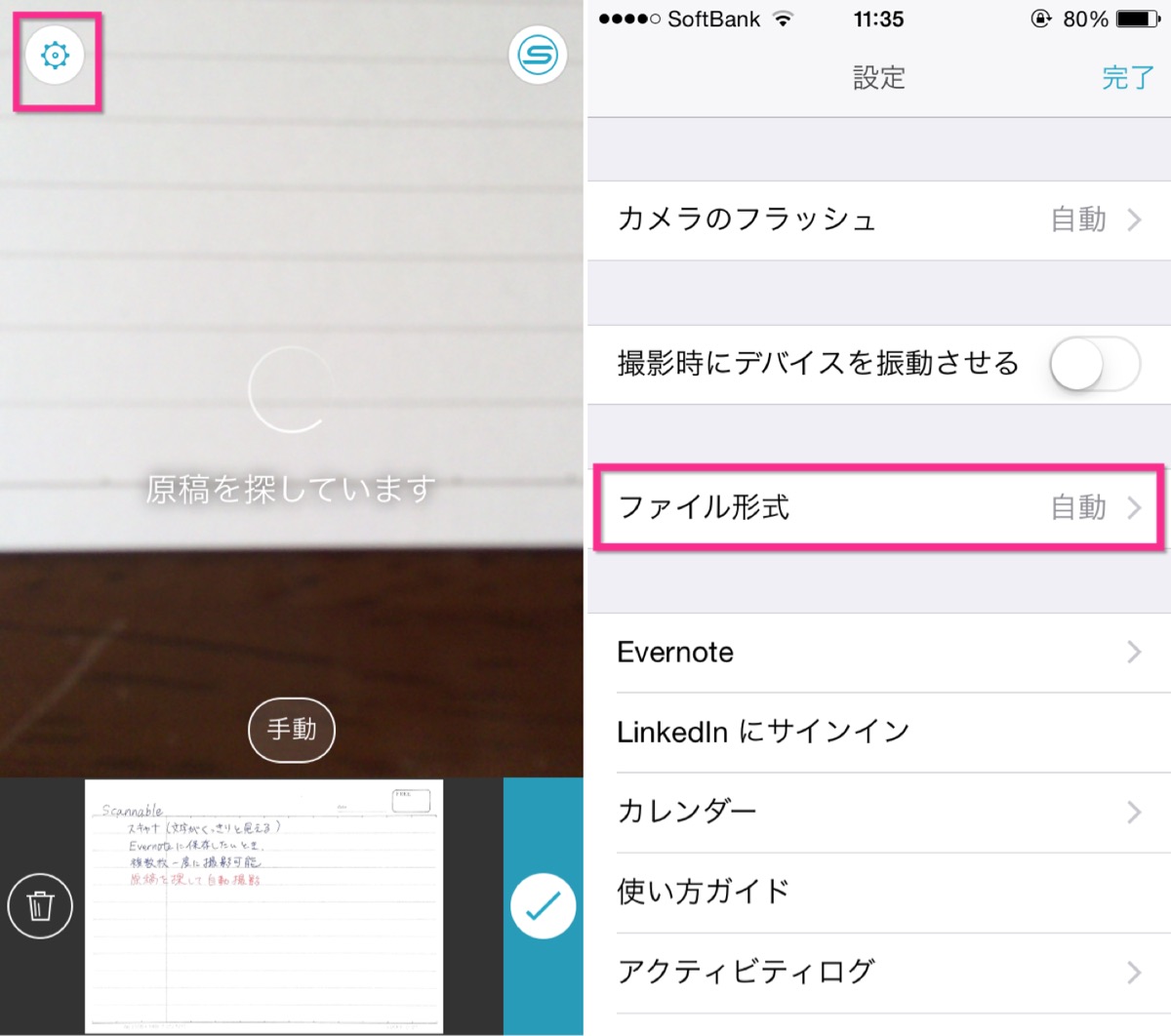
▲撮影画面中、左上の歯車をタップして(左)、ファイル形式をタップします(右)。
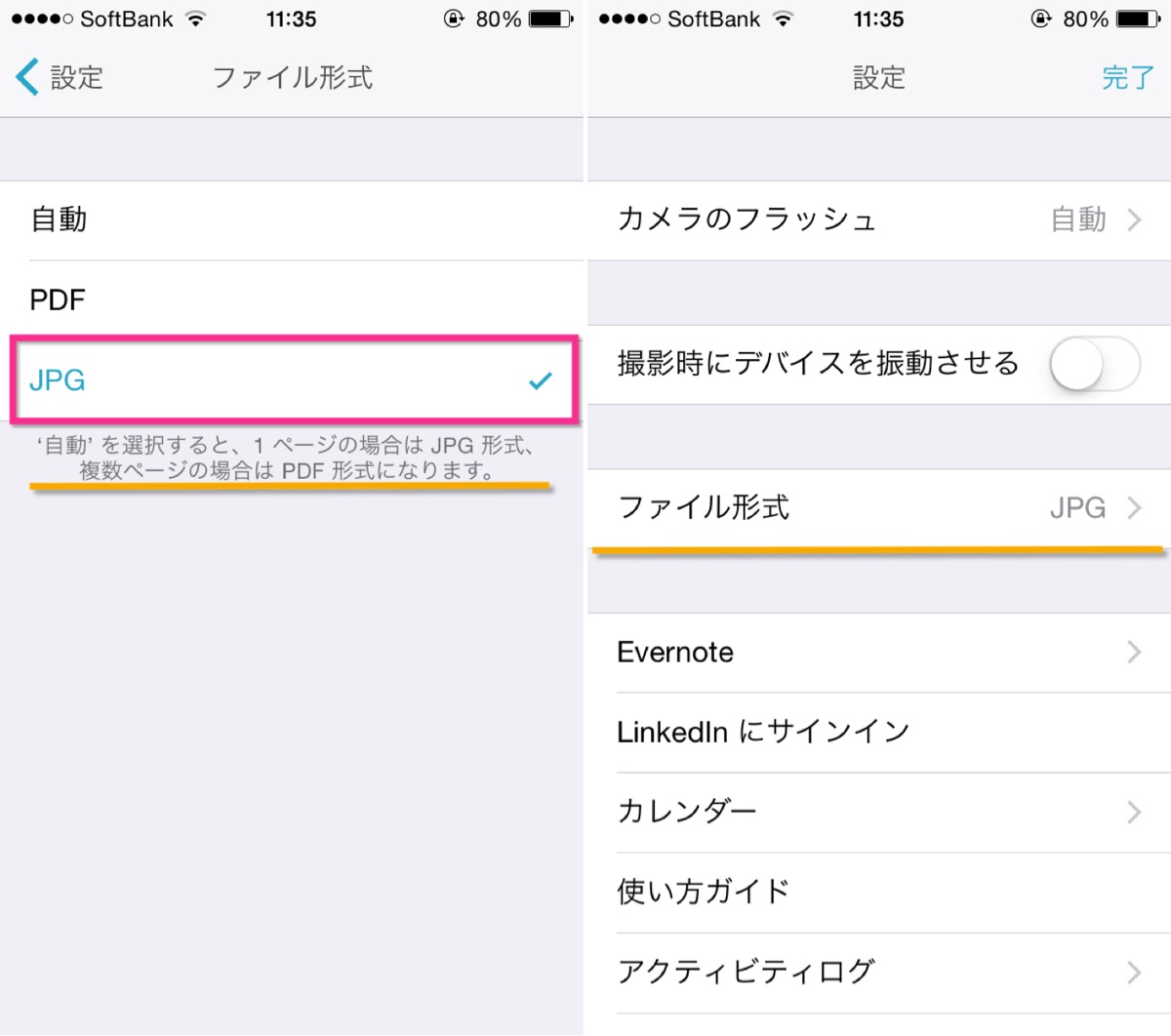
▲そして、「JPG」を選択します(左)。ファイル形式をJPGに指定できました。
トリミングや回転について
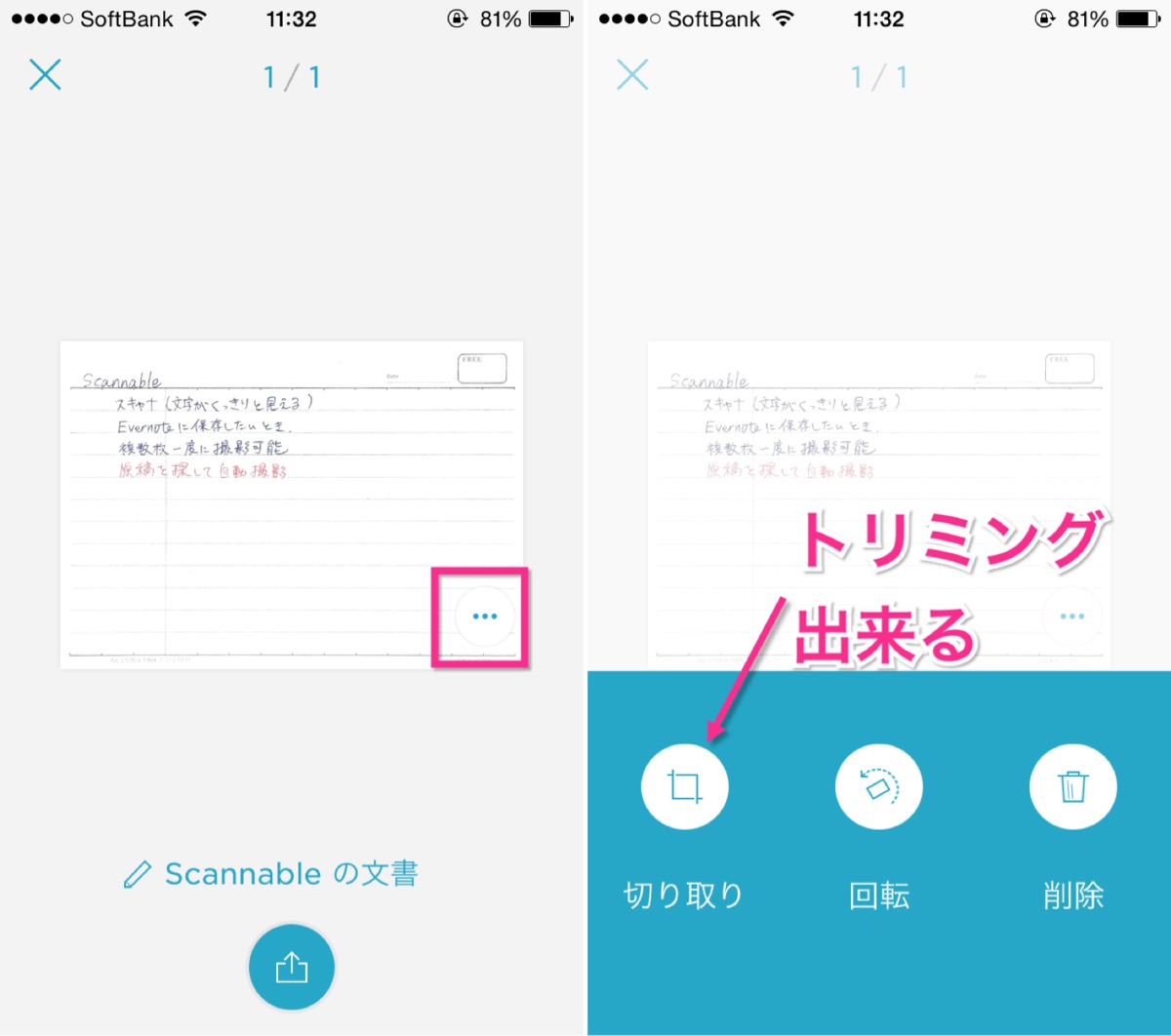
▲3点ダッシュをタップする事で(左)、切り取り(トリミング)や回転を行う事が出来ます(右)。基本的には精度がいいので切り取る必要はないですが。
エクスポート先について
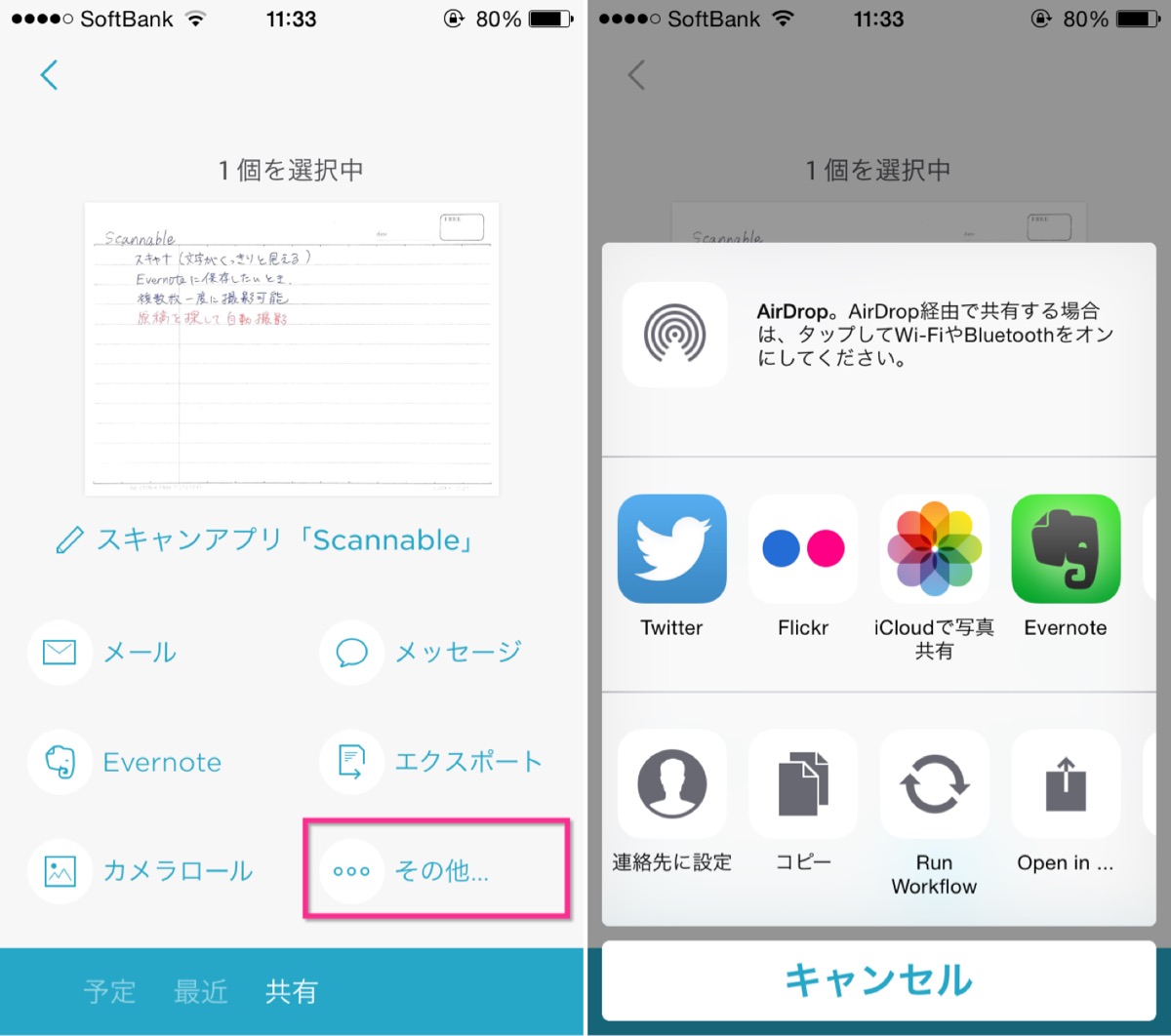
▲スキャンしたデータは
- メール
- メッセージ
- Evernote
- エクスポート(iCloud Drive)
- カメラロール
- その他
に保存する事が出来ます。
その他は、App Extensionに対応しているものです。TwitterやFacebookで投稿する事も出来ます。
スキャンしたデータの削除方法
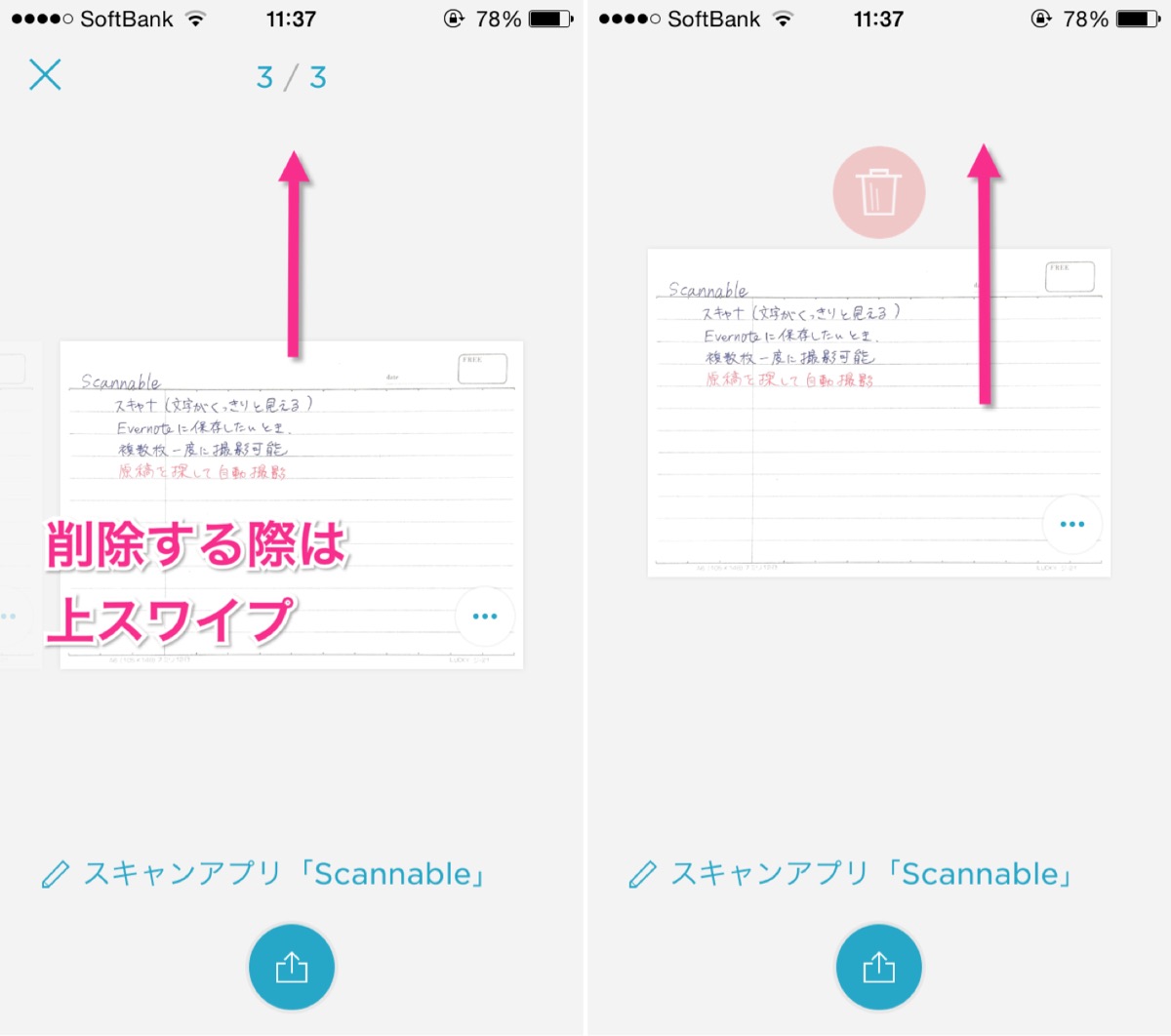
▲スキャンしたデータを削除する操作は、「上スワイプ」により行う事が出来ます。
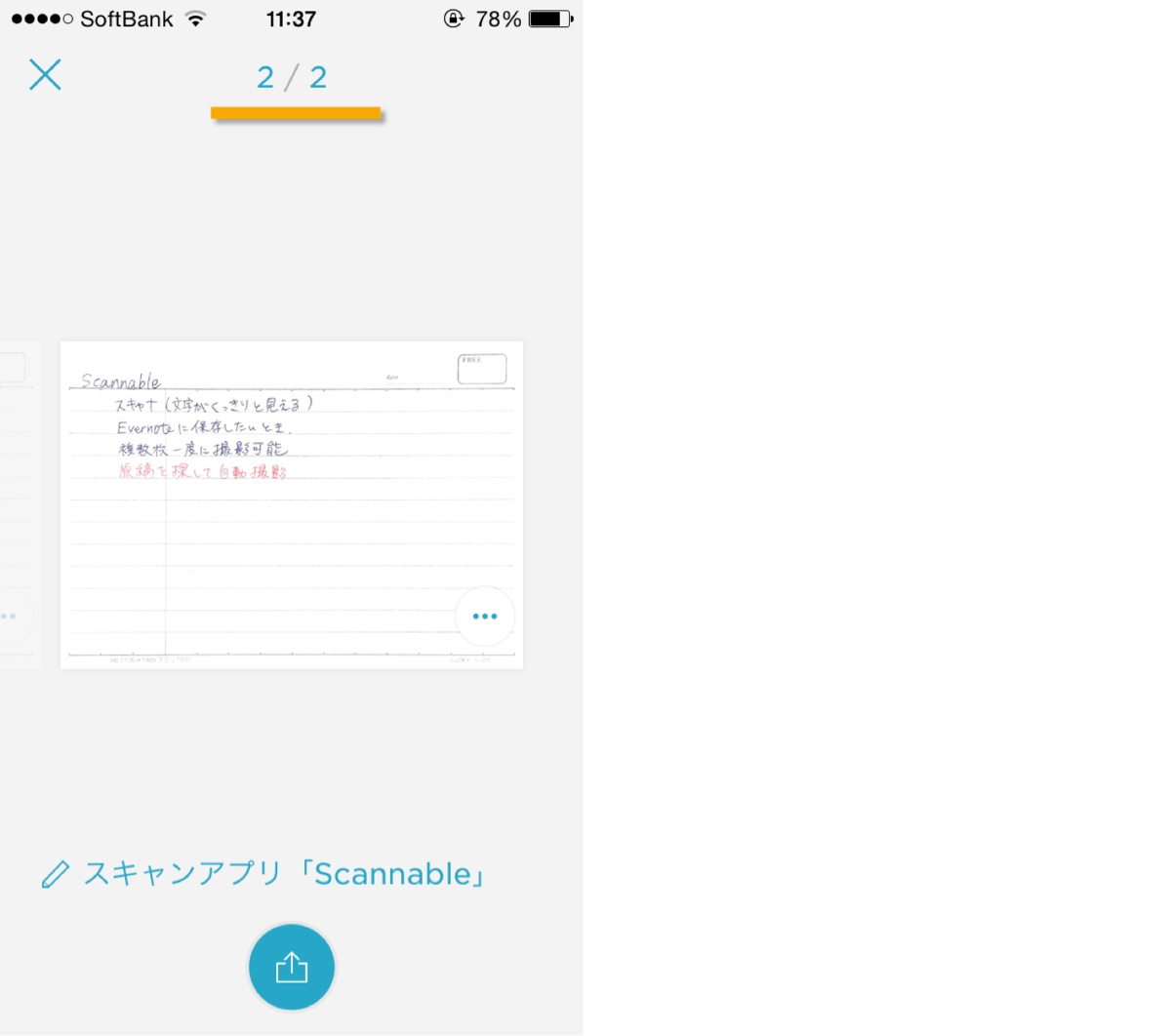
▲1つデータを削除する事が出来ました。複数枚スキャンする際、いらないファイルを送信しなくて済みます。
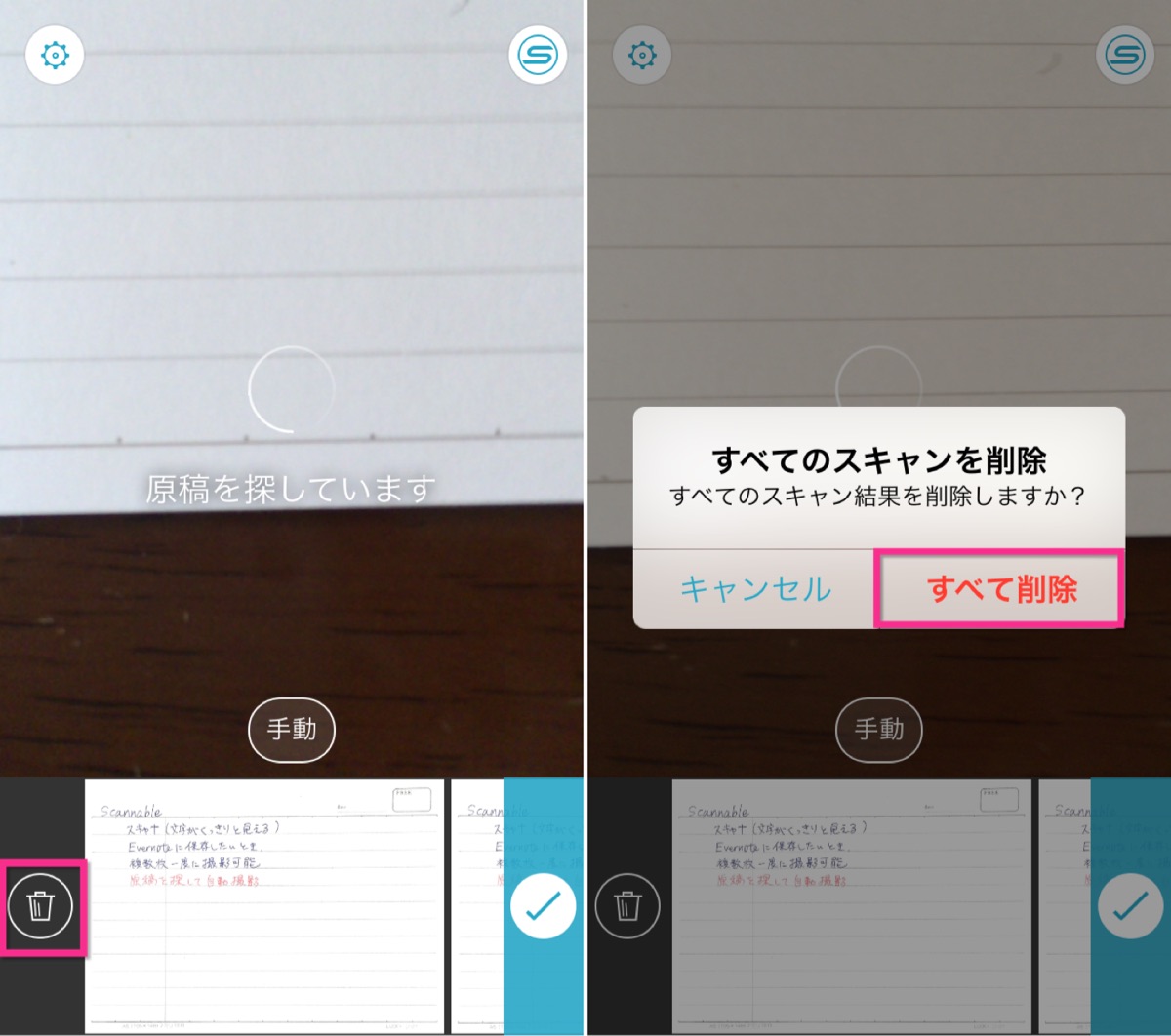
▲スキャンしたデータは、スキャン画面左下のゴミ箱をタップする事で行えます(左)。「すべて削除」をタップする事で(右)、
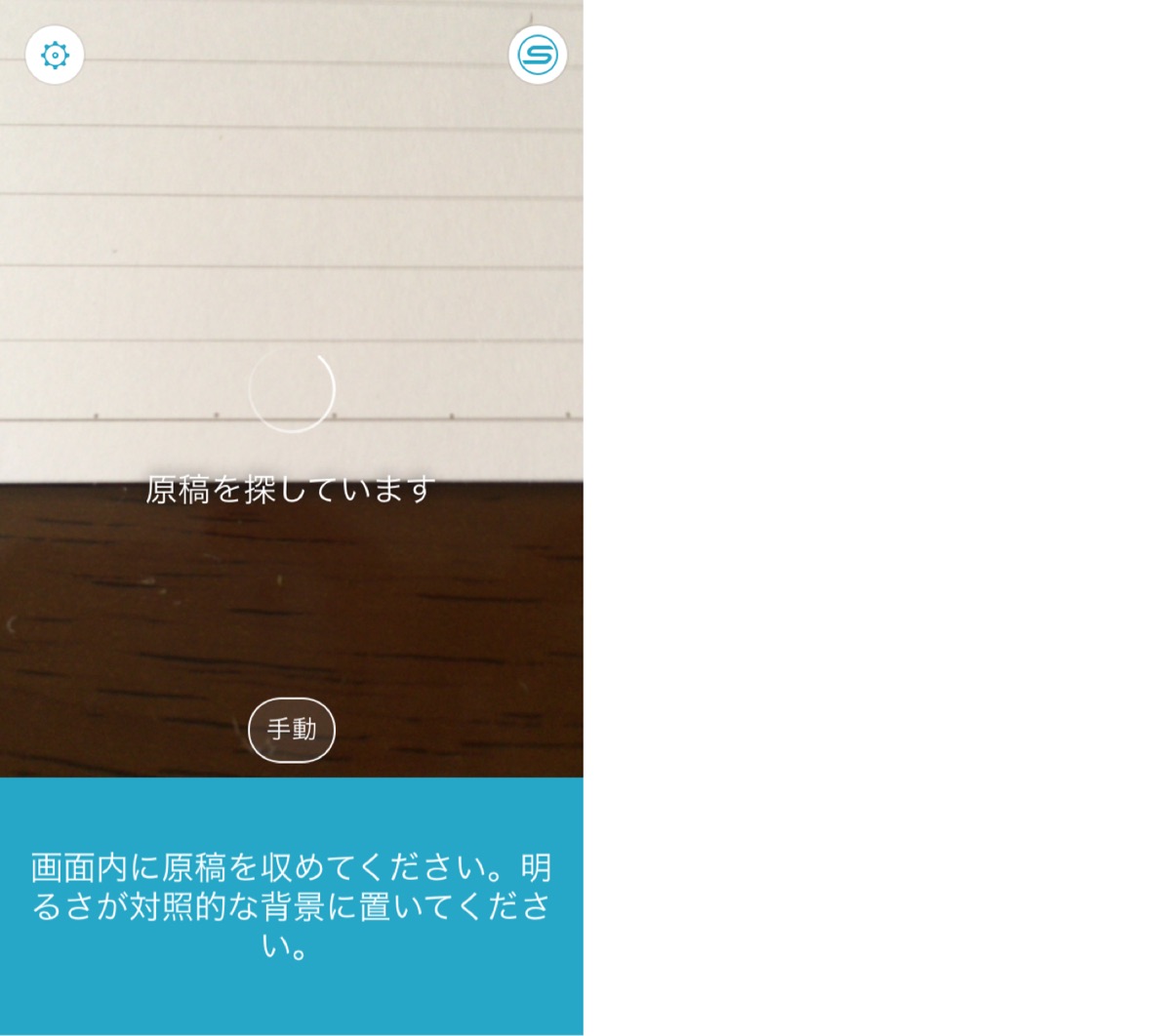
▲すべてのデータを削除する事が出来ます。
まとめ
iPhoneのスキャナアプリとしては、CamScannerが有名でしたが、Evernote Scannableが登場してきました。
Evernote Scannableの特徴点としては、
- 原稿を探して自動撮影
が何と言っても便利です。
他にもトリミング機能など、一通りの機能は揃っています。しかも無料!
送信先がEvernote以外にも行えるので、ちょっとしたメモをスキャナして読み取りやすくしたい時にはiPhoneアプリのEvernote Scannableが活躍しそうです。
沢山の書類をスキャンしたい時にはさすがにScanSnapの出番ですが。
原稿を探して自動撮影は一度体験してその実力を知っておくと良いでしょう。



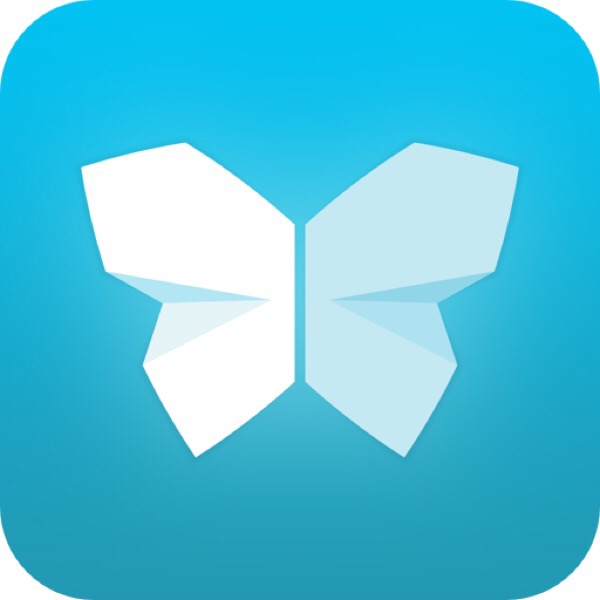



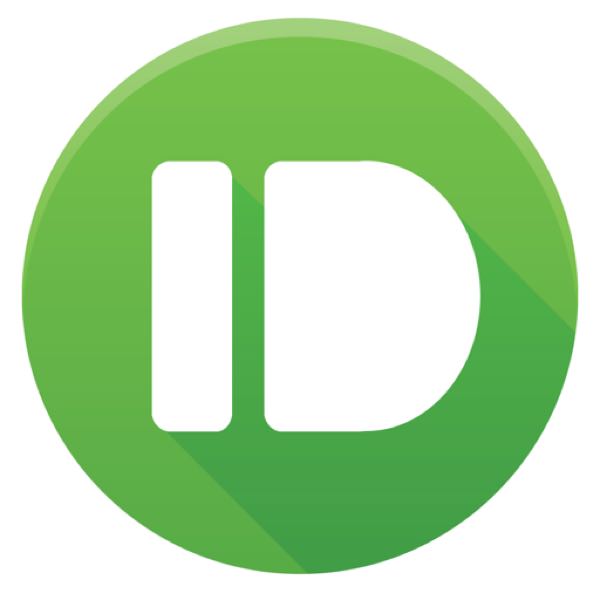
コメント