以前、iPadをMac用のサブディスプレイとして利用できるiPadアプリ「Air Display」の使い方を紹介しました。
このアプリは、現時点ではiOS 9での利用ができませんでした。
そこで、代替となるアプリを探していたところ、App Storeで上位になっている「Duet Display」が見つかりました。
Duet DisplayはiOS 9がリリースされたあとにもアップデートが行われており、iOS 9で利用ができました。
そこで今回は、iPadをMacのサブディスプレイとして利用できる「Duet Display」アプリの使い方について紹介してみます。
Duet Display動作環境環境
Duet Displayの動作環境は以下のとおりです。
- OS X 10.9以上 または Windows 7以上
- iPad (iOS 7.0以上)
- iPhone(iOS 7.0以上)
今回は、以下の環境で利用しました。
- MacBookAir OS X 10.10.5(Yosemite)
- iPad3(iOS 9.0.2
Duet DisplayをiPadで利用するまでの流れ
デュアルディスプレイを実現する流れは以下のとおりです。
- デスクトップ用(Mac/Windows)のDuet Displayのインストール(無料)
- iPadアプリ「Duet Display」のインストール
- 両アプリの起動&ケーブル接続
費用はiPadアプリの1,900円のみです。
(ユニバーサルアプリなのでiPhoneでも利用可能です。)
デスクトップ版はMac用、Windows用ともに用意されており、どちらも無料です。
デスクトップ版Duet Displayのダウンロード方法
デスクトップ版のDuet Displayのダウンロード方法を紹介します。
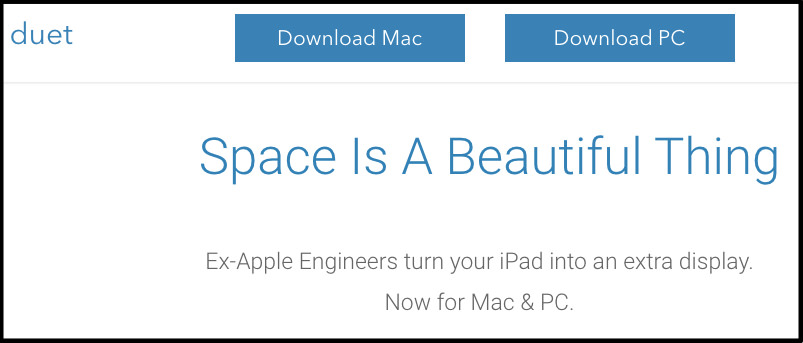
▲Duet Display – Ex-Apple Engineers Turn Your iPad into a Second Display for your Macのページから、自分のパソコンにあわせてDownload Macを選択しました。(Windowsの場合はDownload PCを選択します。)
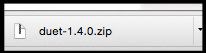
▲ダウンロードしたZIPファイルを開きます。
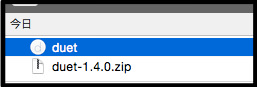
▲解凍したフォルダの中にあるduetを起動します。
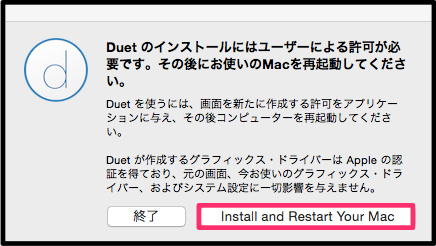
▲説明にしたがって、「Install and Restart Your Mac」を選択します。
これでDuet Displayが利用できるようになりました。
Duet Displayの使い方
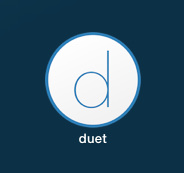
まず、パソコン側でDuet Displayを起動します。
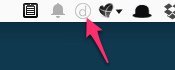
▲起動できていれば、画面上部にdの文字が表示されます。
続いて、パソコンとiPadを接続し、Duet Displayアプリを起動します。

▲10秒くらいするとiPad側の画面が自動で切り替わります。サブディスプレイになっています。
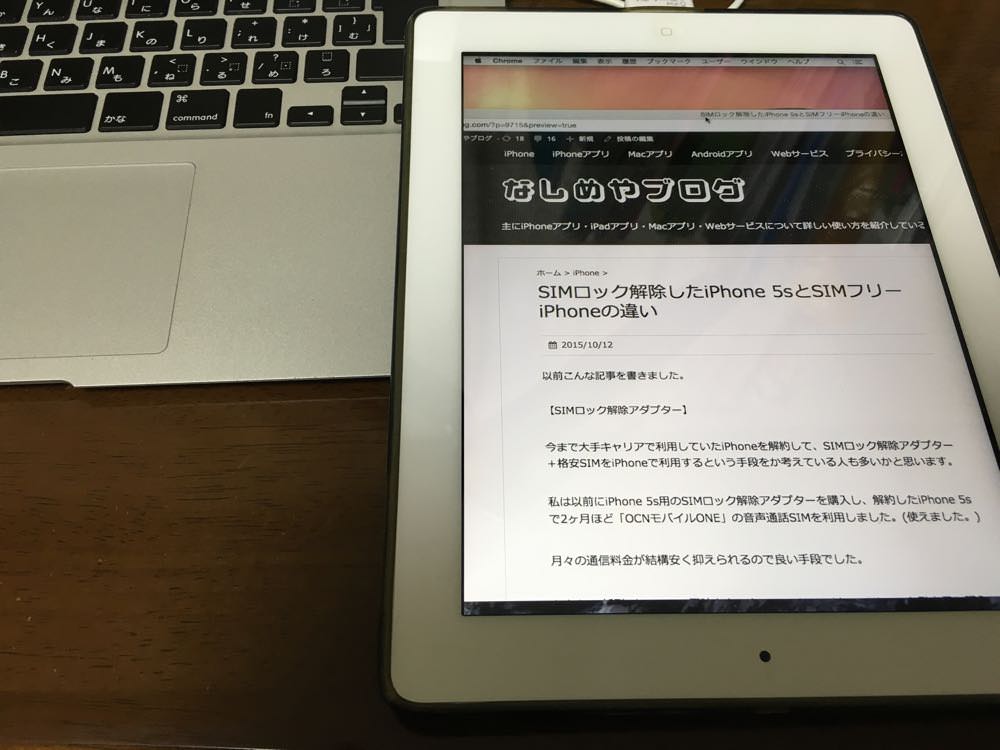
▲ここに、パソコンに表示されている画面を右側へドラッグ&ドロップで持ってくると、iPadに画面を表示できます。
全画面表示もできます。
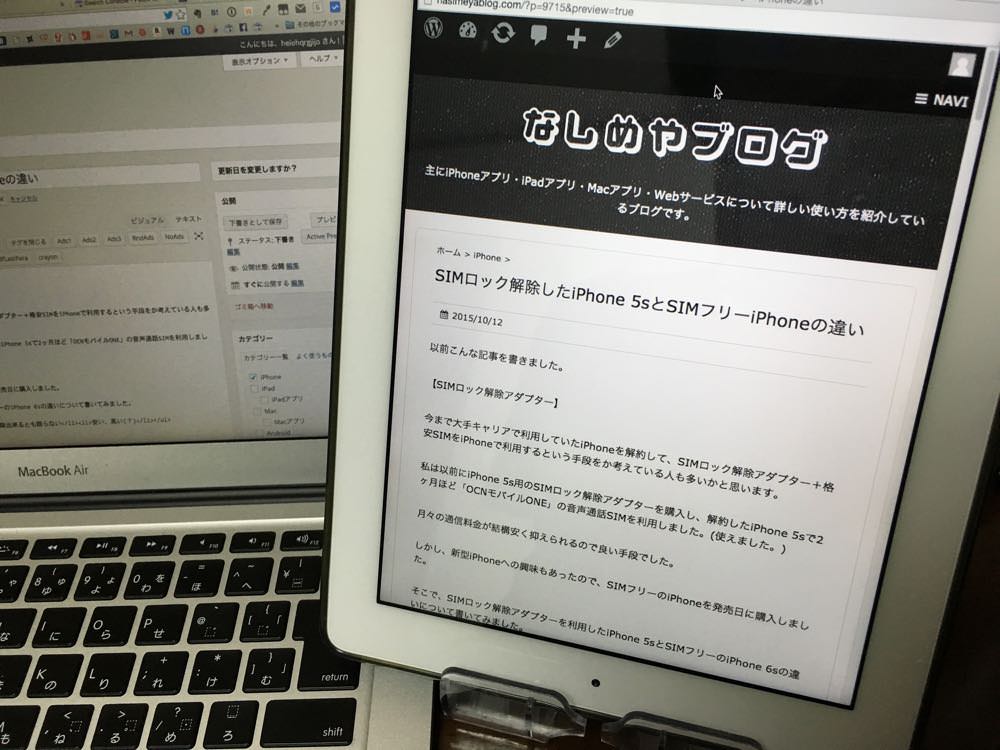
▲iPadスタンドにのせれば、デュアルディスプレイのような感じになります。
Duet Displayを使用してみた感想
多少遅延は発生しますが、こんなもんだろうと思います。
私は、ブログの編集画面をパソコン上に表示し、プレビュー画面をiPad側で表示するという使い方をしています。
WordPressプラグインの「Active Preview」を利用しているので、パソコンで編集したものがすぐにプレビュー側に表示されます。
Active Previewの使い方はこちら。
その意味でプレビュー用のディスプレイとして利用すると、MacBook側にスペースの余裕があって使いやすいです。
ただ、Duet DisplayはiPadとパソコンをケーブル接続する必要があるのは考慮しておく必要があります。
以上、iOS 9でも利用できるデュアルディスプレイアプリ「Duet Display」の使い方と使い心地の紹介でした。


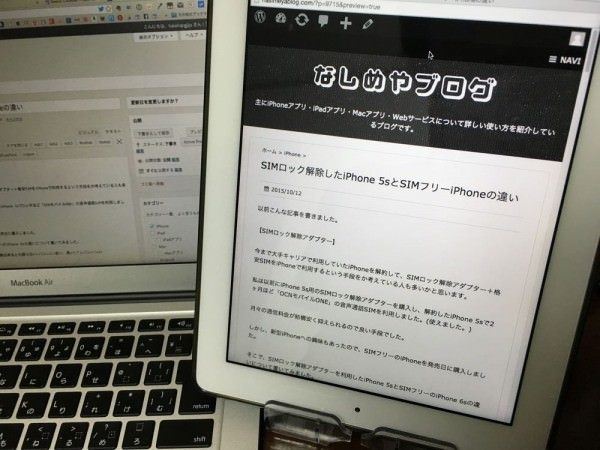


コメント