iPhoneのカメラロール内にある写真をMac側で使用したい時があります。
そのようなとき、今までは
- Dropboxにアップロードする
- iCloudのフォトストリーム機能で共有
という方法をとっていました。
しかし、この2つの方法には少し欠点があります。
Dropboxにアップロードする方法に関しては、受け渡しに使用したファイルは使用後Dropbox内に残しておく必要はないので、無駄なな容量を消費してしまいます。
もちろん消去すれば良いのですが、消去の手間があります。
一方、iCloudのフォトストリーム機能で共有する方法は、両方のデバイスがWi-Fi環境下にある必要があります。
また、久しぶりにWi-Fiに接続した場合、古いファイルからアップロードされるので、目的の画像がアップロードされるまでに時間を要する事もあります。
しかし、今回紹介するPusubulletというiPhoneアプリ・Macアプリは、ファイルの受け渡しに特化しています。(メモやリンクもOK!)
DropboxやiCloudの容量を消費せずに済み、役割が明確です。
今回は、このPushbulletの使い方について紹介しようと思います。
iPhone側でPushbulletにログインする
まずはiPhone側でPushbulletにログインします。
PushbulletのiPhoneアプリは以下になります。

iPhoneアプリからPushbulletにログインします。
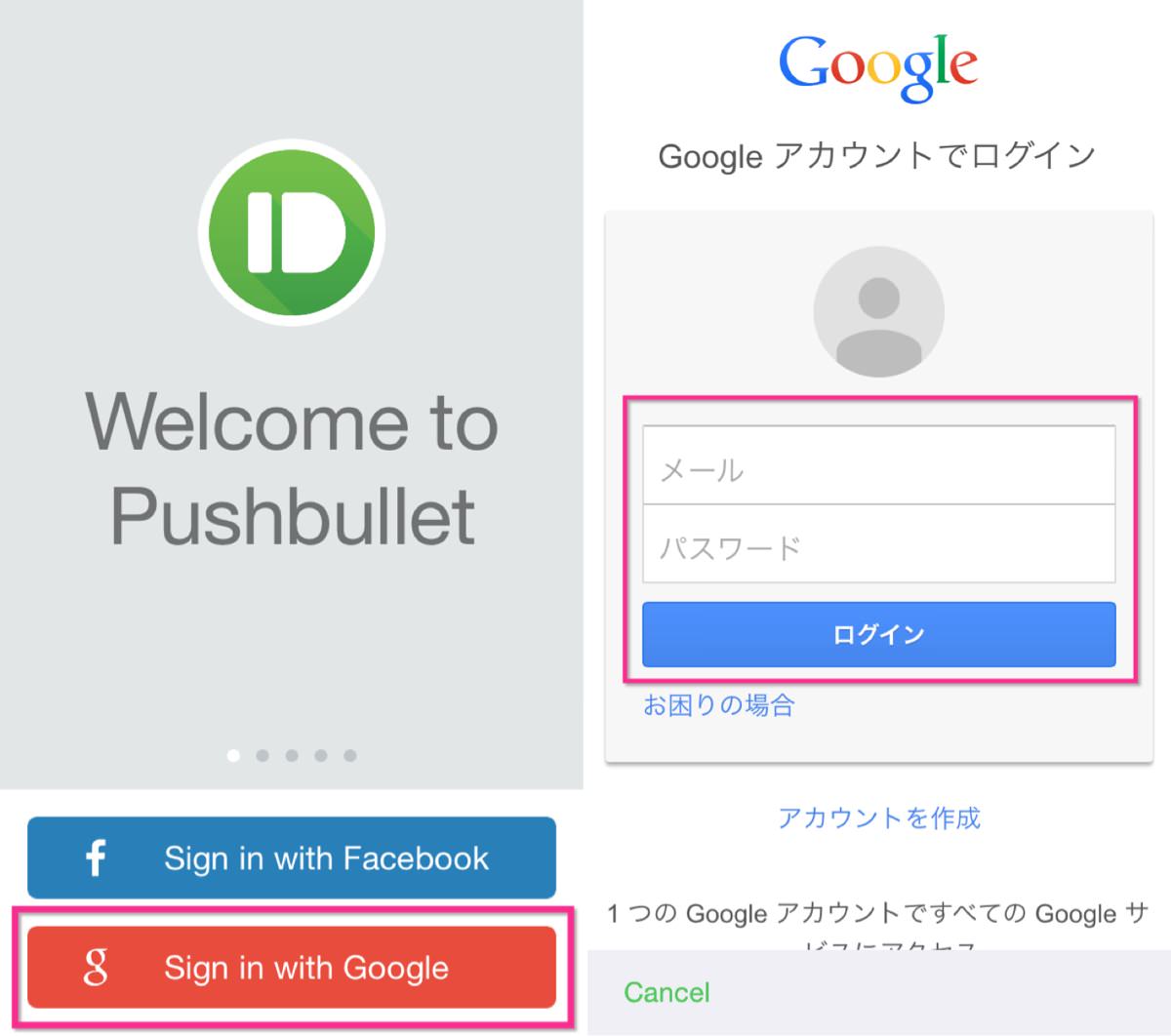
▲iPhoneアプリのPushbulletを起動したらFacebook又はGoogleでログインします。今回はGoogleでログインしました。
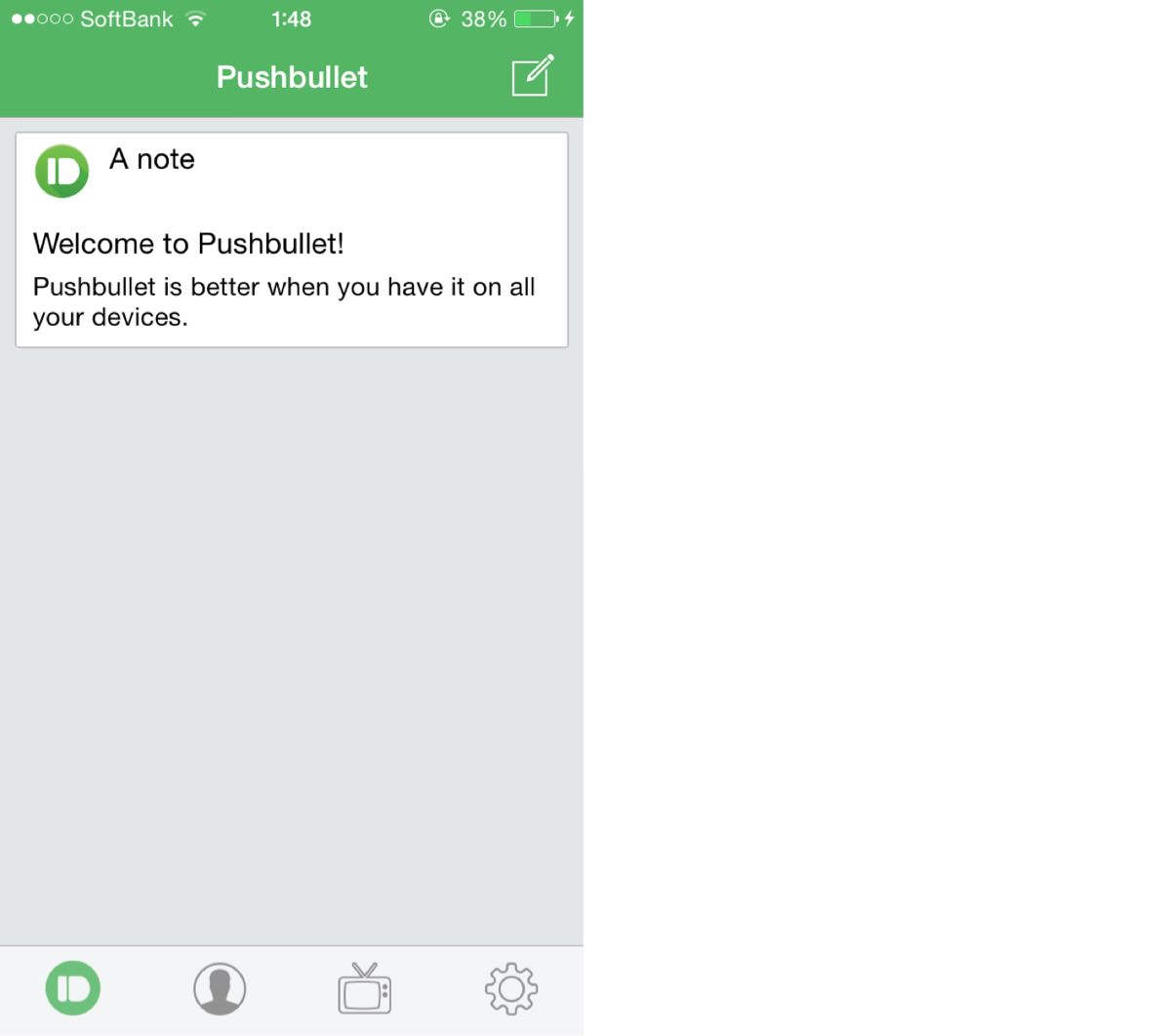
▲Googleでログインする事が出来ました。Pushbulletのホーム画面です。
続いて、Mac側でもログイン認証します。
Mac側でPushbulletにログインする
MacアプリにもPushbulletが用意されています。以下のアプリです。

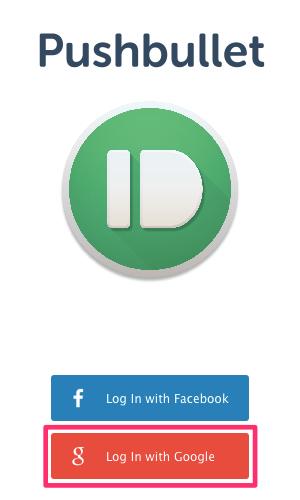
▲Macアプリでも同じくGoogleでログインしました。
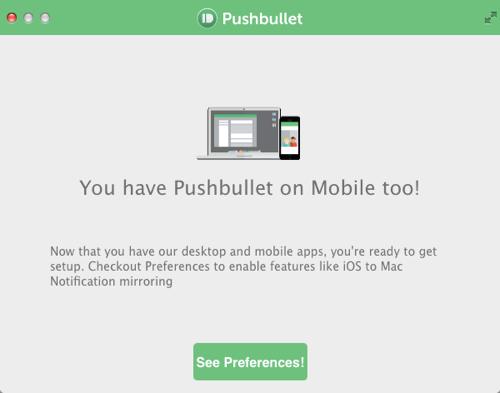
▲ログインが完了しました。設定を確認しろと言われたので、「See Preferences!」を選択して確認してみます。
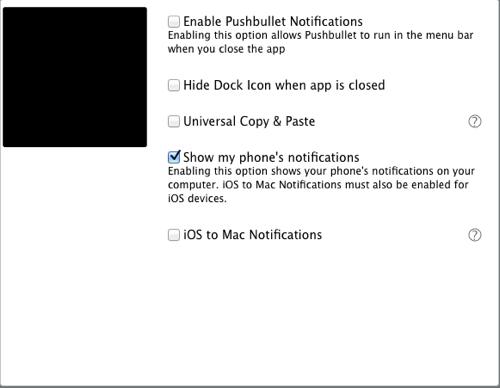
▲こちらからPushbulletの各種設定を行う事が出来ます。通常使う際には初期設定のままで大丈夫です。
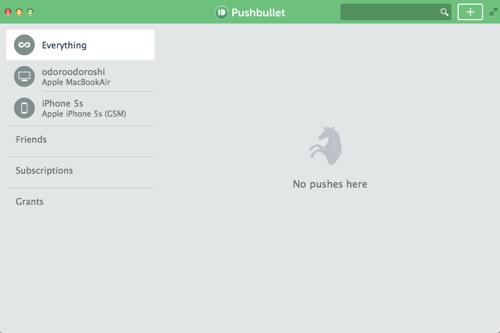
▲さて、確認を終えた所で、Pushbulletのホーム画面です。左側を見ると、Pushbulletで認証できているデバイス一覧が表示されています。 odoroodoroshiはこのMacのことです。また、iPhone 5sでも認証が完了しています。
ここでiPhoneからMacへ「iPhoneにあるカメラロールの写真」を送信してみます。
Pushbullet経由でiPhoneからMacへ画像を送信する方法
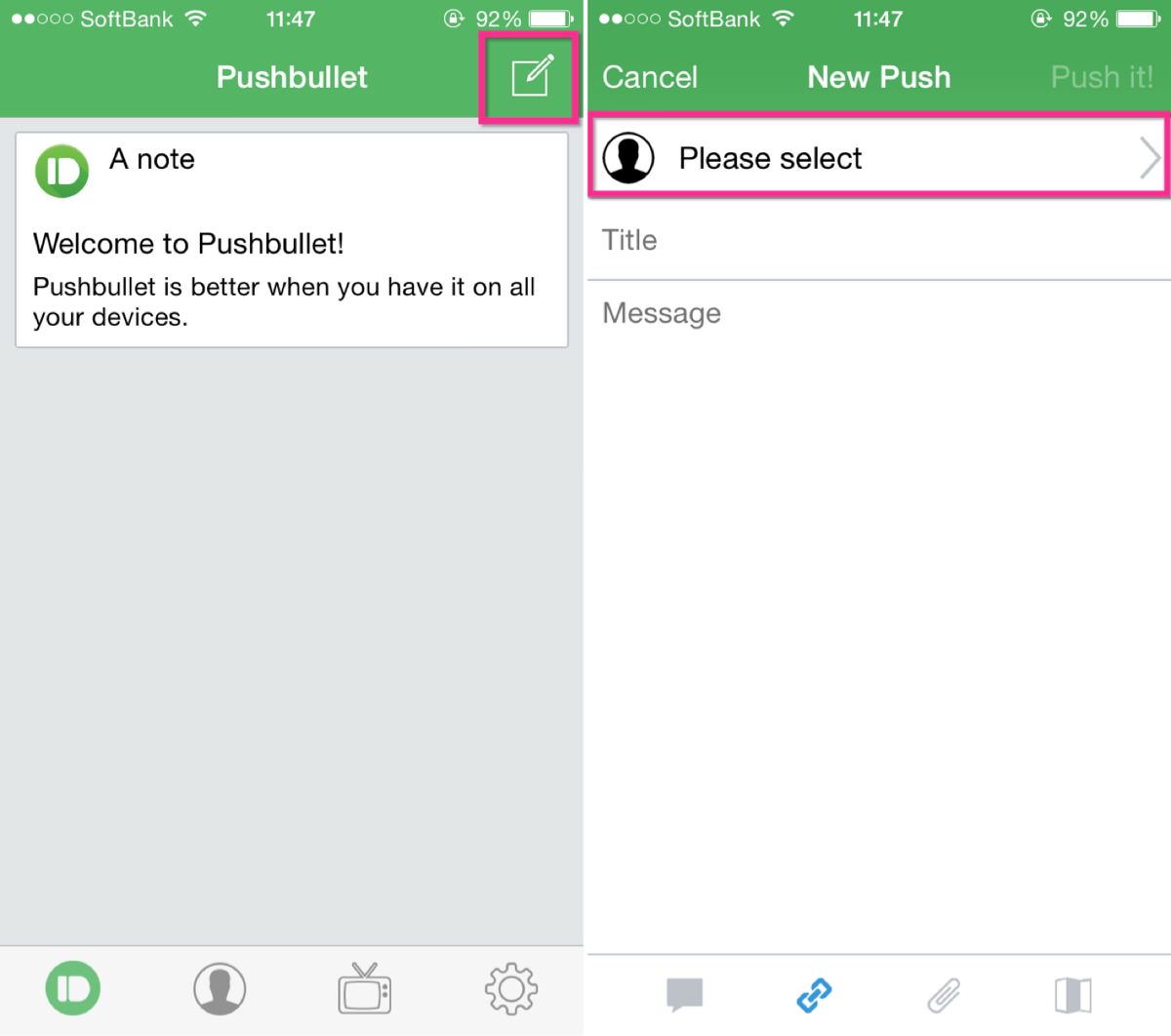
▲iPhone側のPushbulletを起動したら右上のマークをタップします(左)。続いて、宛先を選択します(右)。
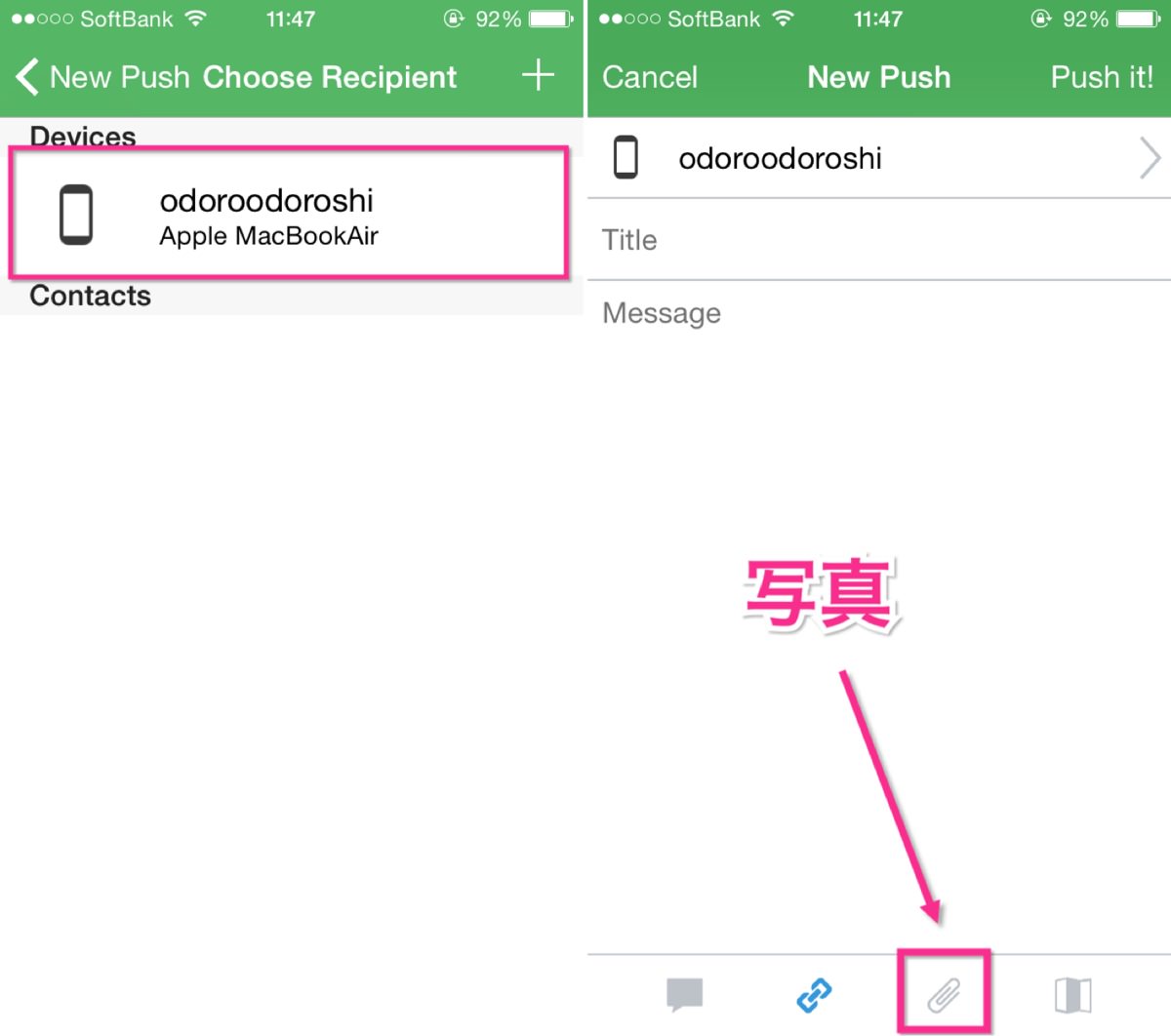
▲送信したいデバイスを選択します。ここでは、自分のMacを選択しました(左)。画像を送信するには下のクリップマークをタップします(右)。
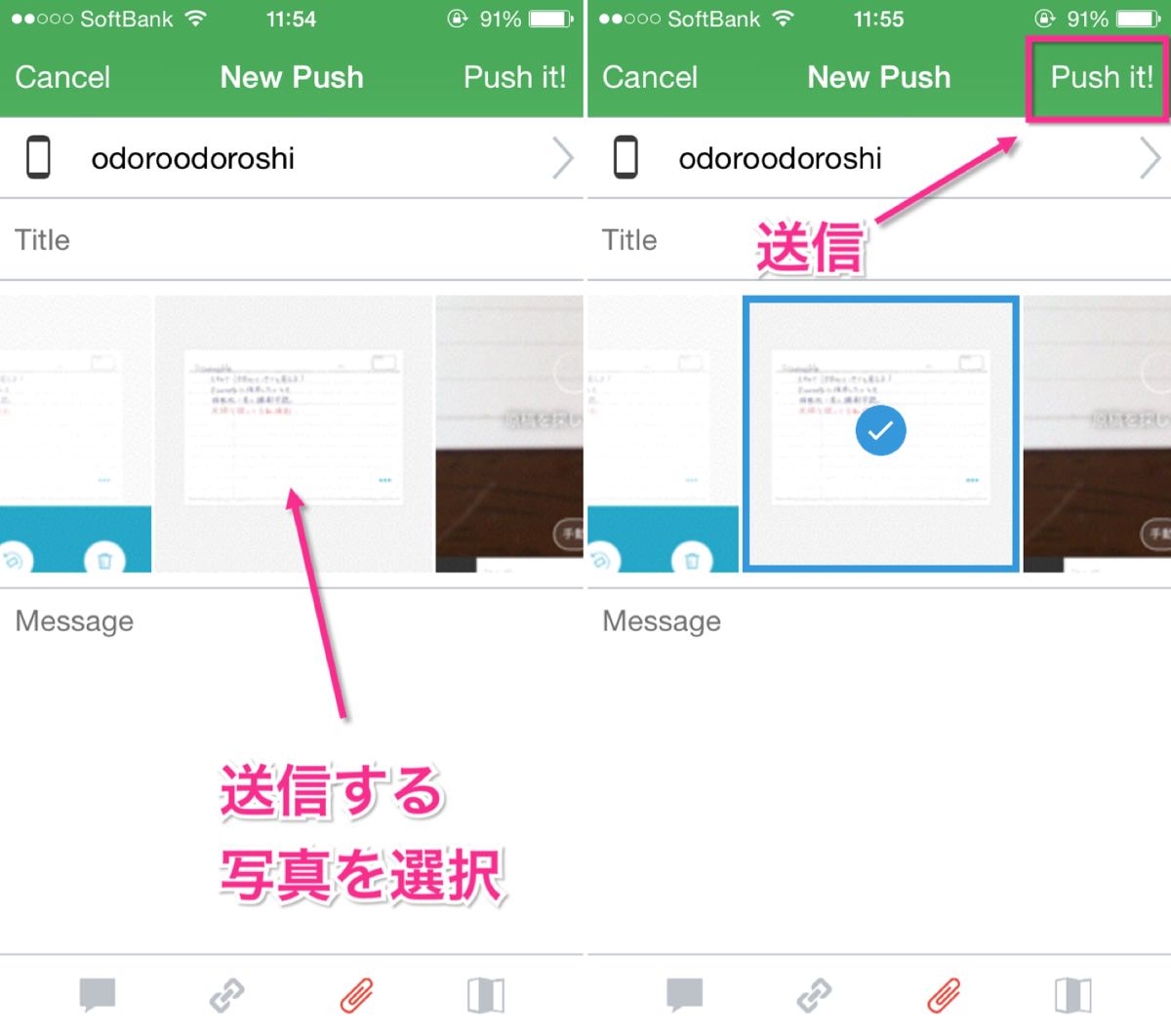
▲するとカメラロール内の写真が表示されるので、横にスクロールして目的の写真を選択し(左)、右上の「Push it!」をタップすると送信されます(右)。
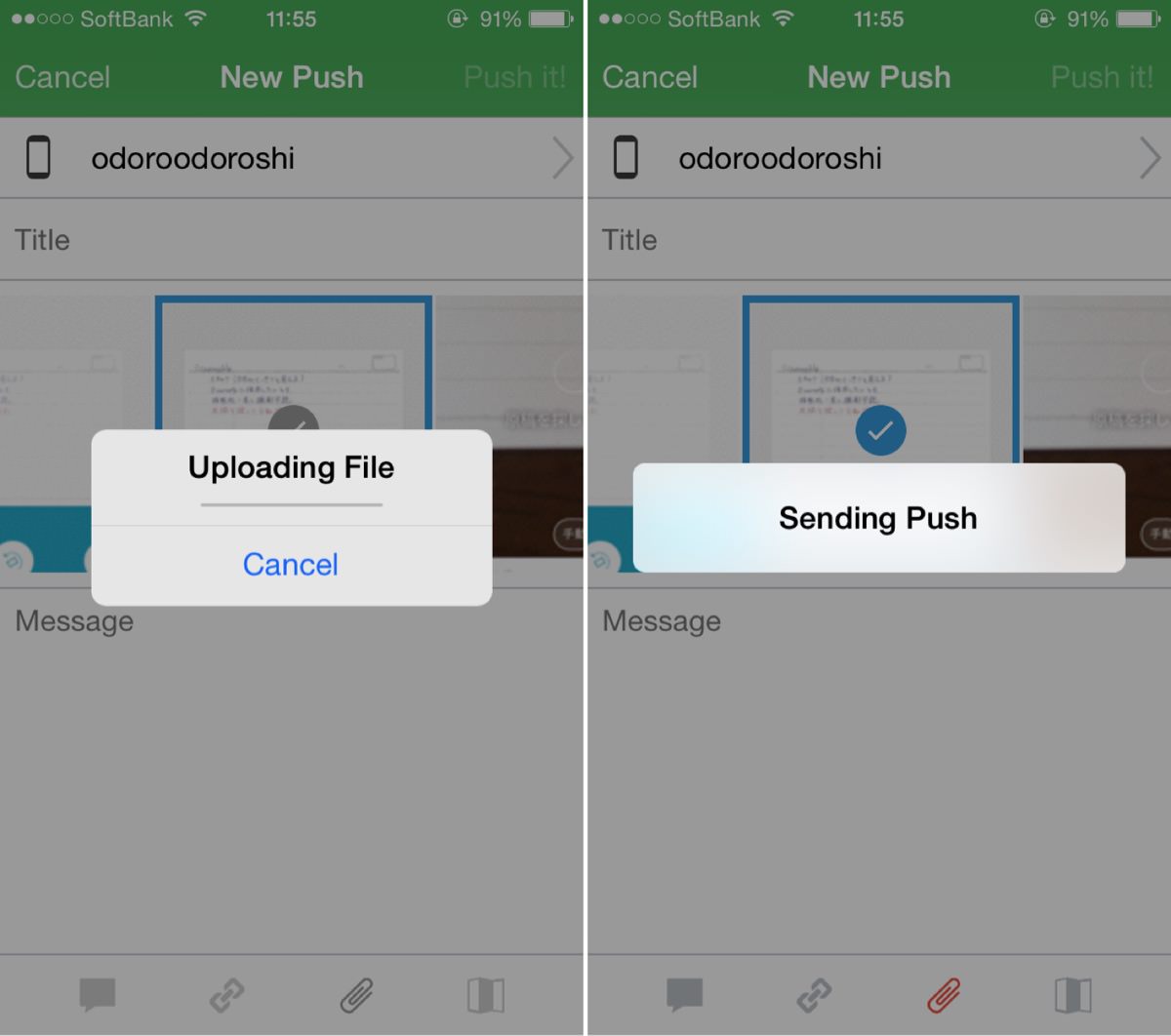
▲左側が送信中の画面で、右側が送信完了の画面です。
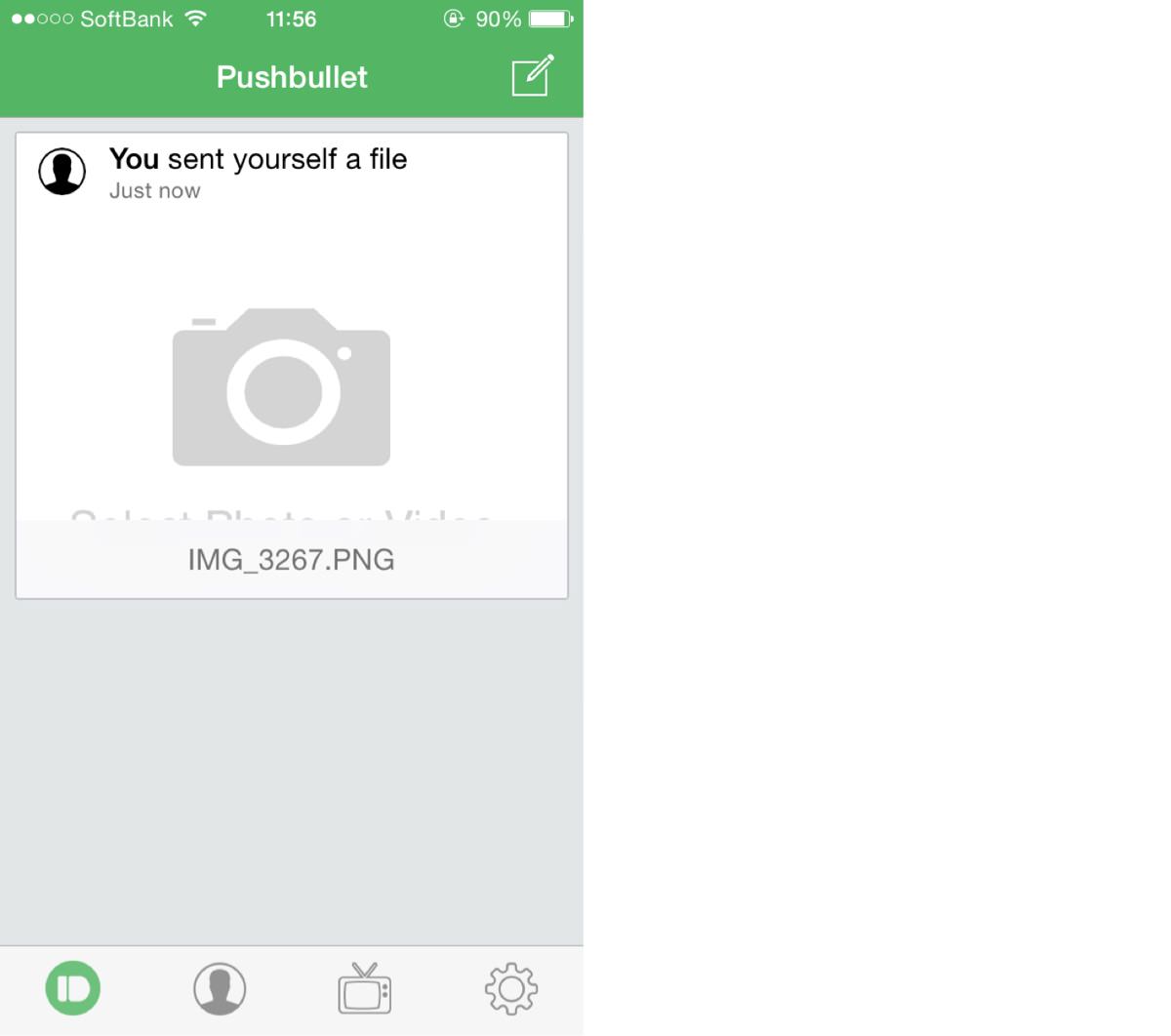
▲送信した後のiPhone側の写真です。
送信した画像をMac側で確認してみる
送信が完了すると、Mac側は以下のような画面になっています。
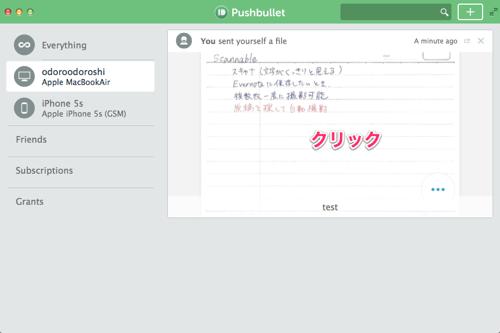
▲iPhoneのカメラロールの写真がサムネイルで表示されています。写真を見るために、サムネイルをクリックしてみます。
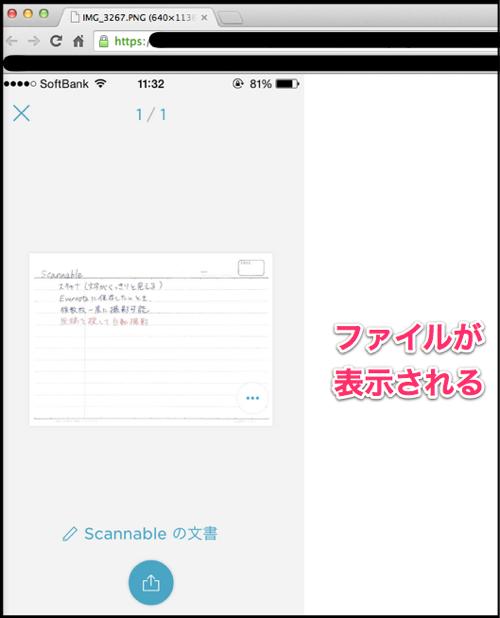
▲すると、自動でブラウザが立ち上がり、画像が表示されました。あとはこの写真を右クリックなどでPCに保存できます。
Pushbullet経由でMacからiPhoneへ画像を送信する方法
MacからiPhoneへも同様に画像を送信する事が出来ます。
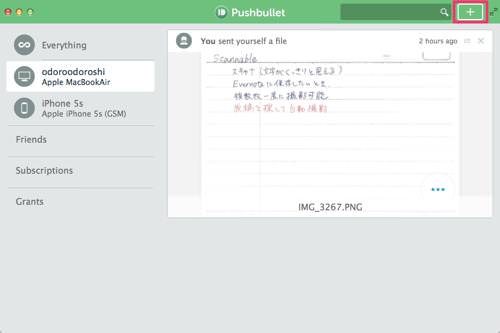
▲Mac側でPushbulletの右上のプラスマークを選択します。
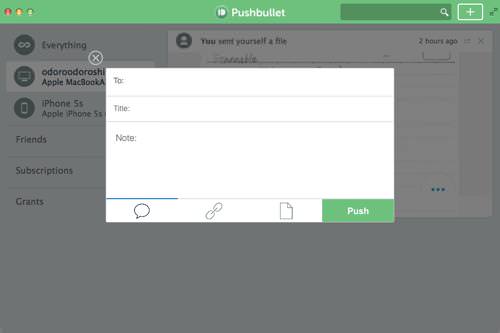
▲そしてTo:の所に送信先の名前を入力します。ここではiPhone 5sと入力します。
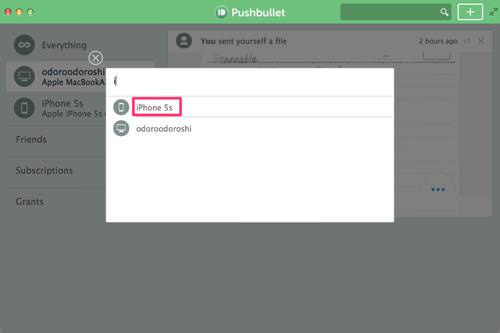
▲「i」と入力すると、候補として「iPhone 5s」が出てきましたので、これを選択します。
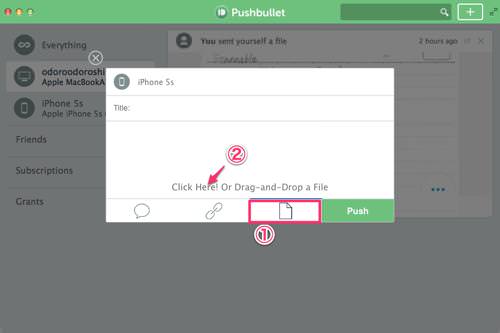
▲そして次に画像ファイルを添付します。①ファイルマークを選択してから②Click Here!をクリックします。
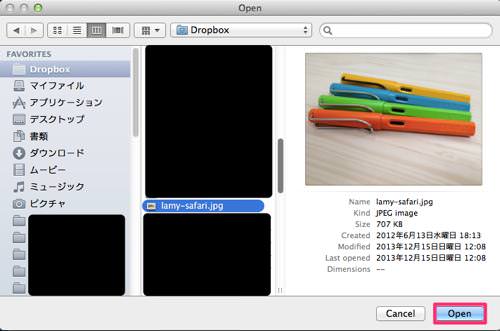
▲すると、画像ファイルを選択できるので、送信したいファイルを選択してOpenを選択します。
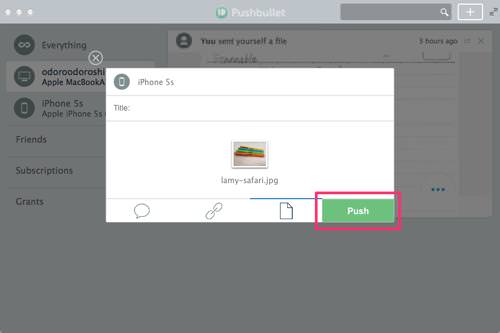
▲あとはPushを押すだけです。
iPhone側で画像を確認する
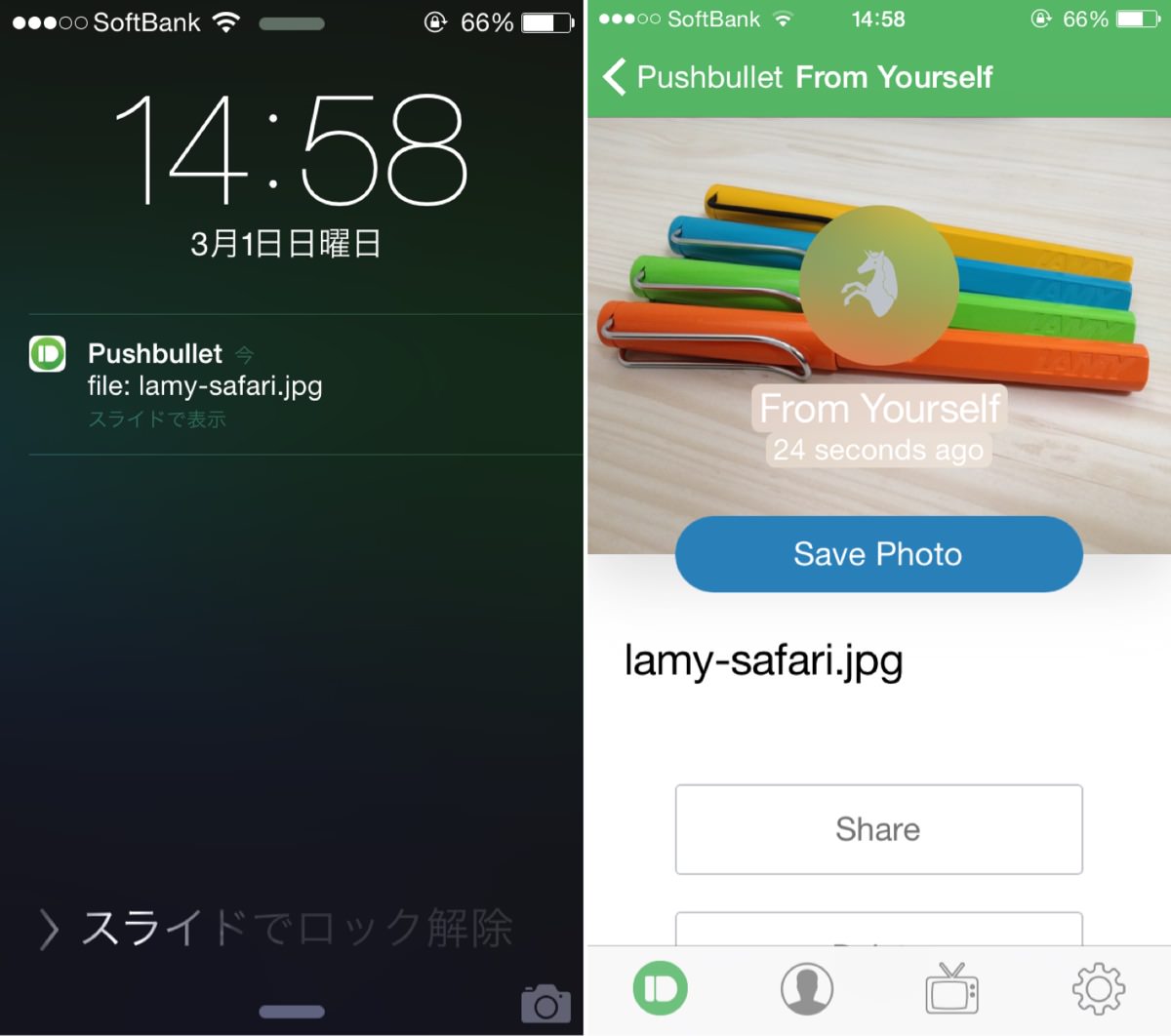
▲MacからiPhoneへ画像を送信すると、iPhone側では通知を受け取りました(左)。Pushbulletを起動すると、確かに画像を受け取る事が出来ました!(右)。
まとめ
PushbulletはiPhoneからMacへ画像を送信したい時には便利なアプリと言えます。
DropboxやiCloudなどの容量を消費する事がないので良いですね。



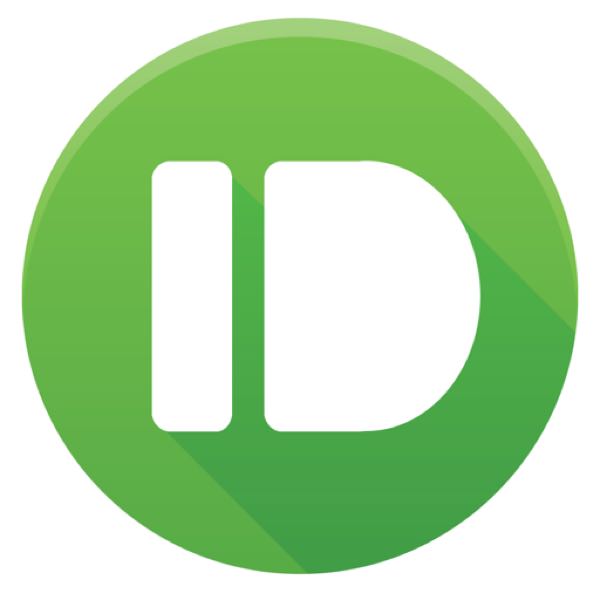
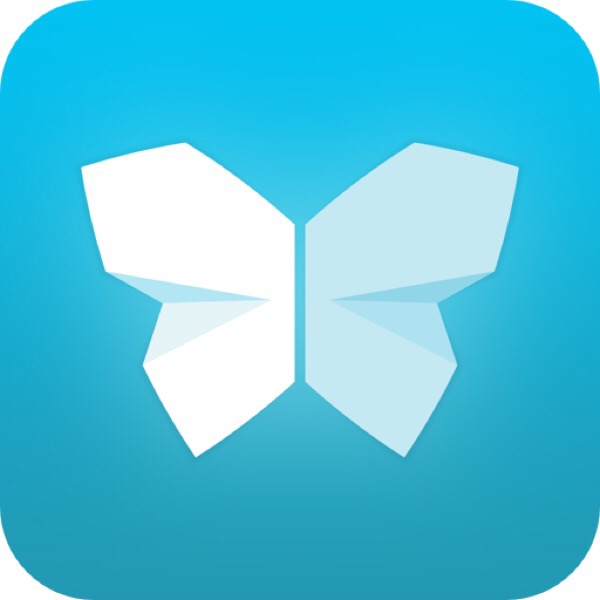
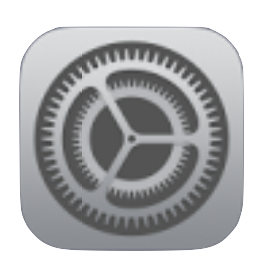
コメント