企業からの「こんな写真が欲しい」というリクエストに答えて写真を出品して購入されると売上になります。
あなたのカメラロールに眠っている写真がお金になるかも!?

iPhoneのカメラロールの写真容量を10分の1に出来るiPhoneアプリ「PhotoShrinker」というアプリを、こちらの記事で知りました。
参照 カメラロールの全ての写真をまとめて10分の1に圧縮し根こそぎサイズダウン「PhotoShrinker」 – Apps Core
iPhoneのカメラは結構高性能なので、1枚1枚の容量が大きいです。1枚1MB〜2MBの容量を占めます。
沢山撮影しているといつの間にかiPhoneの容量を圧迫している事があります。
定期的にバックアップして削除するか、選択して削除しないといけないという人も多い事でしょう。
そんな中、iPhoneアプリ「PhotoShrinker」は、まとめて写真を圧縮が出来るので、iPhoneのカメラロールに写真が大量に入っていて、iPhoneの容量を圧迫して悩んでいる人にとっては朗報です。
今回は、このPhotoShrinkerの使い方について詳しく紹介してみます。
iPhoneのカメラロールにある写真の容量を約10分の1に圧縮できるアプリ「PhotoShrinker」

App Storeの説明文には、以下のように記述されています。
PhotoShrinker intelligently compresses and optimizes photos to only use about one-tenth of the space of the original photos, while the image quality will still look the same on your phone!
iTunes の App Store で配信中の iPhone、iPod touch、iPad 用 PhotoShrinker
iPhone上での見た目は保ちつつ、写真の容量を10分の1に圧縮するアプリであると言う記述がされています。10分の1だとすると、大幅な空き容量を作れる事が期待されます。
PhotoShrinkerの使い方
PhotoShrinkerを起動すると、カメラロールの写真と容量(目安であり、正確ではない)が表示されています。
まずは、1枚だけ写真を圧縮してみます。
PhotoShrinkerで1枚だけ写真を圧縮する方法
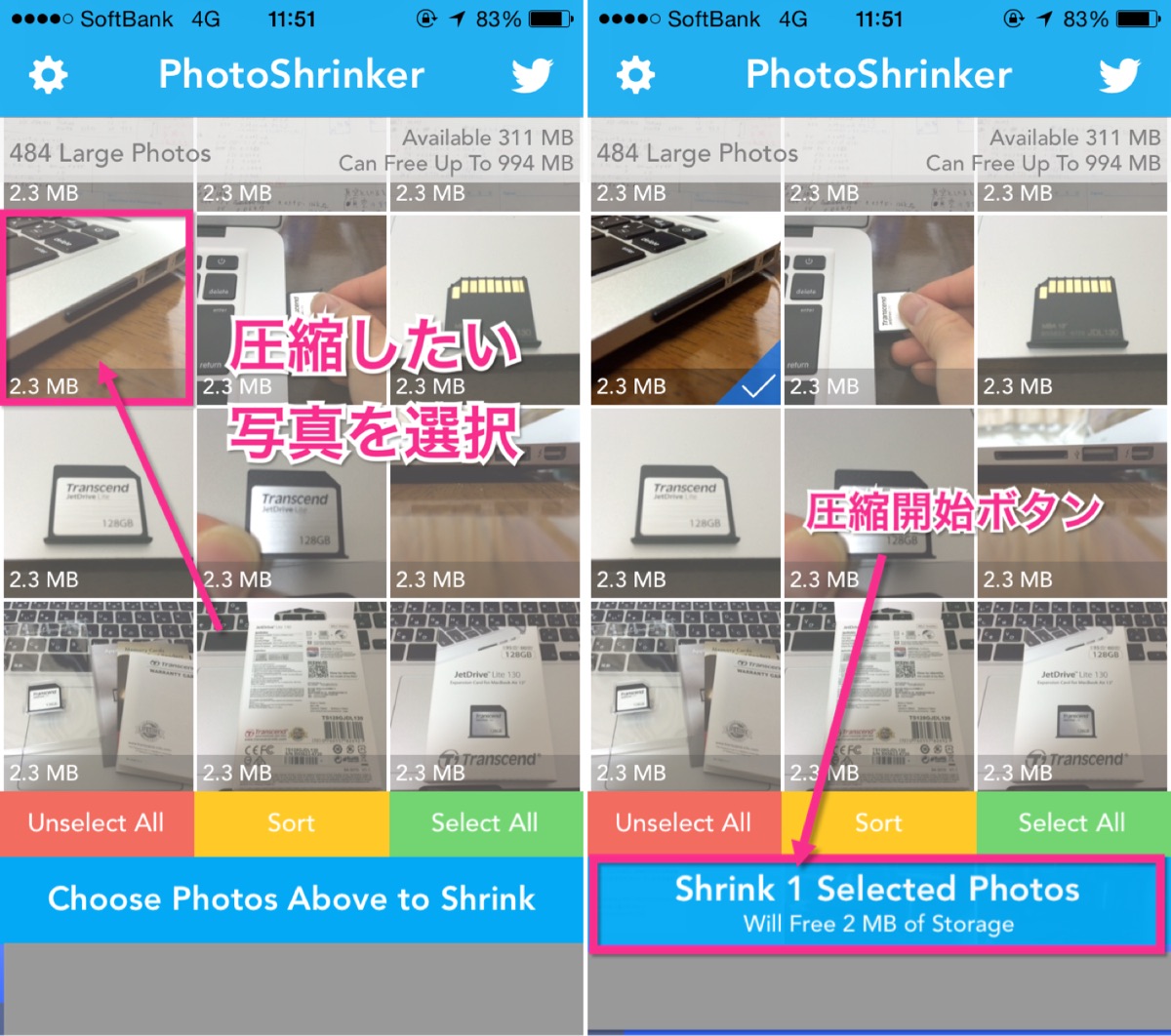
▲圧縮したい写真をタップして選択し(左)、「Shrink 1 Selected Photos」と書かれている圧縮開始ボタンをタップすると(右)、
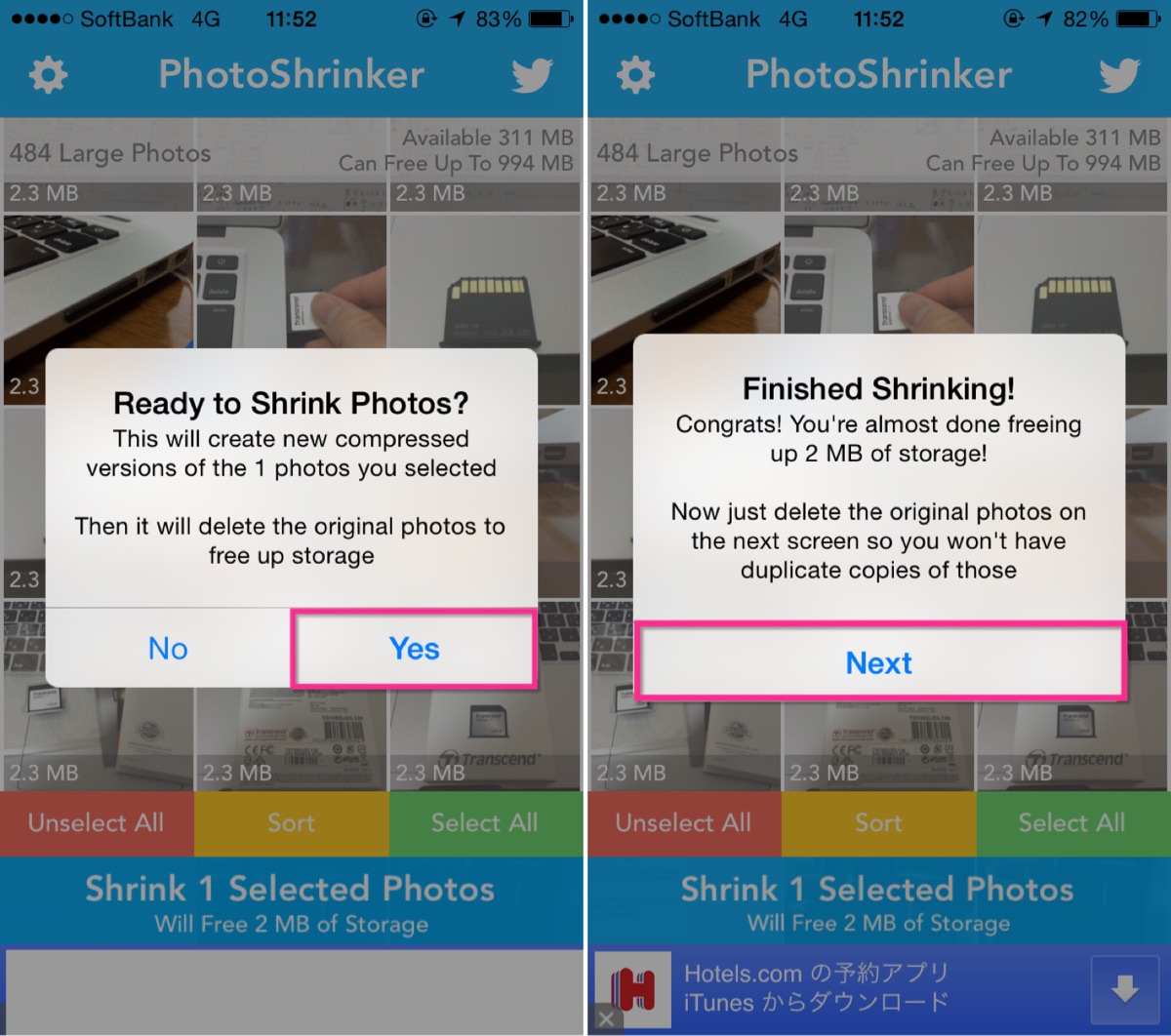
▲確認のポップアップが表示されるのでYesをタップします(左)。すると圧縮後のファイルが自動で保存されます。圧縮前の写真はNextと進んだ画面で削除する流れになります(右)。
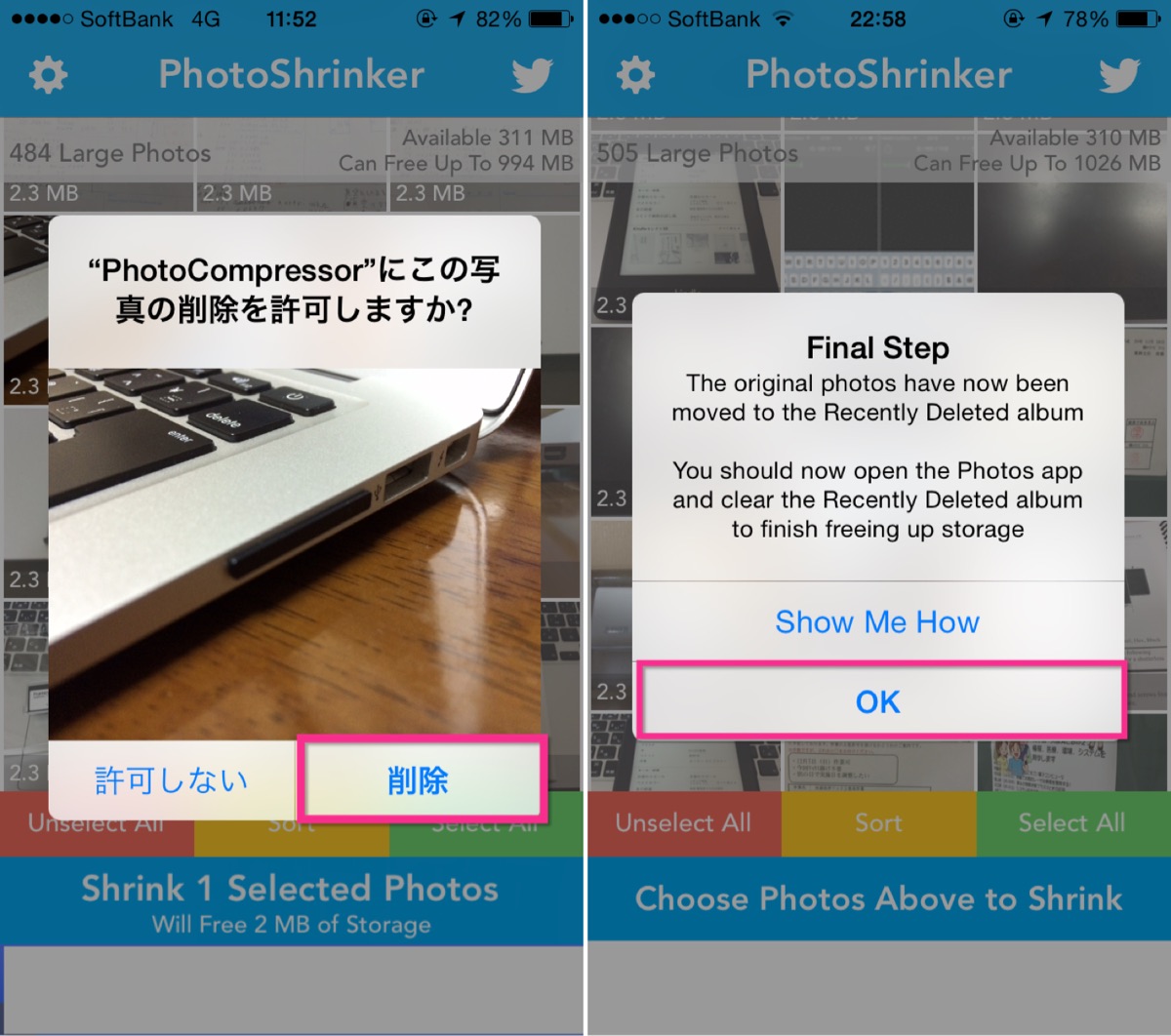
▲写真の削除を許可します。(左)。ただ、このままではiPhoneの空き容量は増えていません。カメラロールの「最近削除した項目」に写真が移動しました。容量の空きを増やすには、最後に「最近削除した項目」に残っている写真を削除する必要があります。とりあえずOKをタップします(右)。
(現在は、「許可しない」とタップしても繰り返しこの画面が表示されます。「削除」をタップしない限り、このポップアップが出現します。削除を回避するには、途中でホームボタンを押し、その後アプリを1回終了させる必要があります。)
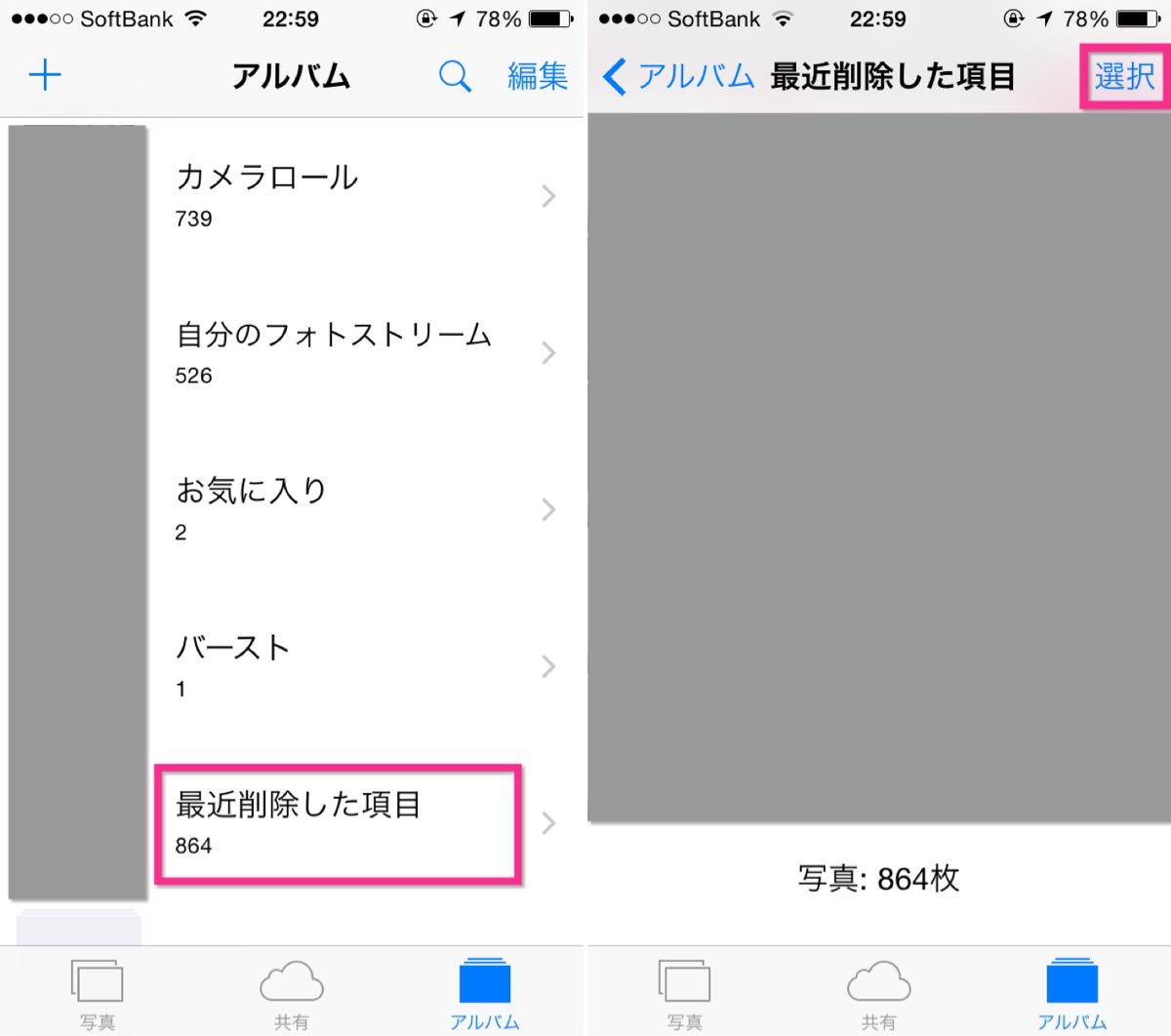
▲続いて、iPhoneの純正写真アプリに移動して、「最近削除した項目」を開きます(左)。そして、右上の「選択」をタップして、(右)
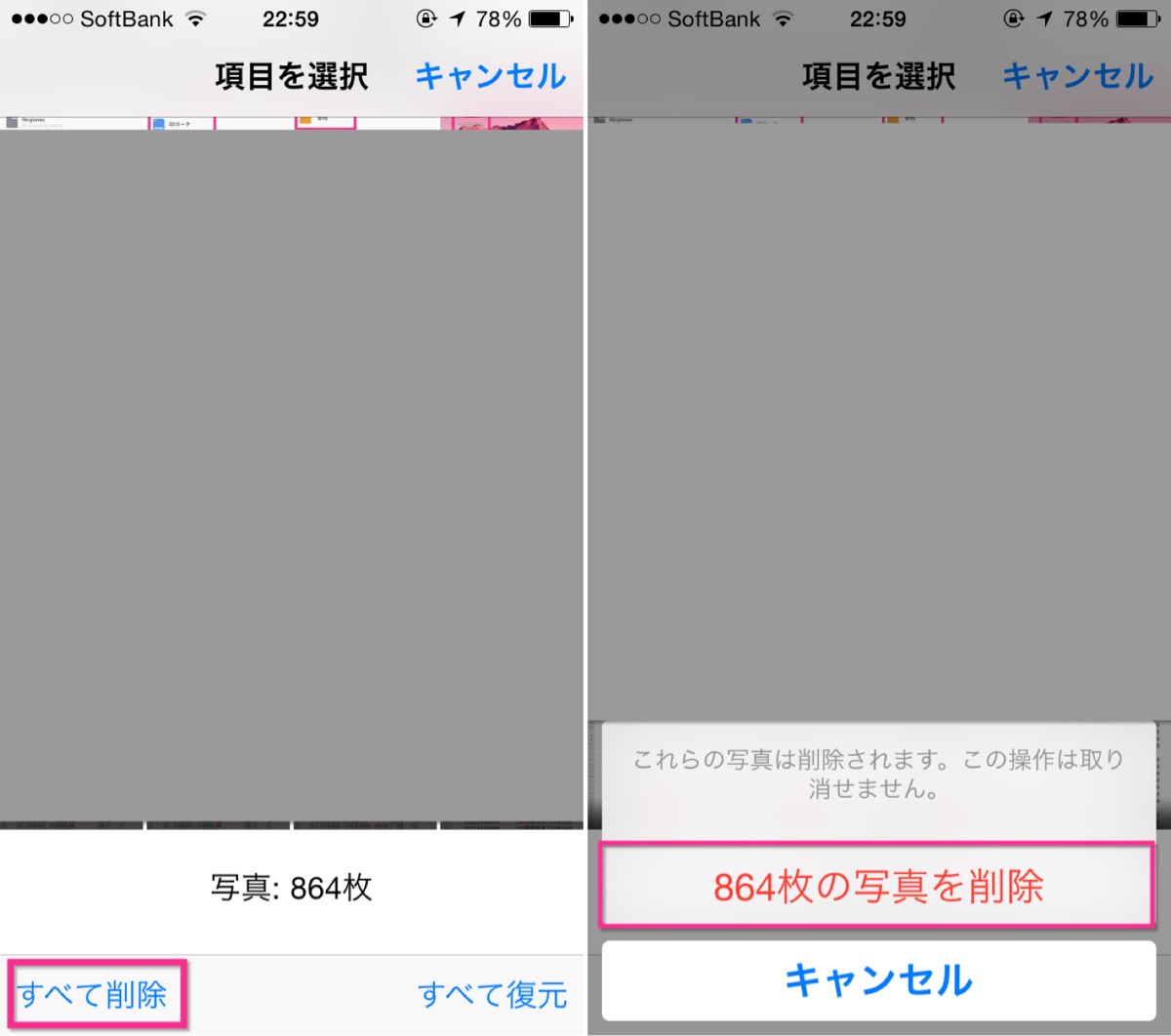
▲いらない写真を選択して(今回は「すべて削除」をタップすることにします)、「864枚の写真を削除」をタップすると、iPhoneの容量の空きが増えます(右)。
ここで、圧縮前後の2枚の画像を比べてみます。

▲こちらが圧縮前の写真。

▲そしてこちらが圧縮後の写真です。ブログで使用するくらいのサイズならば、全く違いがわかりません。
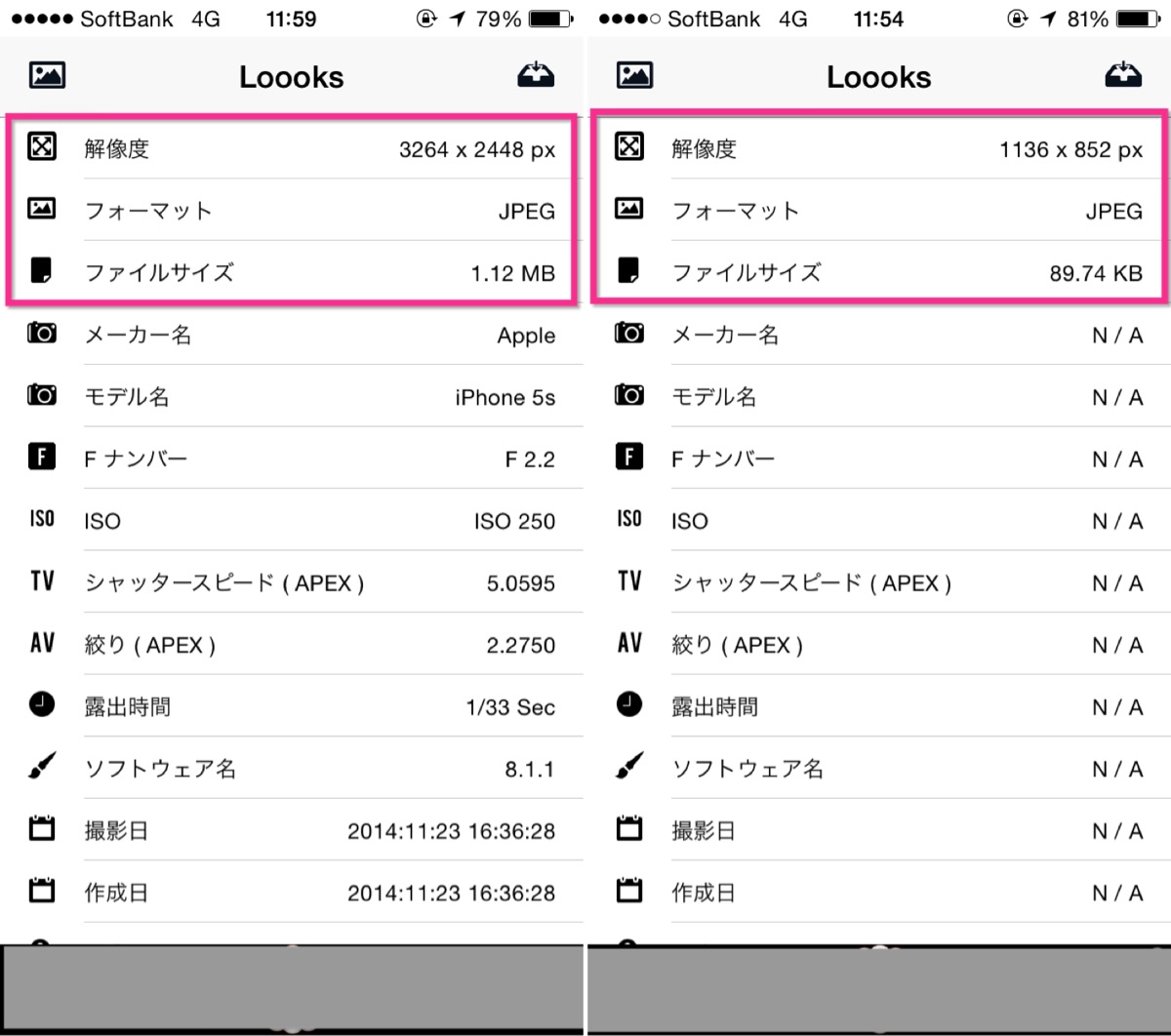
▲ちなみに、圧縮前後での画像の情報を、iPhoneアプリ「Loooks」で確認してみました。左が圧縮前、右が圧縮後です。

PhotoShrinkerで圧縮する前後のiPhoneの写真容量の比較
容量の違う3枚の写真を、PhotoShrinkerで圧縮する前後の容量の比較を以下に示します。
| 圧縮前の容量 | 圧縮後の容量 | |
|---|---|---|
| 写真A | 1.12MB(1120KB) | 89.74KB(92.0%減少) |
| 写真B | 1.55MB(1550KB) | 97.85KB(93.7%減少) |
| 写真C | 2.01MB(2010KB) | 152.29KB(92.5%減少) |
いずれの写真も容量が90%以上減少しており、10分の1になっていると言えます。
PhotoShrinkerで一気に100枚圧縮する方法
PhotoShrinkerでは、まとめて一気に写真を圧縮する事も出来ます。
無料版ですと、100枚一気に圧縮する事が可能です。(アプリ内課金300円をすると、全ての写真を一度に圧縮できる)
以下、100枚を一度に圧縮する方法です。
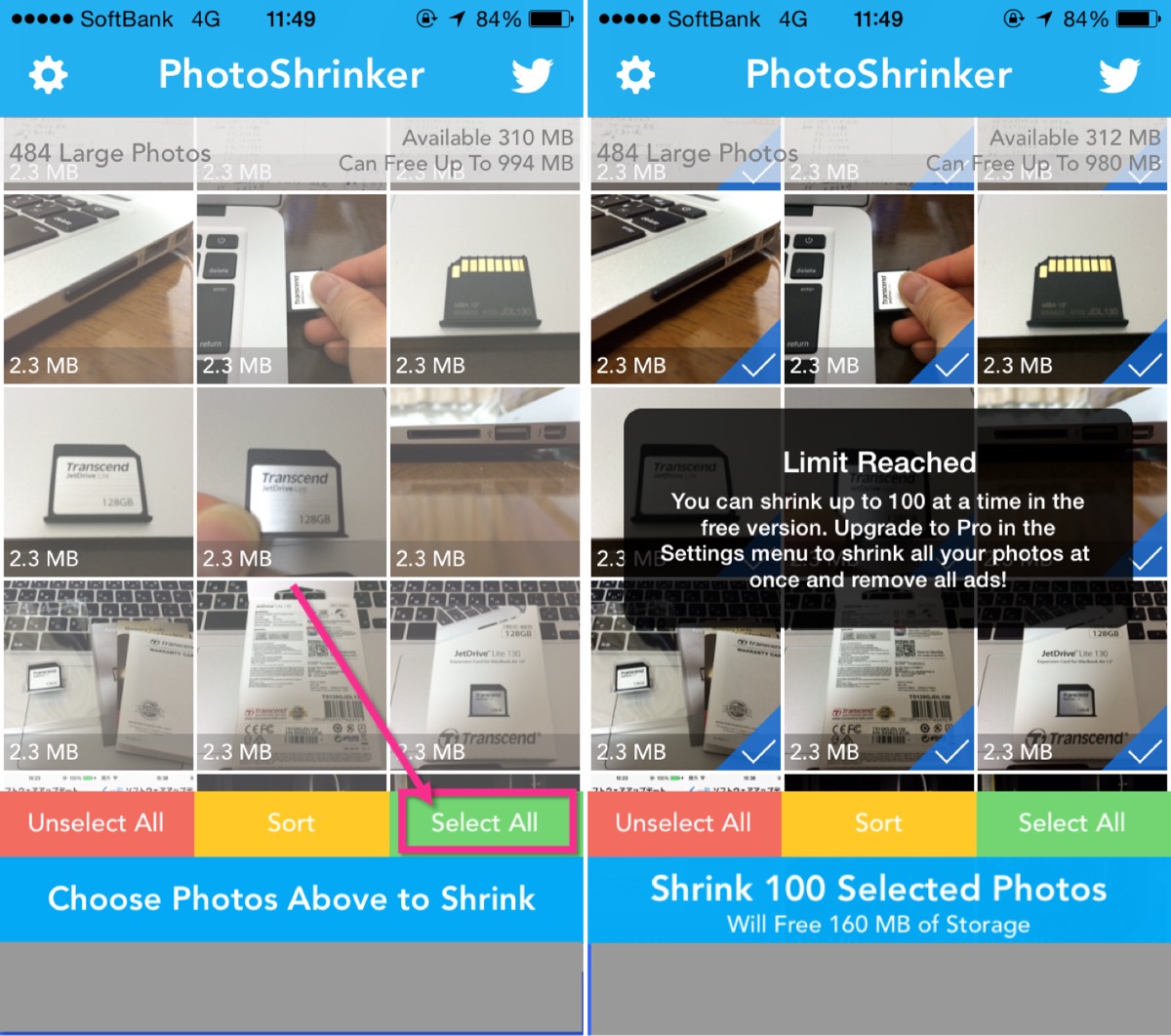
▲「Select All」をタップすると(左)、「Limit Reached」と表示されますが、アプリ課金しなくても一度に100枚までは圧縮する事が出来ます。「Shrink 100 Selected Photos」を選択して(右)、
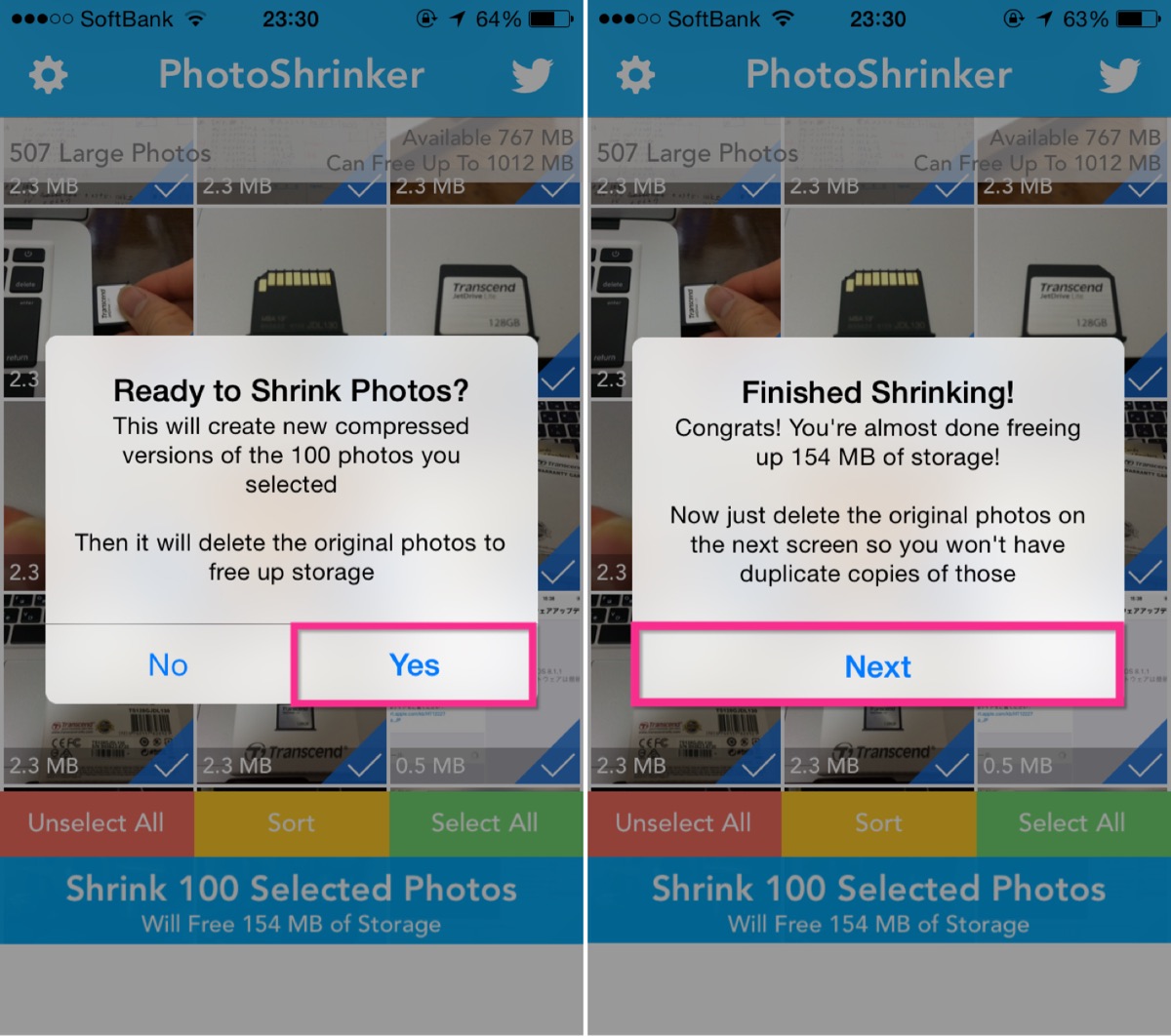
▲確認画面が出現するので先ほどと同じように「Yes」をタップします(左)。圧縮が終わったら、「Next」をタップします(右)。
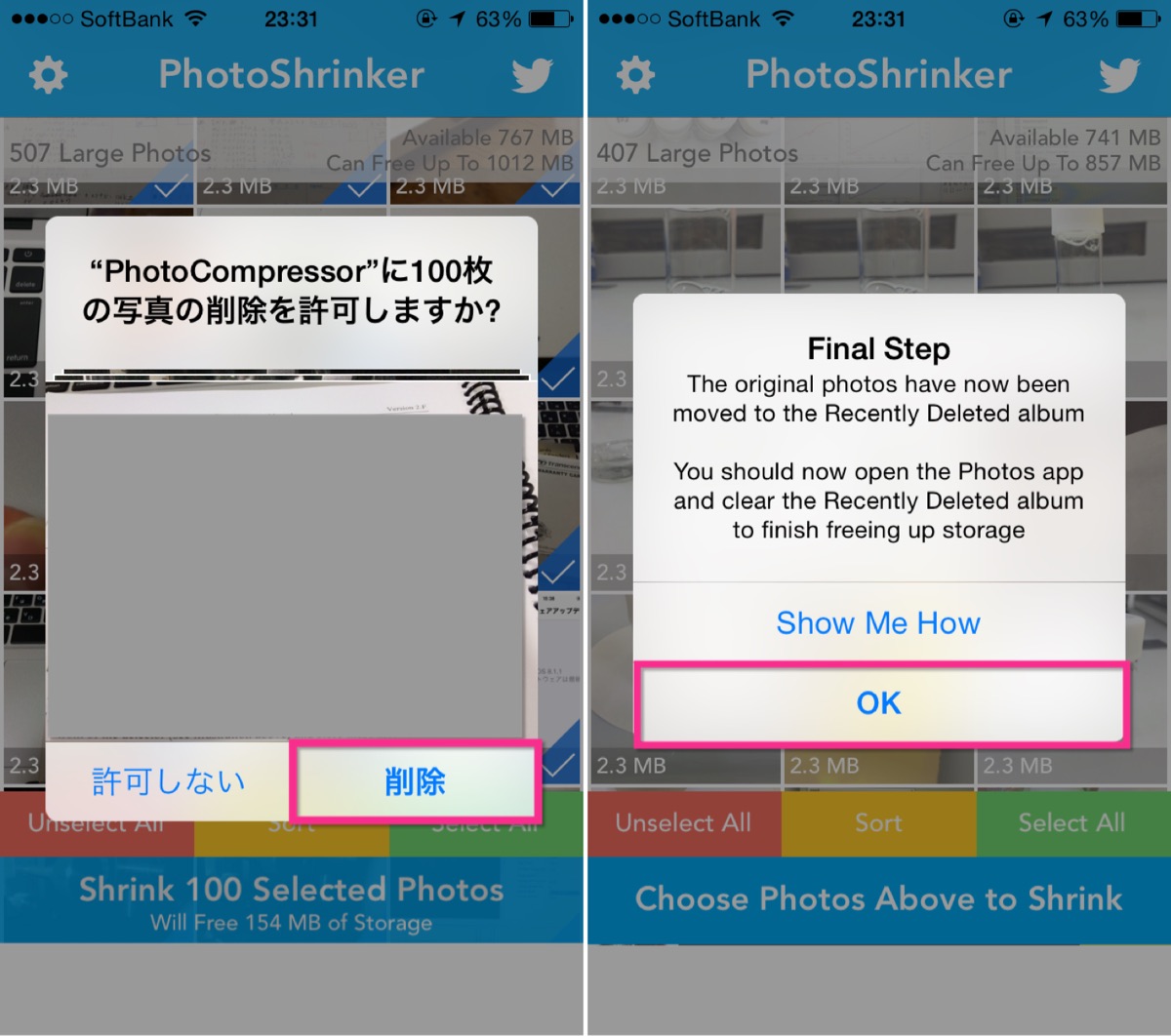
▲圧縮前の写真の削除を許可します。100枚でも1回で削除できます(左)。Final Stepの確認です。OKをタップします。そして、同じようにカメラロールの「最近削除した項目」を削除すれば容量の空きを作れます(右)。
200枚以上圧縮すると制限がかかるが星5つ評価orシェアすれば解除出来る
無料版なので100枚ずつではありますが、ずっと圧縮できるかと思いきや、そうではありませんでした。
合計で200枚以上圧縮した後、再び圧縮しようとすると、制限がかかりました。
無料のまま制限を解除するには、
- App Storeでアプリを評価する(星5つ)
- Twitterでシェアする
- Facebookでシェアする
のどれかをする必要があります。
以下は、Twitterでシェアして制限を解除した方法を記します。
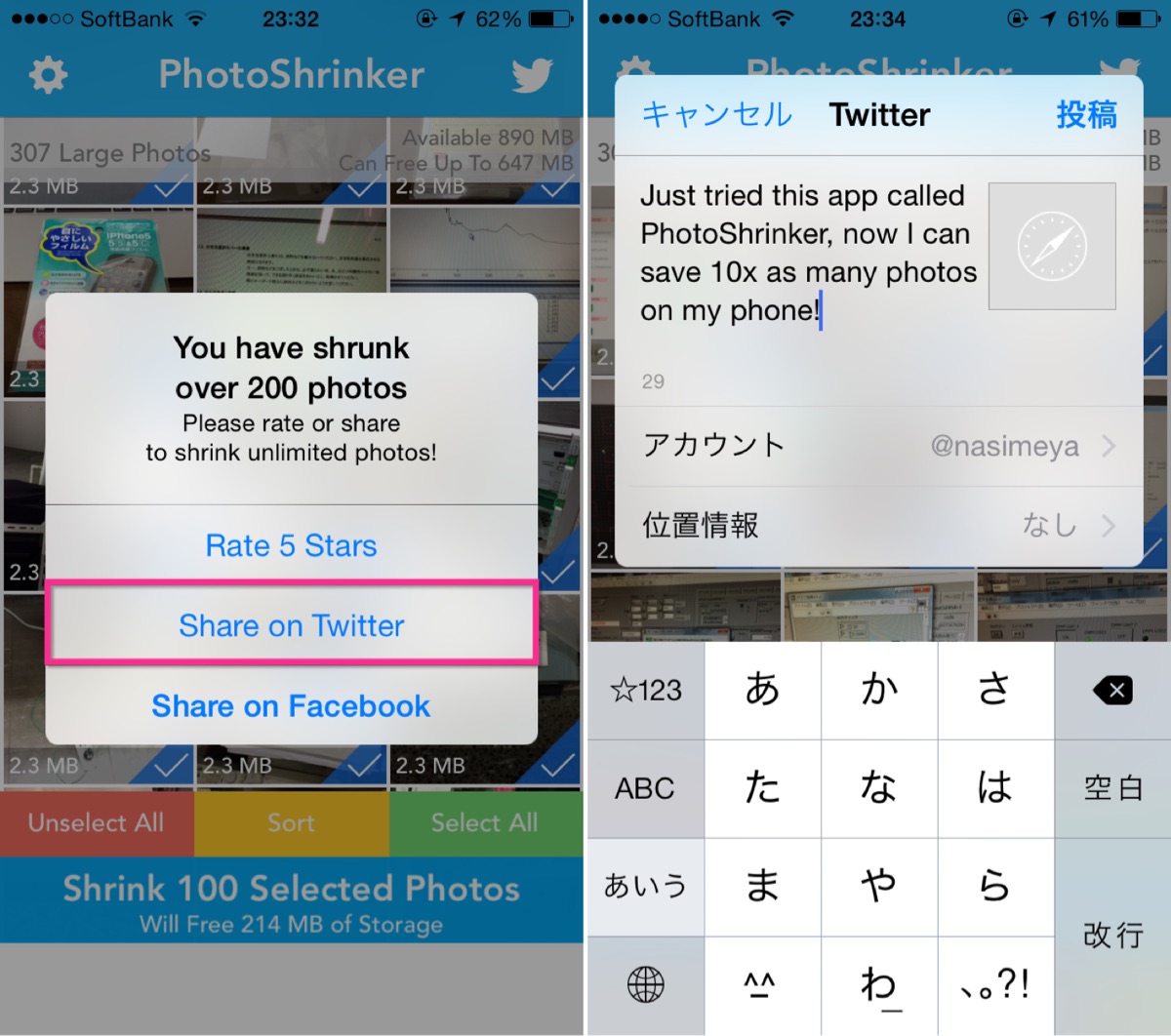
▲Share on Twitterをタップして(左)、Twitterで投稿すると再び100枚ずつ圧縮出来るようになりました(右)。
PhotoShrinkerで選べるソート順
圧縮する写真を判断する上で使えるのが、並び替え(ソート)です。
PhotoShrinkerでは、
- 新しい写真順
- 古い写真順
- サイズが大きい写真順
に並び替える事が出来ます。
その方法です。
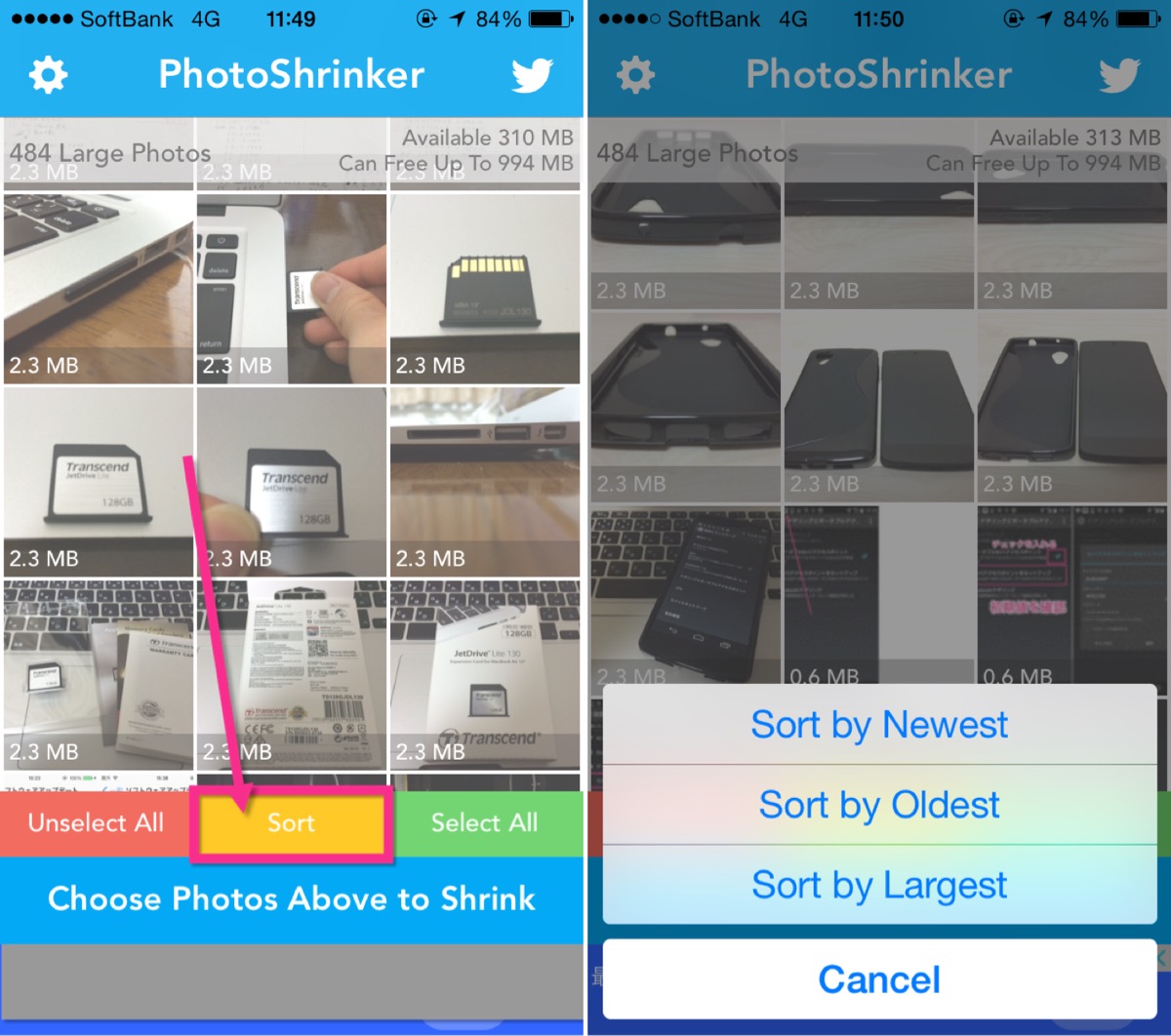
▲Sortをタップすると(左)、並び順を3つから選ぶ事が出来ます(右)。
- Newest(新しい順)
- Oldest(古い順)
- Largest(サイズが大きい順)
PhotoShrinkerのアプリ内課金で出来る事
PhotoShrinkerには、アプリ内課金(300円)することで、以下の事が出来るようになります。
- 広告の非表示
- カメラロールの写真を一括で圧縮出来る(無料版だと一度に100枚まで)
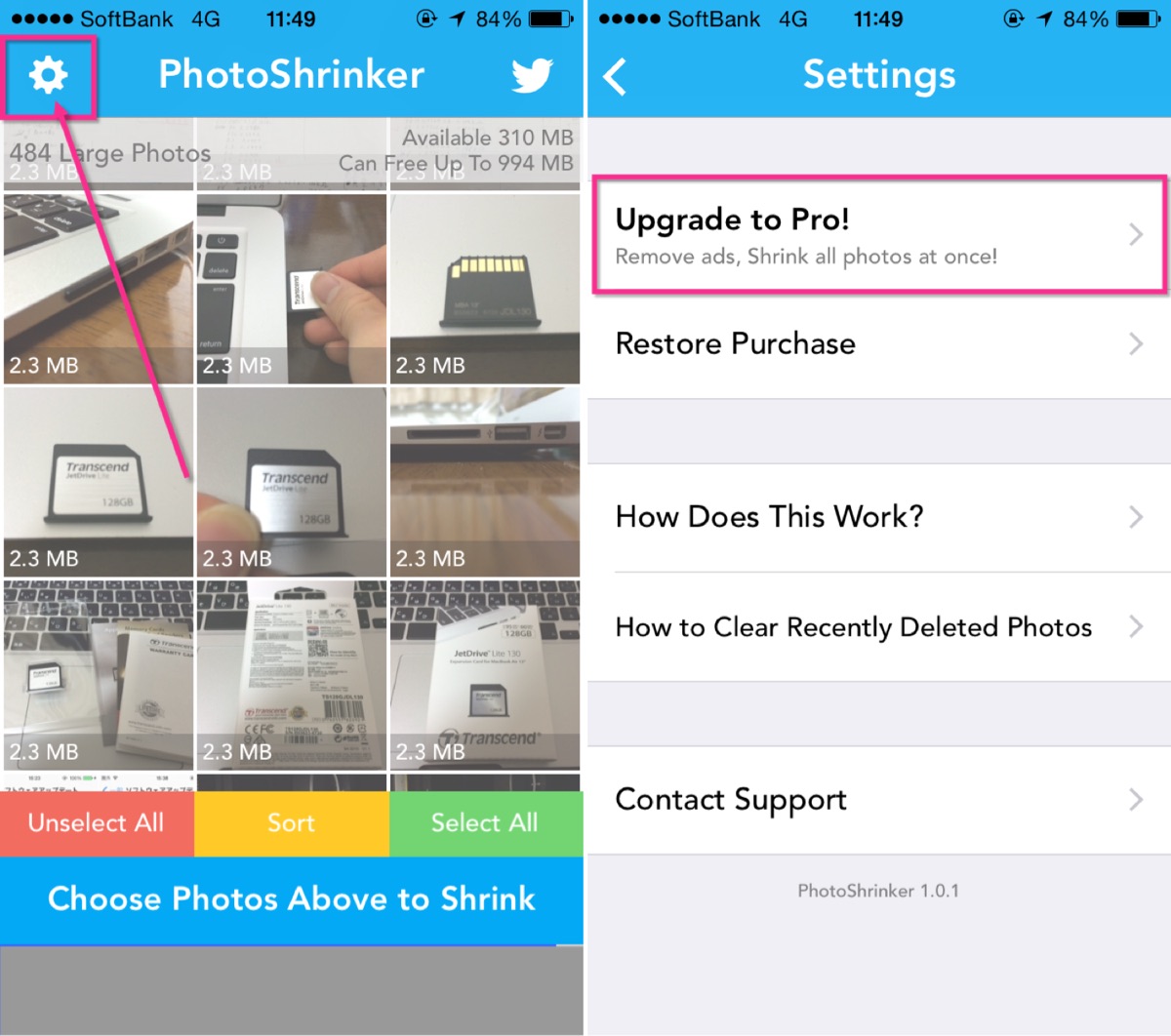
▲左上の歯車をタップし(左)、Upgrade to Pro!をタップするとアプリ内課金(300円)をする事が出来ます(右)。
無料版でも、100枚ずつ圧縮すれば、カメラロールにある全ての写真を圧縮する事が出来ます。
まずは、少し試してみて、一括で圧縮したかったら、アプリ内課金するのが良いでしょう。
PhotoShrinkerで約500枚の写真を圧縮する事で得られた空き容量は800MB以上
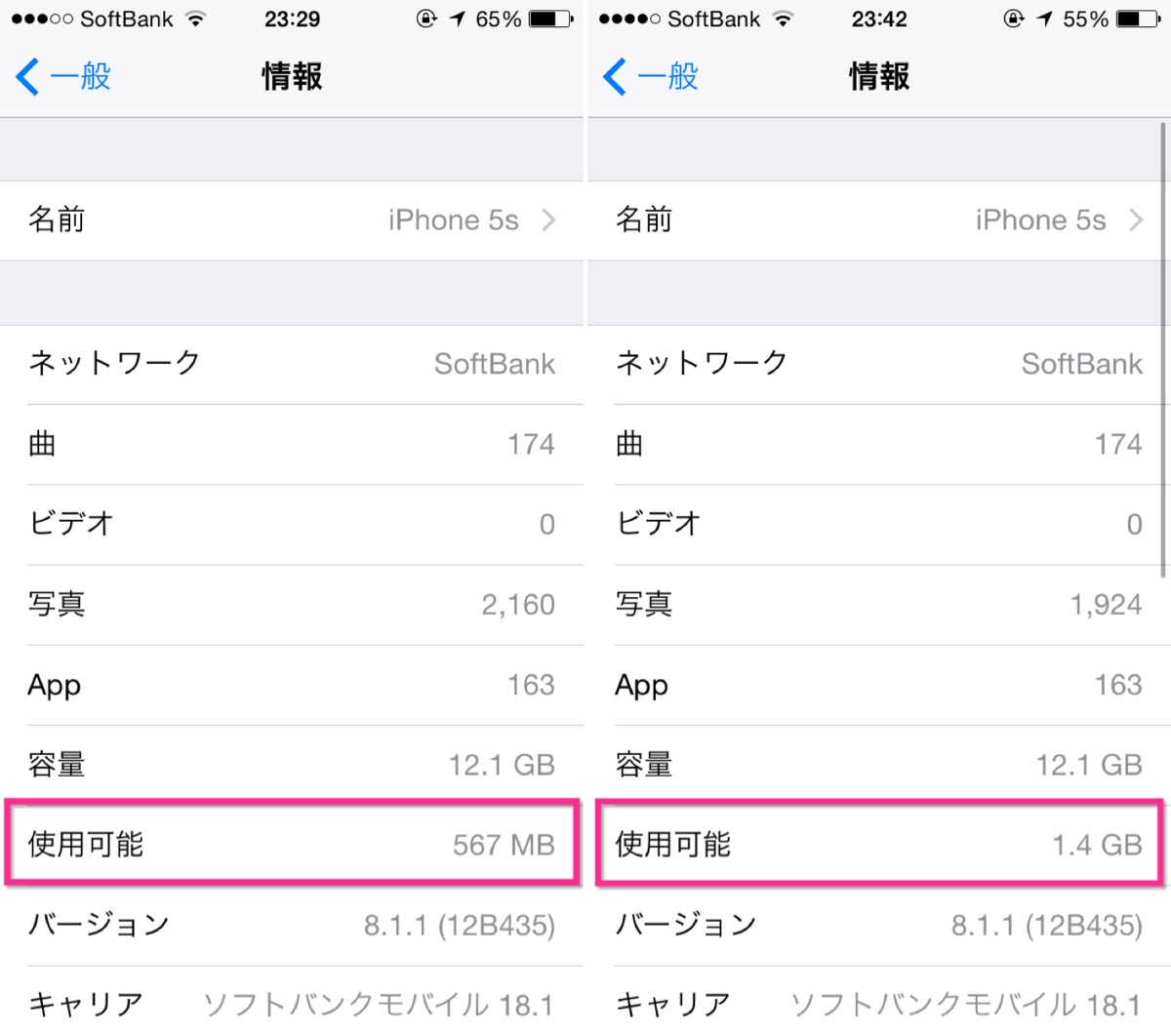
▲約500枚圧縮した結果、約800MB〜900MBの容量の空きを増やす事が出来ました。
まとめ
とっさにiPhoneの容量を少し減らさなければいけなくなったとき、PhotoShrinkerがあれば、ひとまずはその場をしのげる事が出来そうです。
また、PhotoShrinkerの圧縮する容量が凄まじいので、iPhoneの容量不足に悩んでいる人は、試す価値が大有りのアプリだと思います。


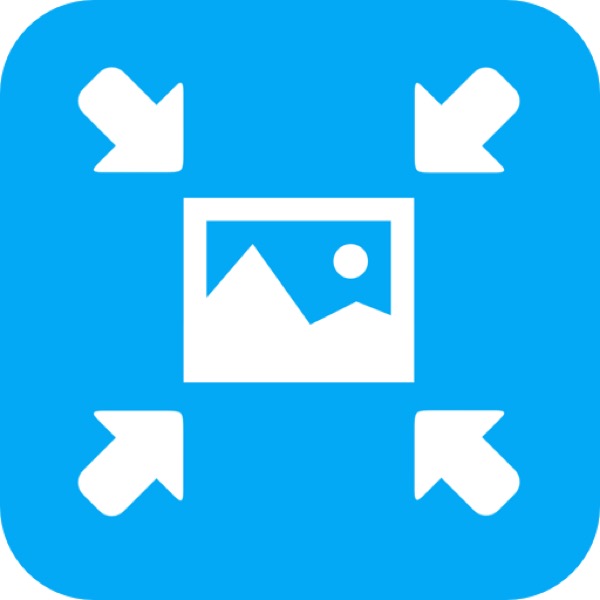



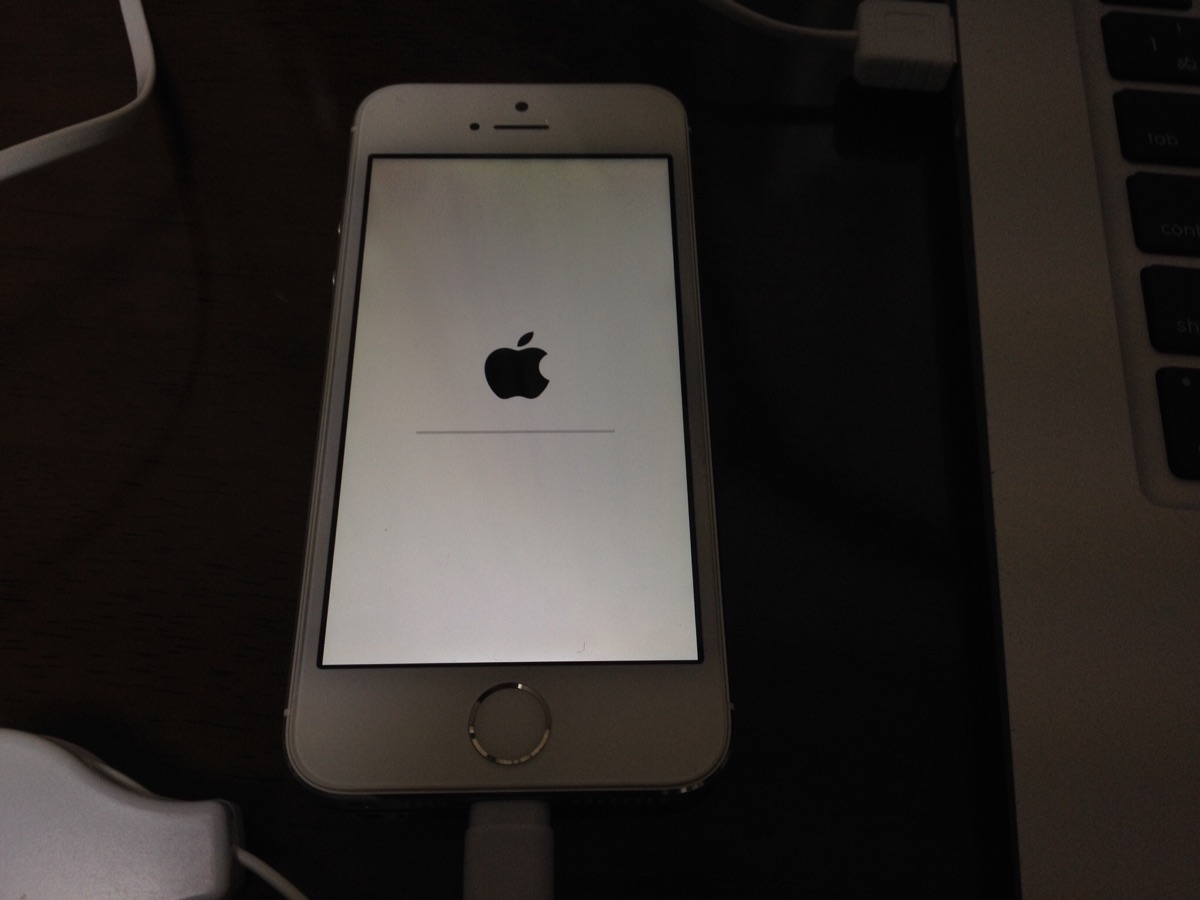
コメント