Googleから、写真管理サービス「Googleフォト(Google Photos)」がリリースされました。
「Googleフォト」サービスは、16メガピクセルより小さい写真ならば、無料で無制限に保存できるクラウドサービスです。
Googleフォト内の写真の「見つけ易さ」もウリにしています。
必要なものはGoogleアカウントのみ。
iPhoneやAndroidスマートフォン内の写真はもちろんの事、全ての写真をGoogleフォトへと集約する事を目指しています。
iOS・Android端末向けには、「Googleフォト」アプリが公開されました。
今回は、iPhoneアプリ「Googleフォト」の始め方・使い方について紹介してみます。
iPhoneアプリ「Googleフォト(Google Photos)」の始め方
GoogleフォトのiPhoneアプリは以下になります。無料です。

iPhoneアプリのGoogleフォトを起動してみます。
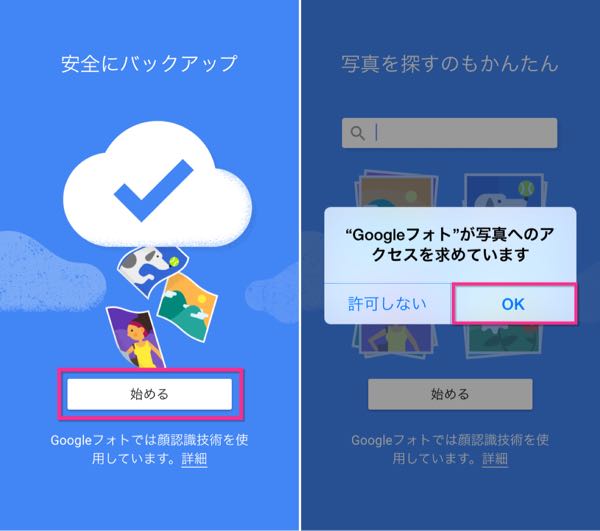
▲Googleフォトを起動したら始めるをタップします(左)。写真へのアクセスをOKします(右)。
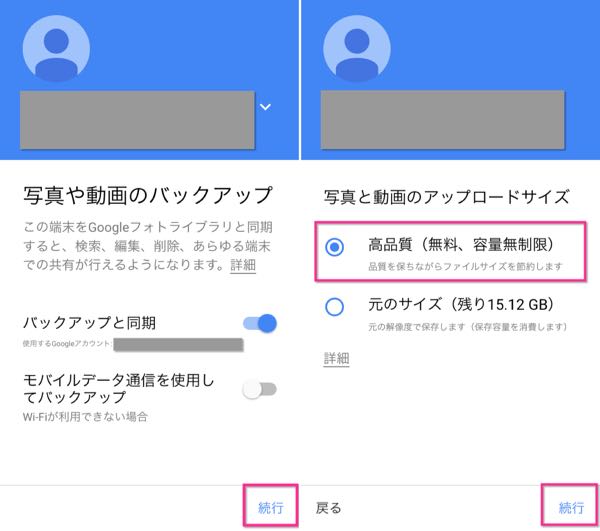
▲そして、バックアップと同期をオンにして続行をタップし(左)、写真と動画のアップロードサイズを選択して続行をタップします(右)。
アップロードサイズと保存容量と価格の関係は以下の通りです。
| アップロードサイズ | 保存容量 | 価格 |
|---|---|---|
| 高品質(最大16メガピクセル) | 無制限 | 無料 |
| 元のサイズ | 15GB | 無料 |
| 100GB | $1.99/月 | |
| 1TB | $9.99/月 |
アップロードサイズを高品質(最大16メガピクセル)にすれば、無料で無制限に保存する事が可能です。
スマートフォン(iPhone 6やSamSungやGalaxyなど)で撮影した場合、多くの場合は16メガピクセルより小さいので、高品質を選ぶのがオススメです。
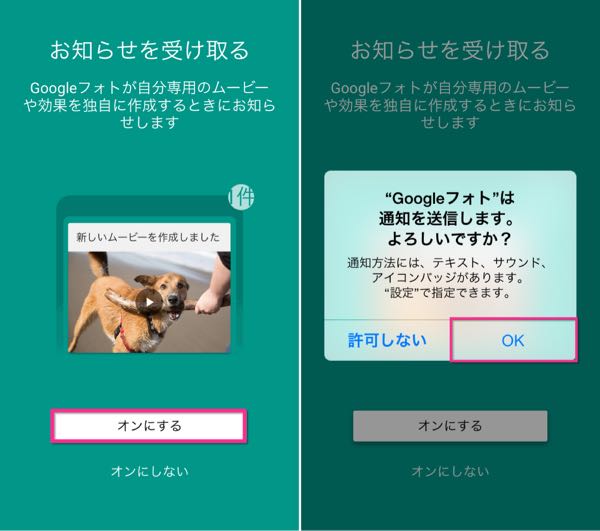
▲続いて、お知らせを受け取るか、については、オンにしました。
Googleフォトの使い方・操作
iPhone内の写真バックアップ
Googleフォトの初期設定で、写真や動画のバックアップをオンにしておけば、Googleフォトを起動している際に自動でiPhone内の写真がアップロードされていきます。
Googleフォトのメニュー
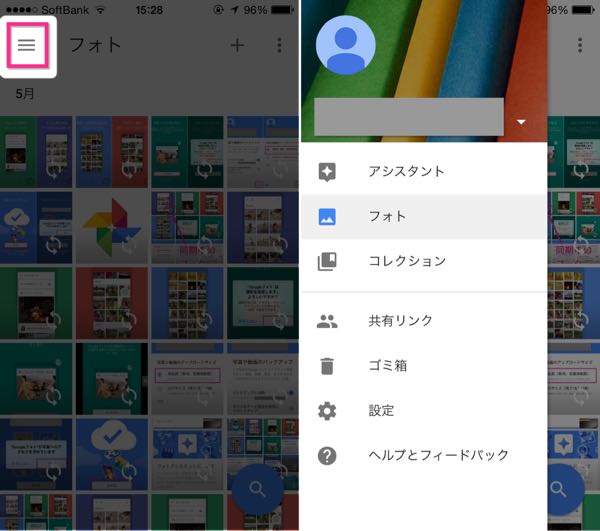
▲Googleフォトの左上をタップすると(左)、設定項目などを表示出来ます(右)。
- アシスタント
- フォト
- コレクション
- 共有リンク
- ゴミ箱
- 設定
- ヘルプとフィードバック
アシスタントには、バックアップ状況や新しいアニメーション・新しいパノラマが表示されます。
パノラマの例としては、以下のような画像が自動で作成されました。

▲中禅寺湖。

▲白川郷。
複数の画像が自動で合成されています。自分で合成しなくていいので良いですね。
スワイプによる移動
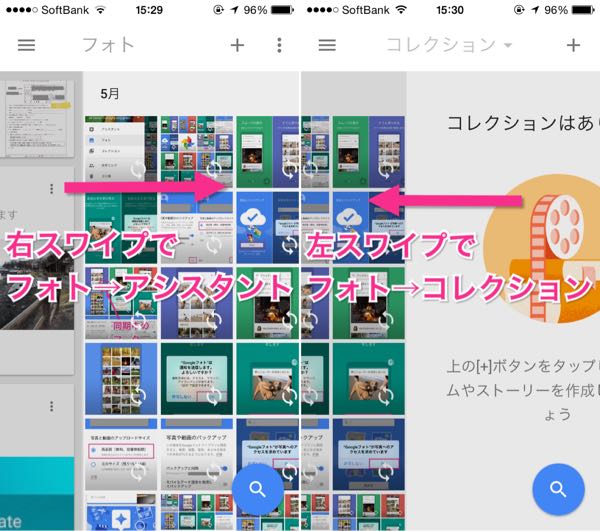
▲右スワイプでフォト→アシスタントに移動し(左)、左スワイプでフォト→コレクションに移動します(右)。
ピンチイン・ピンチアウトによる縮小・拡大
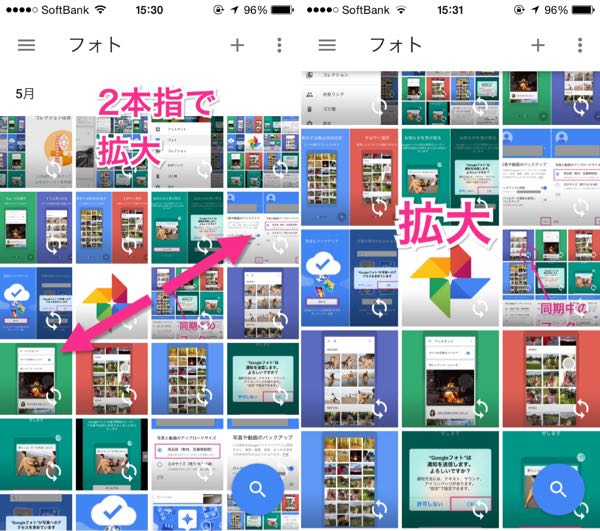
▲フォト画面において、2本指で拡大すると(左)、写真が拡大します(右)。
同様に2本指で縮小すると、写真が縮小します。
横の枚数は、写真の大きい順に
- 1枚(大サイズ)
- 3枚(日別)
- 4枚(一覧)
- 7枚(月別)
です。
これらの切り替えが拡大・縮小操作で出来るので快適です。
Googleフォトのアルバムへの追加方法
Googleフォトは、単なるクラウドストレージではありません。
Googleフォト内にアルバムを作成出来ます。
旅の思い出をまとめておくのに良いですね。
そしてここが重要な操作感。
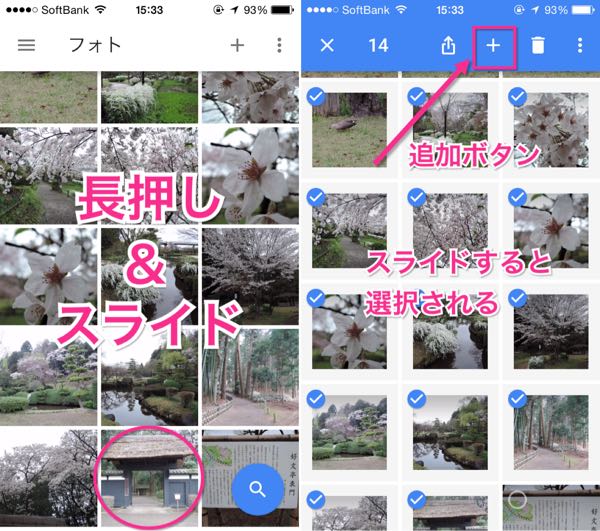
▲フォトの画面で長押ししてスライドすると(左)、写真が複数選択されていきます。そして、上の+マークをタップすると(右)、
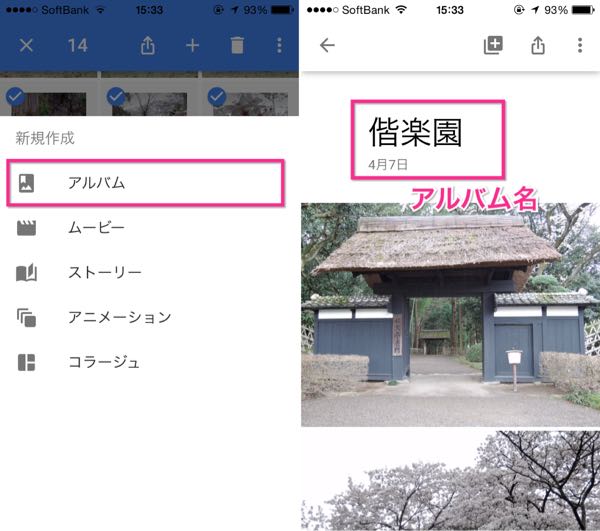
▲アルバムを新規作成出来ます(左)。アルバム名も指定出来ます(右)。
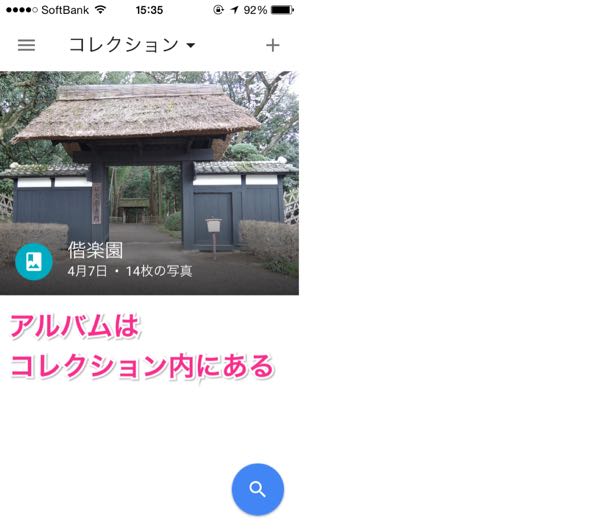
▲作成したアルバムは、コレクションから確認する事が出来ます。
コレクションには、
- アルバム
- ムービー
- ストーリー
が含まれています。
(フォト画面から左へスワイプすると、コレクションが表示されます。)
Googleフォトでの検索
Googleフォトは、写真を1箇所に集める場所でもあるのですが、集めた写真の検索もしやすい設計になっています。
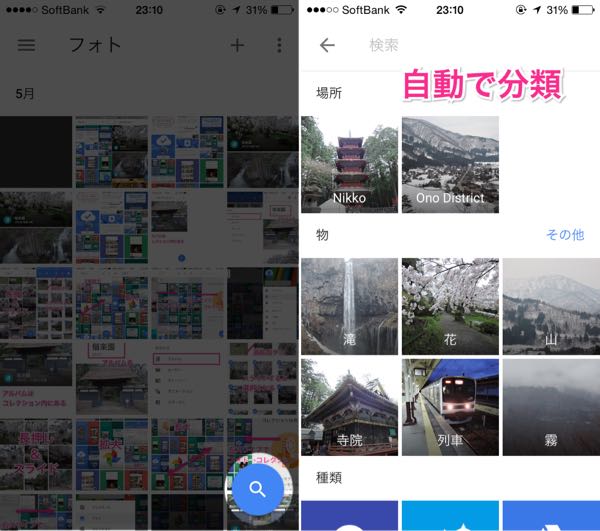
▲検索の虫眼鏡をタップすると、既にカテゴリ毎に自動で分類されています。
この中から目的のカテゴリがあればタップしても良し、検索窓に直接入力しても良しです。
(ただし、検索窓に入力しての検索は精度が悪いので参考程度に。)

Androidアプリの「Googleフォト」も有る
Googleフォトアプリは、Androidアプリにも同じく用意されています。
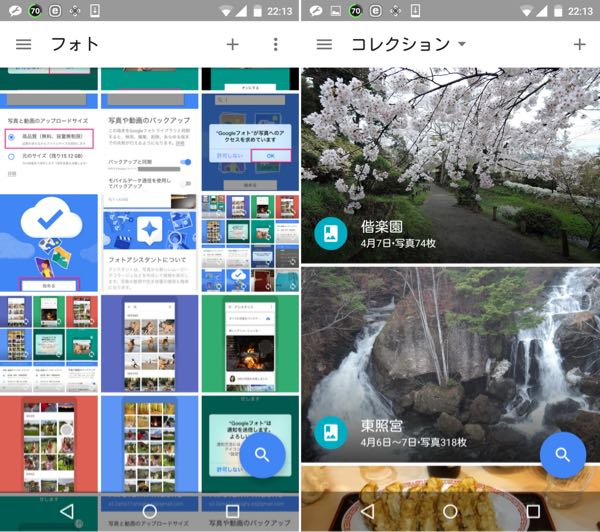
▲フォトとコレクションの様子は上記のようになっています。
iPhoneで先ほど作成したものが確認出来ます。

PCブラウザ用のGoogleフォト
PCブラウザからは、フォト – Google フォトへアクセスすることで確認出来ます。
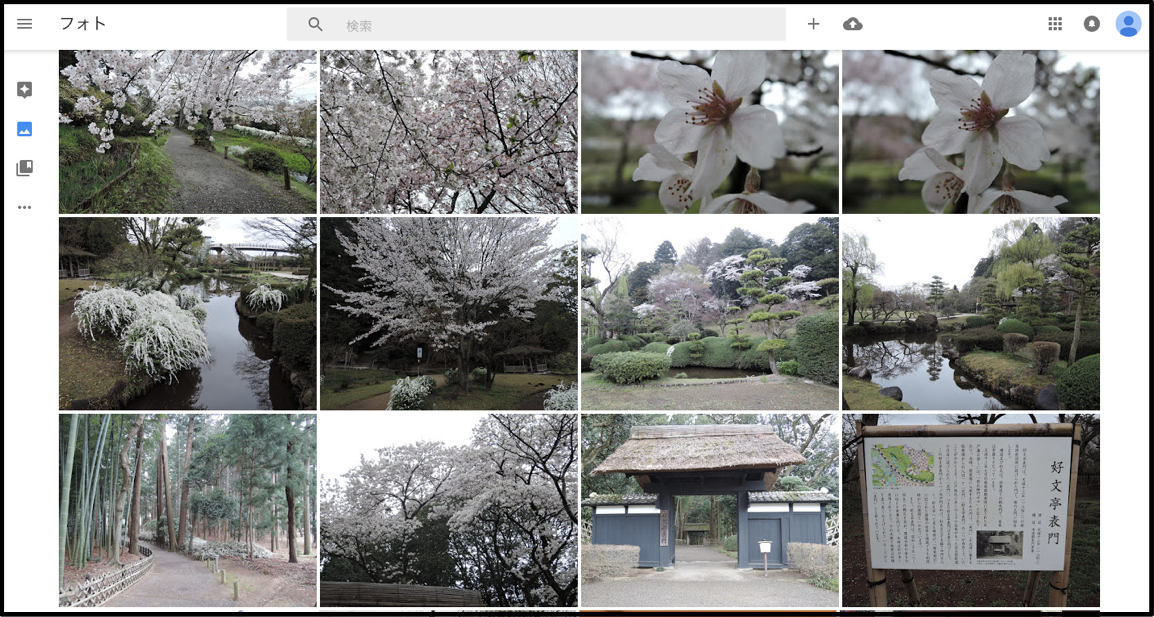
▲こちらはPCブラウザでのGoogleフォト。
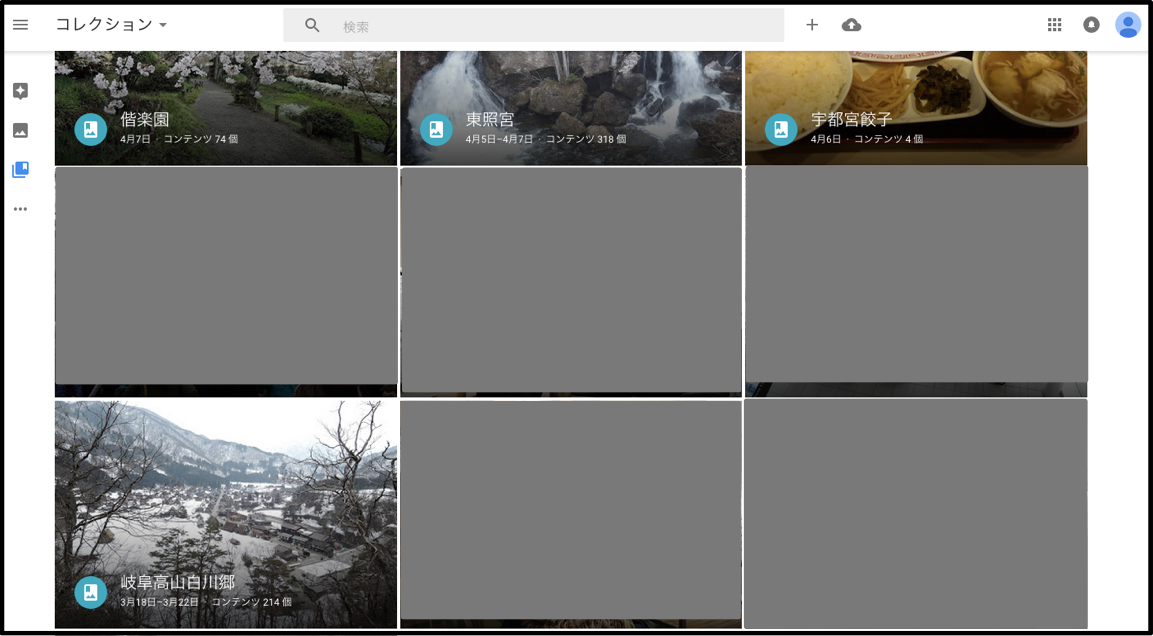
▲そしてこちらはPCブラウザでのアルバムです。
iPhoneアプリと同じように、フォト・アルバムを確認することが出来ます。
まとめ
Googleフォトは、iPhoneの写真バックアップ保存先として利用しやすいと感じました。
というのも、
- 直感的な操作がしやすい
- 画像の複数操作選択が抜群にしやすい
- 16メガピクセル以下の写真なら保存容量無制限
- 眺めていて楽しくなってくる
という理由があるからです。
特に、画像の複数選択は驚きの操作感でした。
長押し&スワイプで、一気に複数の画像を選択出来ます。
アルバムを作る際、選択する写真はだいたい連続です。
複数選択する事が当たり前のようにおきます。
この時に1枚1枚タップする必要がなく、長押し&スワイプで一気に選択出来るのは、整理しやすいと感じました。
スマートフォンの写真なら、基本的には無料で保存容量無制限である点も魅力的です。
サムネイルが綺麗に表示されてサクサクと動作するので、使っていて楽しいアプリでした。
写真バックアップ用としてのクラウドサービスとしては、iCloudやFlickrやDropboxなどがありました。
現在ではGoogleフォトが選択肢の筆頭になったと思います。

企業からの「こんな写真が欲しい」というリクエストに答えて写真を出品して購入されると売上になります。
あなたのカメラロールに眠っている写真がお金になるかも!?


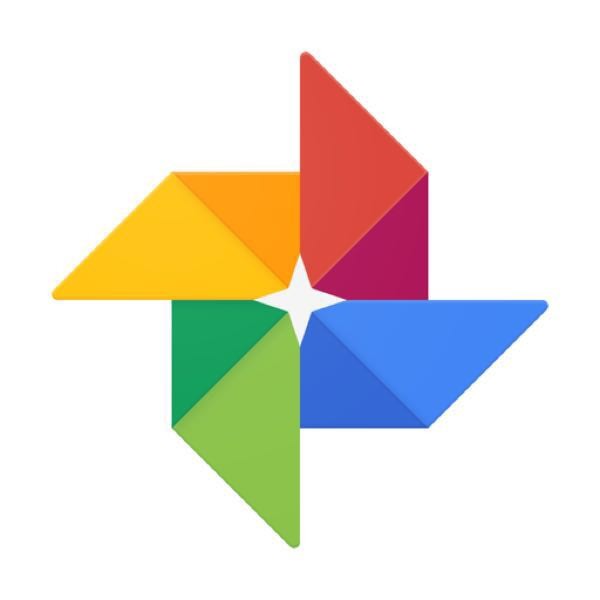


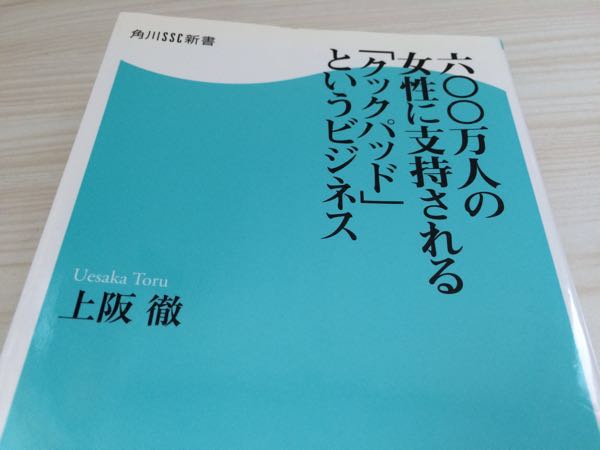
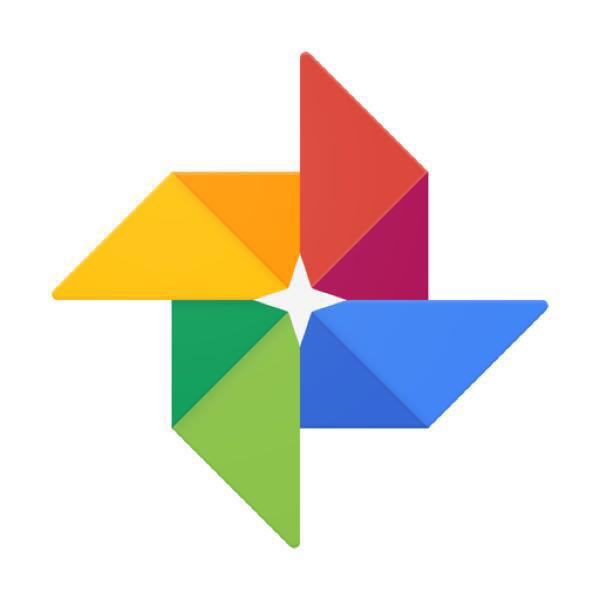
コメント