iOS 8から、Safariの拡張機能(Extension機能)が大きくパワーアップしました。
純正のEvernoteアプリをインストールしているだけで、iPhoneのSafariで開いているページをEvernoteに保存する事が出来ます。
特定の専用アプリを使わずともEvernoteに保存出来るというのがポイントです。
今回は、iPhoneのSafariで開いているページをEvernoteに保存する方法について紹介します。
iPhoneのSafari拡張機能からEvernoteに保存する方法
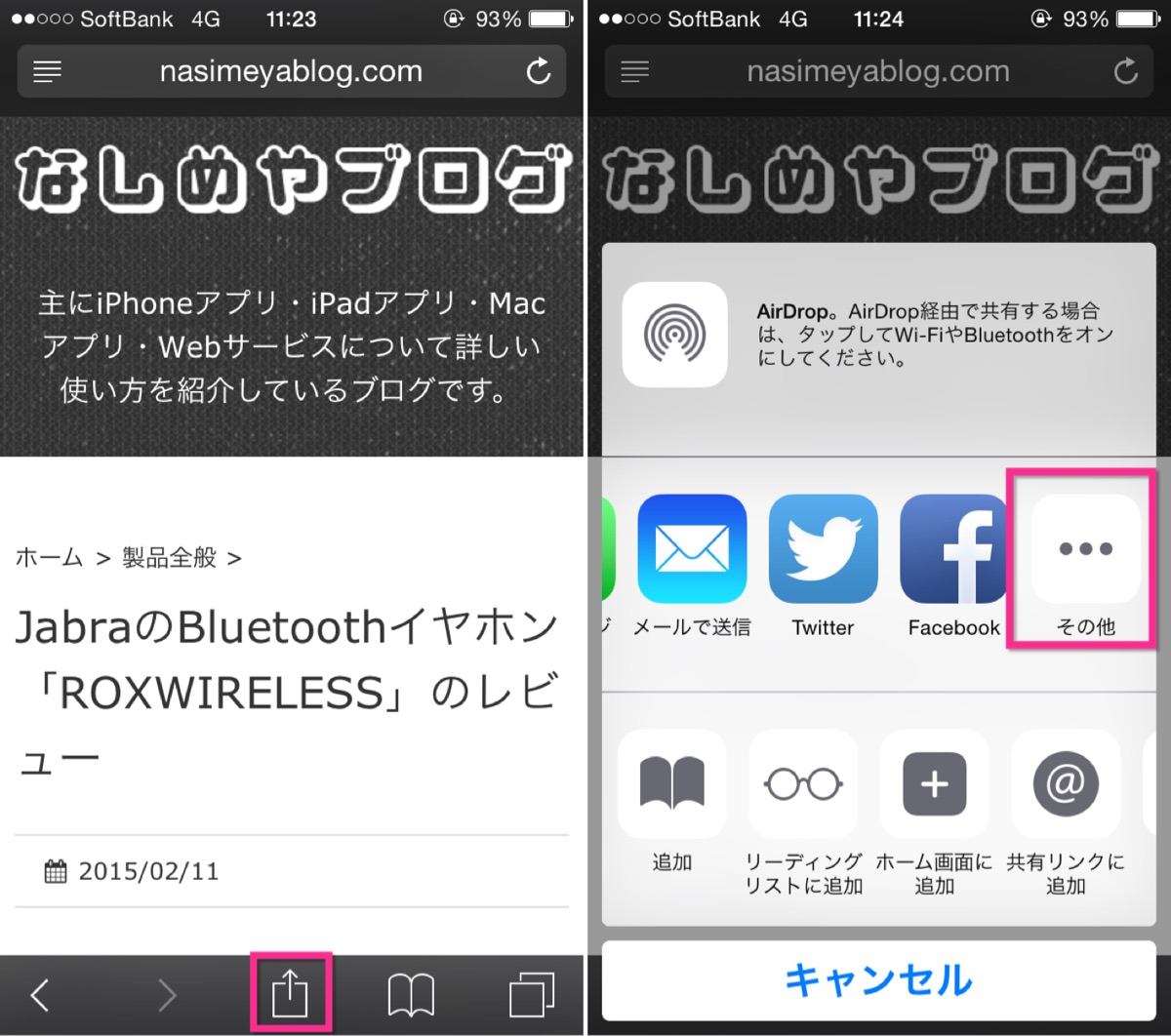
▲iPhoneのSafariで真ん中のマークをタップしてから(左)、その他をタップします(右)。
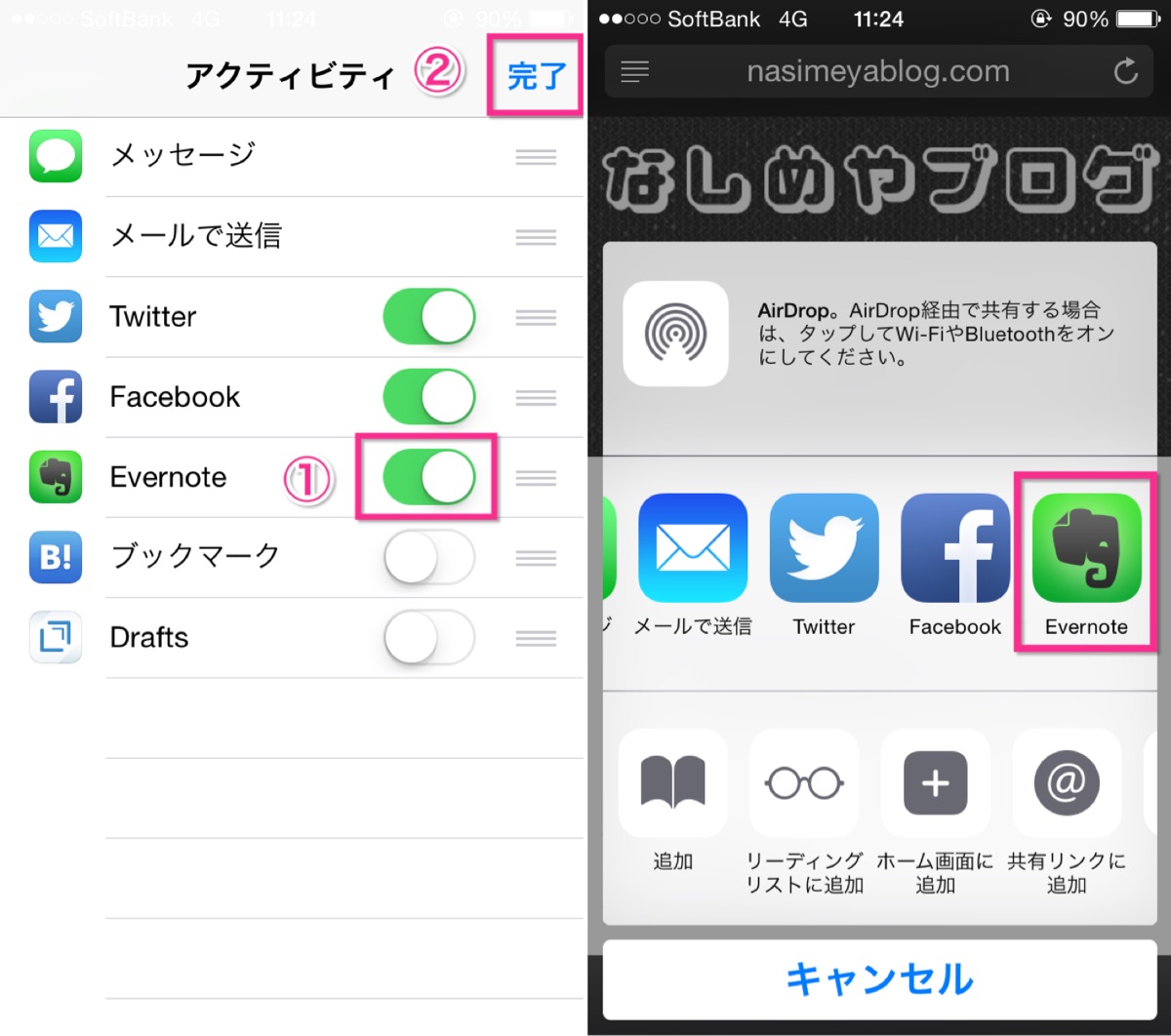
▲そしてEvernoteの項目を緑にして完了をタップします(左)。そしてEvernoteをタップします(右)。

▲すると送信画面が表示されます。ノート名は自動で最初から入っています。後はノートブック名を任意で選択して、右上の保存をタップします。
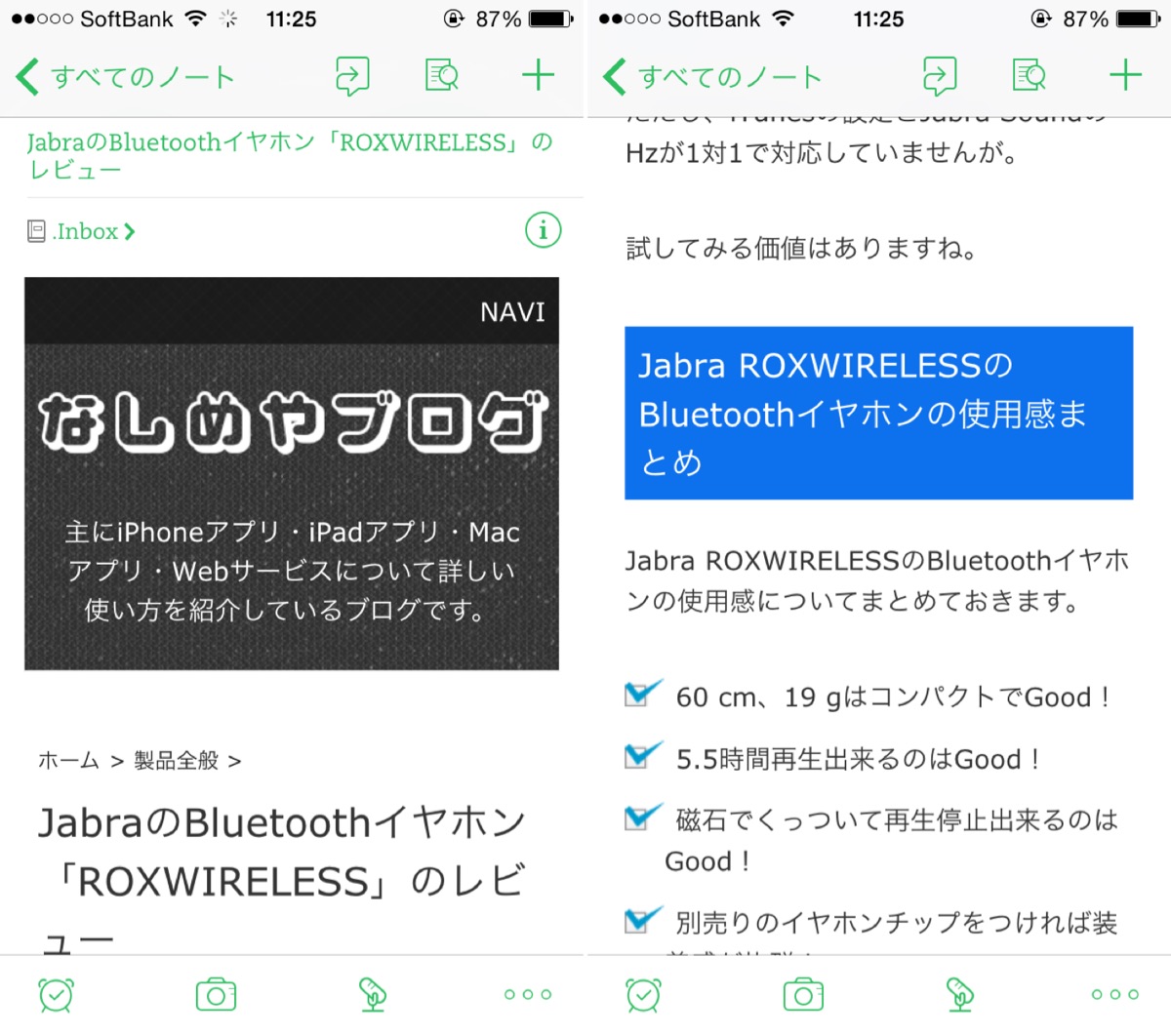
▲保存したノートを確認してみます。スタイルも反映されている所が良い所です。
まとめ
タグの指定は出来ませんが、ノートブックの指定は出来ます。
Evernoteを利用している場合は、比較的簡単な方法で保存する事が出来ます。

補足(EverWebClipperについて)
タグの指定も行いたい場合は、EverWebClipperがオススメです。(ただし有料300円です。)
先ほどと同じようなSafariのエクステンション設定を行う事で、
- ノートブック
- タグ
を指定してEvernoteに保存する事が出来ます。
さらにはクリップスタイルの指定も
- スタイル付き
- シンプル
- URLのみ
の3種類から指定する事が出来ます。
容量が気になる場合は、シンプルを選択する事が可能です。
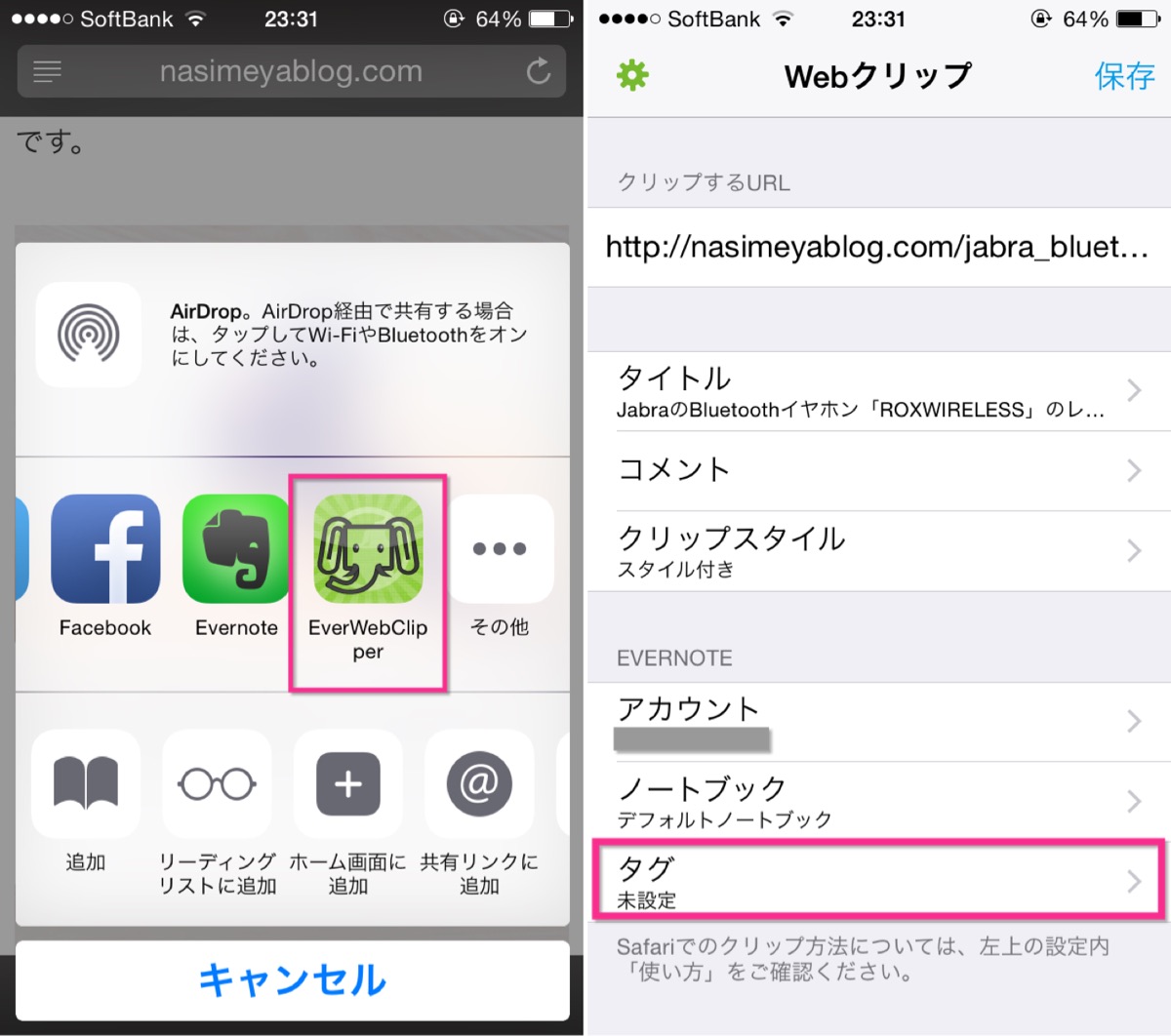
iOS 8が出る前はEverWebClipper専用のブックマークレットを使用する事で、Safariで開いているページをEvernoteに保存する事が出来ていましたが、iOS 8が出た事でSafariの拡張機能を利用して保存できるようになったので簡単になりました。
ただし、Evernote純正のアプリがインストールされていれば、無料でスタイル付きのクリップが出来るようになったというのもポイントです。
EverWebClipperはタグの指定も出来るというのが純正Evernoteアプリとの違いです。


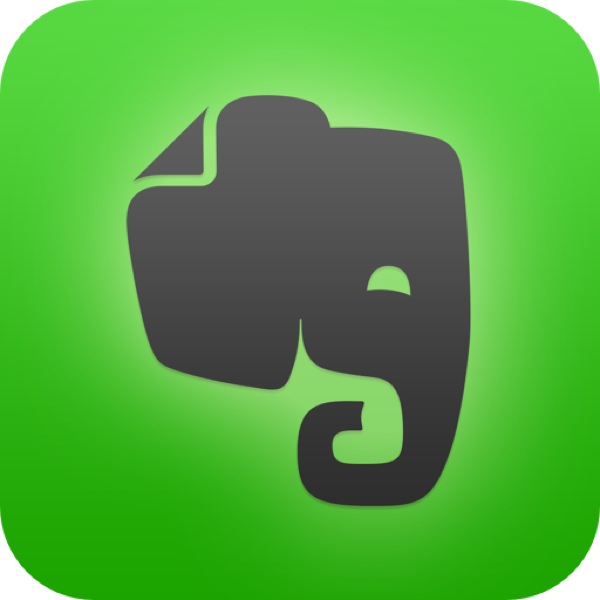


コメント