先日、情報は1冊にまとめなさいという本を紹介しました。
関連情報は1冊のノートにまとめなさいを読んだ感想

▲そこで紹介されていた情報整理術「100円ノート」を使い始めて約1ヶ月。1冊が使い終わりました。
48枚96ページのノートなので、1日にざっくり3ページ記録していた計算となります。
ノートに記載した情報は、後で検索しやすいように、本書で紹介されていた方法と同様に、テキストエディタに見出しをメモしていました。
なので情報を取り出したければ、テキストエディタ内をページ内検索して、メモした日付けを知る事で、情報にたどり着く事が可能です。
さて、使い終わったノートの移動場所ですが、2冊くらいならば持ち運びも検討しますが、いずれは家に保管しておく予定です。
使い終わっても持ち歩いていると、どんどんとノートが溜まってきたときに困ってしまいます。
出先でもノートにアクセスできるように、バックアップをしておこうと思うわけです。
そこで、使い終わったノート全てのページを写真で撮影し、Evernoteに保存しておくことにしました。
100円ノートの全てのページをEvernote Scannableで撮影
100円ノート全てのページを撮影するのに利用したiPhoneアプリの「Evernote Scannable」です。

Evernote Scannableの使い方に関しては、以前紹介しました。
一度に96枚撮影するのは大変なのと、失敗するとパーになる不安もあったので、10枚毎にEvernoteに保存していきました。
撮影した画像は見やすいように自動で色が補正されます。
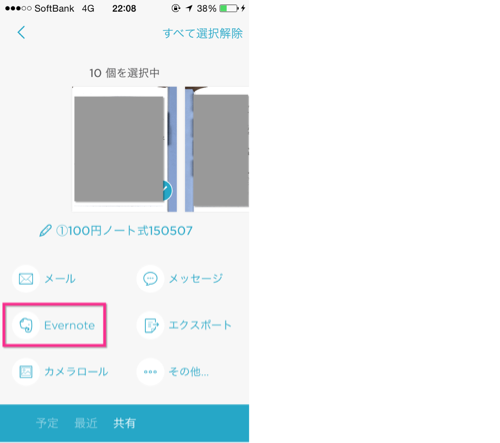
▲「画像」として10枚撮影後、Evernoteに送信しました。
これを9セット(最後は16枚)行い、保存しました。
Evernoteノートをマージ(結合)した
ただ、1冊の100円ノートの写真は1つのEvernoteノートにまとまっていた方が好都合です。
そこでマージ(結合)操作をしました。
マージする際に利用したのはMacのEvernoteアプリ。
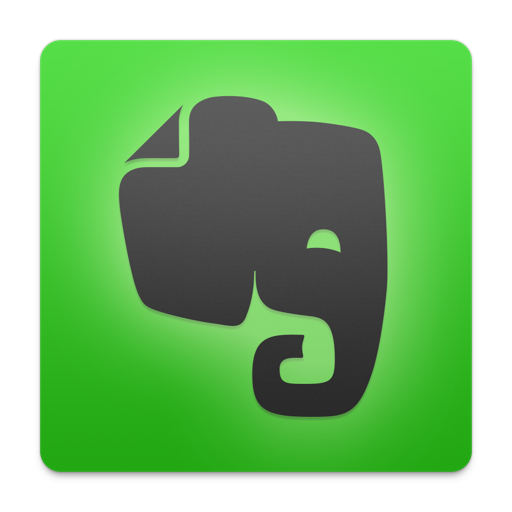
9個のノートを全てマージ(結合)し、1つのノートとすることにしました。
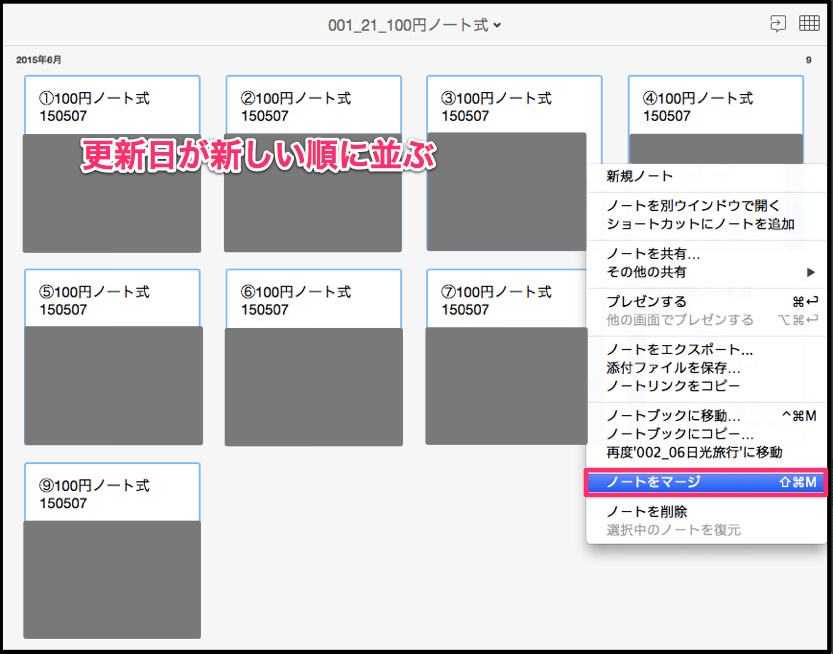
▲マージしたい順に更新日を変更しました。そして、マージするノートを全て選択して右クリックし、「ノートをマージ」を選択します。
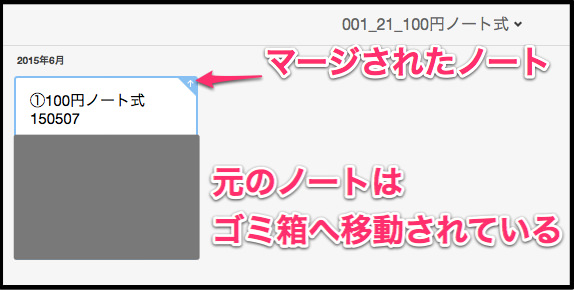
▲すると、マージされたノートが作成されました。元のノートは消えたように見えますが、実際にはゴミ箱へ移動されています。
マージの操作を間違えた場合にはゴミ箱から回収事が出来ます。
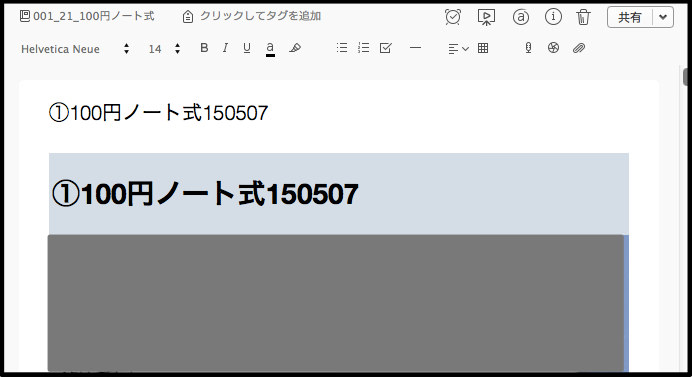
▲マージ後のノートです。ノートのタイトルがまず表示され、その下にノートが表示されます。これが9個続きます。マージが完了しました。
96枚の画像がまとまっているこのノートの容量は20.7MBでした。
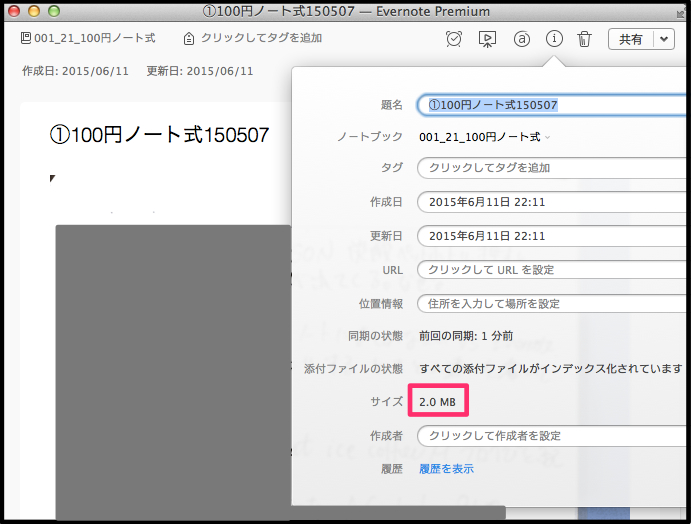
▲ちなみに10枚をまとめた画像のノートサイズは約2MBでした。
Evernoteのプランによって1ノートあたりの容量の上限は異なる
Evernoteの1ノート容量の上限はプランによって異なります。
私の場合はプレミアム会員なので200MBでした。20.7MBの容量は問題ありませんでした。
各プランの1ノートの容量の上限は以下のようになっています。
| プラン | ベーシック | プラス | プレミアム | Evernote Business |
|---|---|---|---|---|
| 1ノート最大サイズ | 25MB | 50MB | 200MB | 200MB |
参照 Evernote ナレッジベース | Evernote
ちなみに、2015年4月下旬から、プレミアム会員だと月のアップロード容量が無制限になっています。
参照 Evernote プラスと新しい Evernote プレミアム登場 – Evernote日本語版ブログ
まとめ
96枚の写真を撮影するのに30分くらいかかりましたが、ノートをなくして情報を取り出せなくなるよりはマシです。
欲しい情報を取り出したいときに「軽く」探せるのが「100円ノート式」の良い所です。
1冊使ってみて中々自分には合っている記録方法だと感じました。
以上、「100円ノート式」に記録した内容をEvernoteにバックアップしてみた話でした。

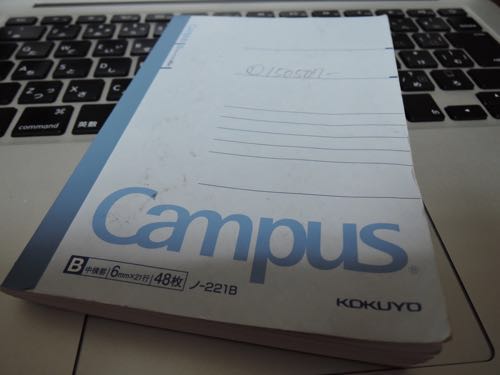



コメント