iPhoneアプリのWorkflowというアプリが登場しました。
このアプリで何が出来るかというと、色々出来ます…
具体例は、アプリの説明から引用します。
- Make animated GIFs
- Add a home screen icon that calls a loved one
- Make PDFs from Safari or any app with a share sheet
- Get directions to the nearest coffee shop in one tap
- Tweet the song you’re listening to
- Get all of the images on a web page
- Send a message including the last screenshot you took
- And so much more…
えー。
- GIF画像を作成
- 好きな人に電話できるショートカットをホーム画面に作成
- Safariや他のアプリからPDFを作成
- ワンタップで最も近いコーヒーショップへの方向を知る
- 今聴いている音楽をツイートする
- 開いているWebページの画像を全て保存
- 最後に撮ったスクリーンショット付きでメッセージを送信
という事です。
他にもWorkflowで何が出来るかというかは、こちらのエントリで詳しく書かれています。→このアプリがすごい No.018 – Workflow …革命的オートメーション!iPhoneの作業を自動化しよう! | reliphone
Workflowで色々と作りたい方はこちらのエントリを参考にすると良いでしょう。→Workflow講座I ブロガーにとって最高に便利なワークフロー | reliphone
さて、色々と出来る事はわかるのですが、自分が良く使用する動作として、Safariでの引用付きツイートがあります。
引用は開いているページ内の文章からです。
引用する際にはコピーをしています。
そこで、
- クリップボードに保存してある内容を
- クォーテーションマークで囲み
- ページタイトルとURLをつぶやく
ワークフローを作成してみました。
クリップボードの内容とページタイトルとURLをつぶやくWorkflow
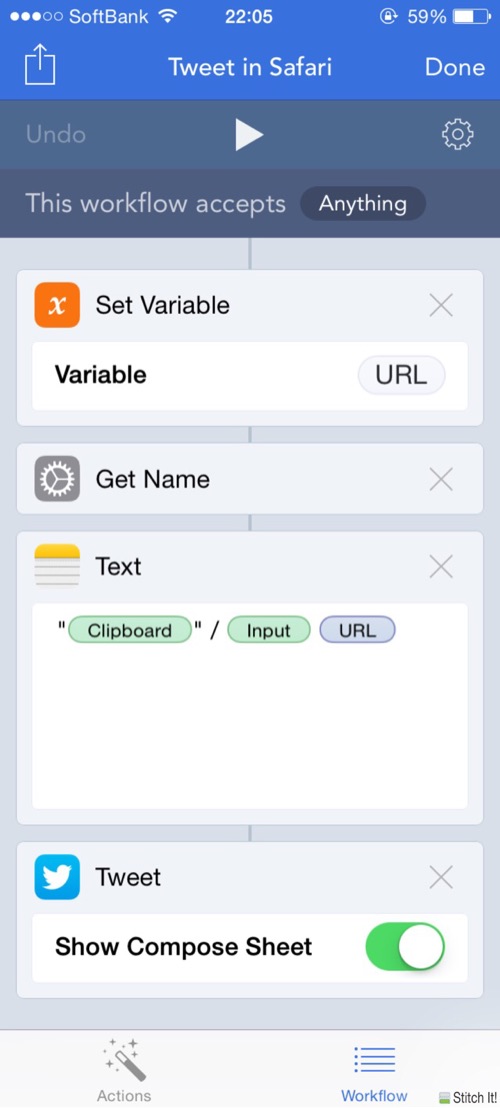
▲Workflowのレシピはこのようになっています。Text部分では、つぶやきたい形式で編集できます。
Workflowをインストールしている場合は、こちらから取り入れる事が出来ます。→Workflowのレシピ
今思いましたが、Tweet in Safariの英語は気にしないでください。多分違います。
Workflowの挙動
作成したWorkflowの挙動を確かめてみます。
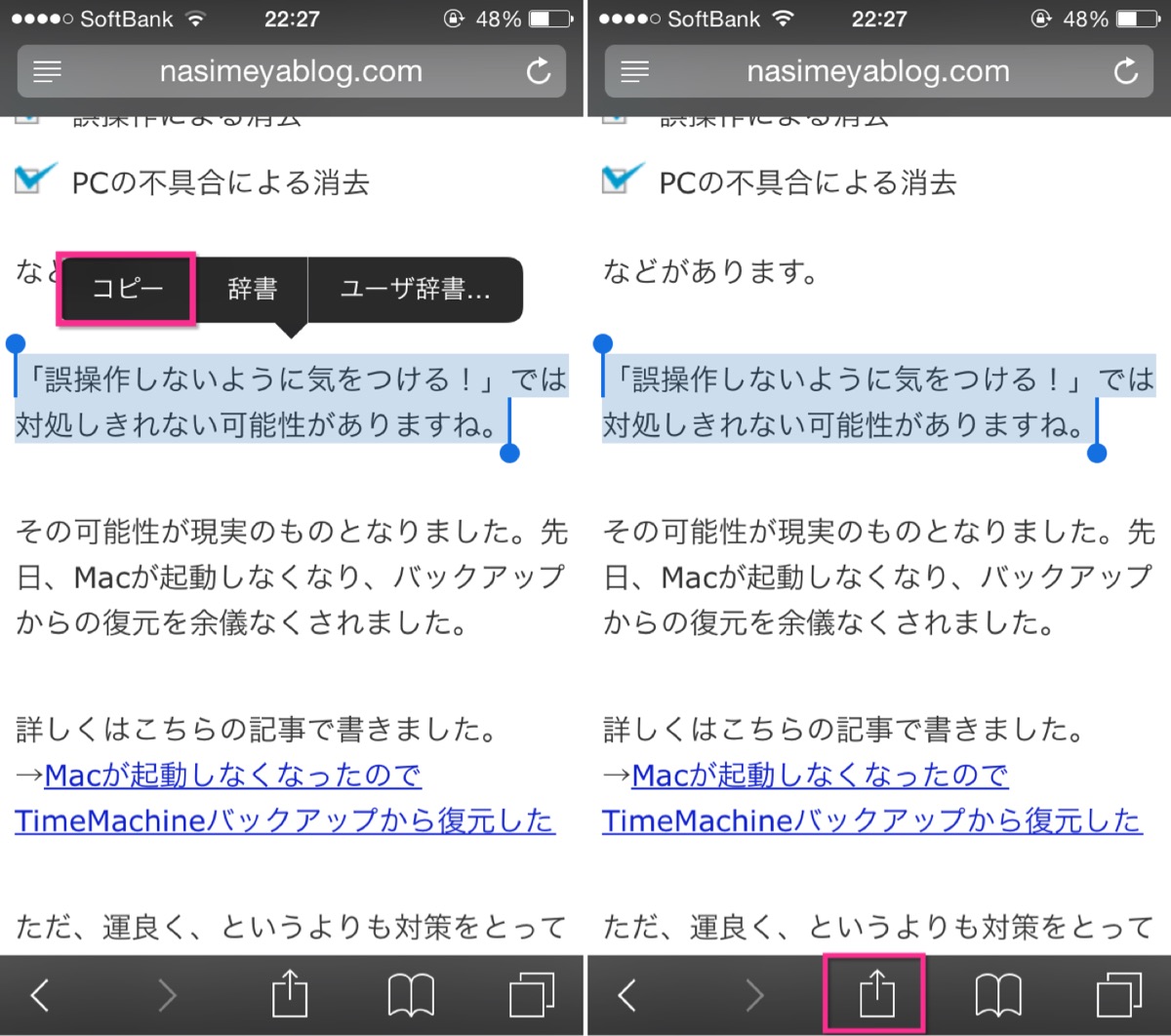
▲Safariで開いているページにおいて、引用したい文章をコピーしたら(左)、下部真ん中のマークをタップします(右)。
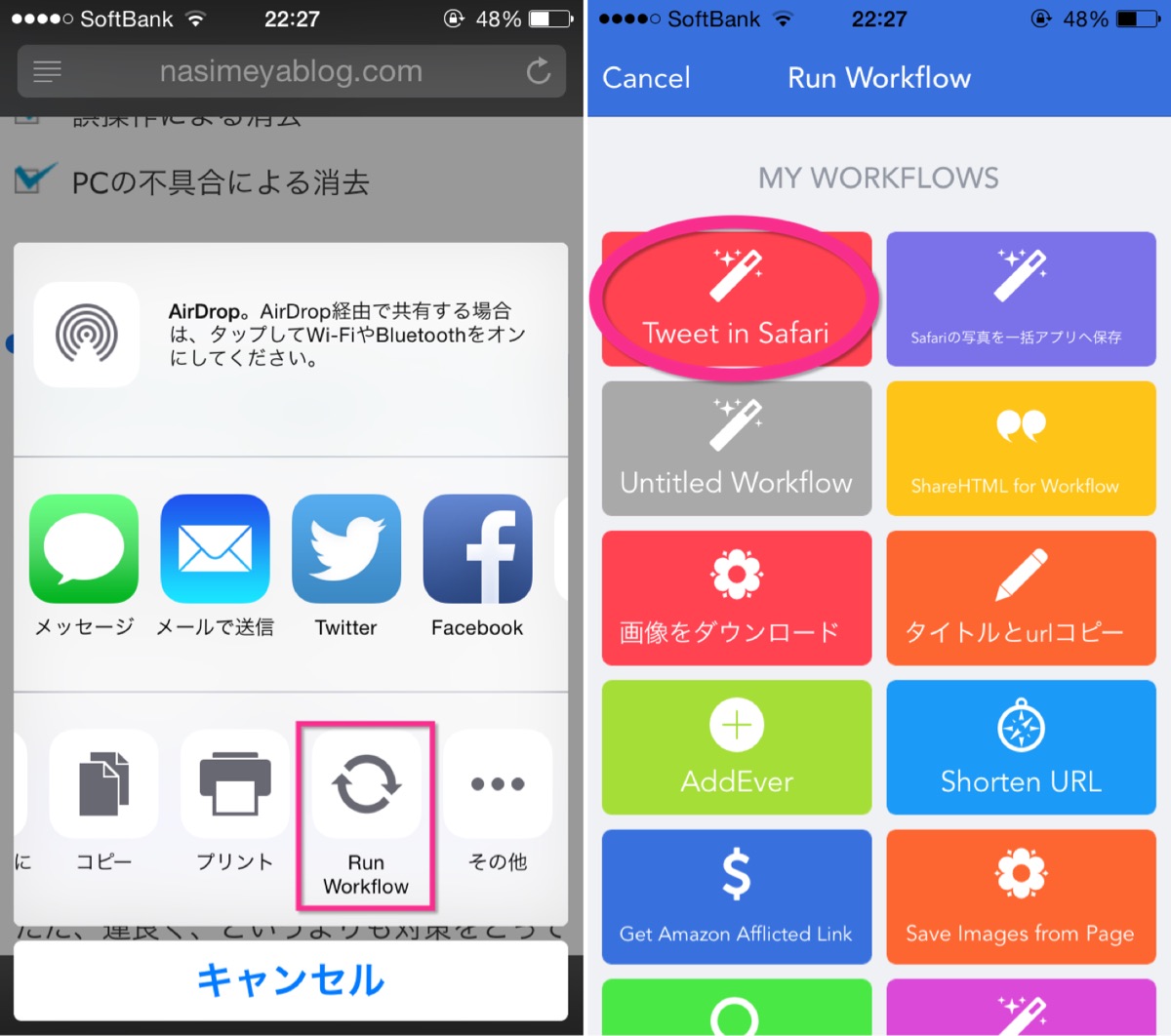
▲そしてRun Workflowをタップして(左)、目的のWorkflowを選択します(右)。
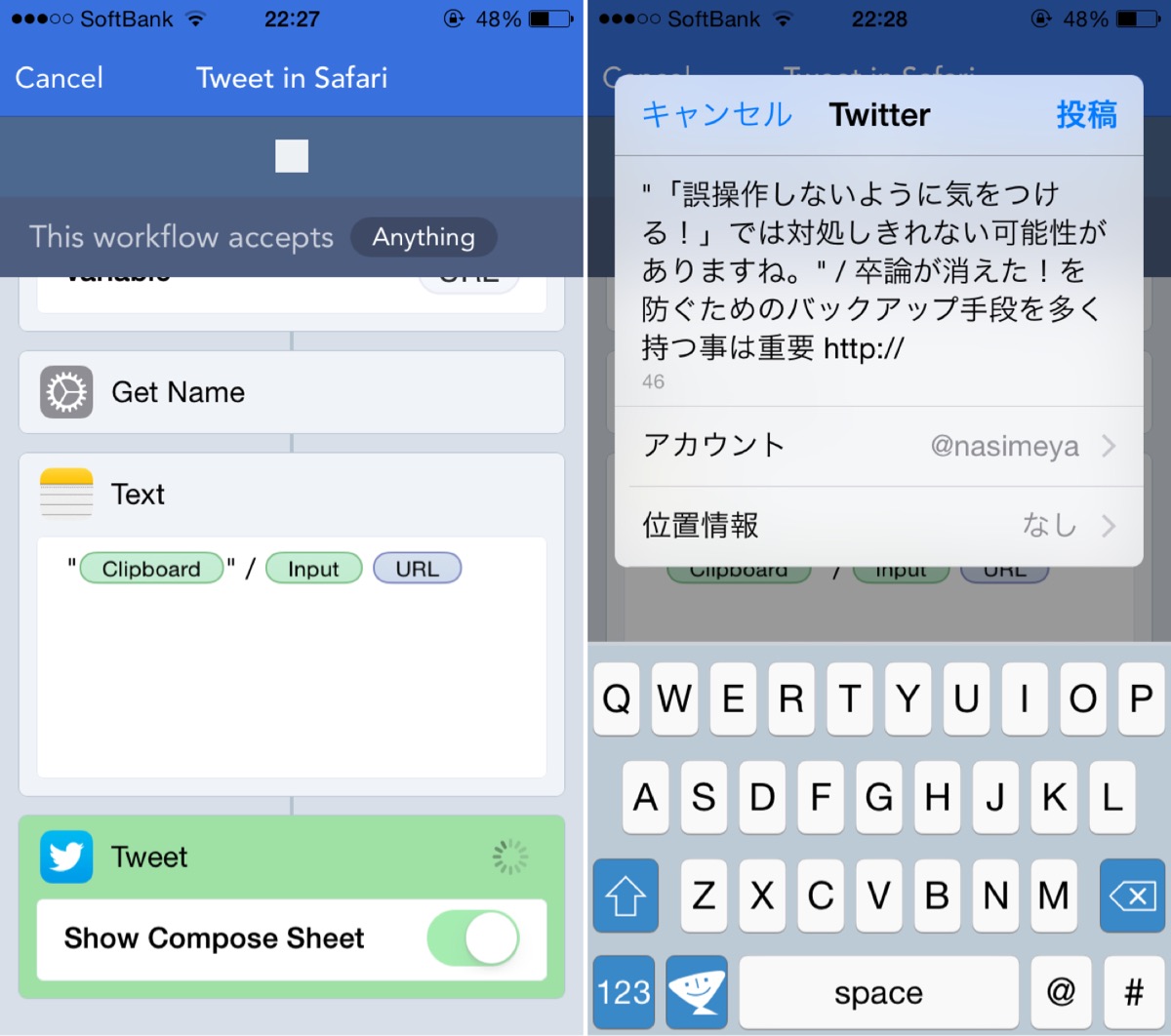
▲すると設定したWorkflowが実行され(左)、Twitterに投稿できる状態でセットされます。自分で文字を付け足す事も出来ます。右上の投稿ボタンでTwitterに投稿できます(右)。
引用したい文言をコピーして自分でクォーテーションマークでくくる手間が省けたので、自分にとって使いやすいワークフローです。
それにしてもこのWorkflowというアプリはexcitingなアプリです。まずは、人が作ったものを色々と試してみるのが慣れるコツですね。




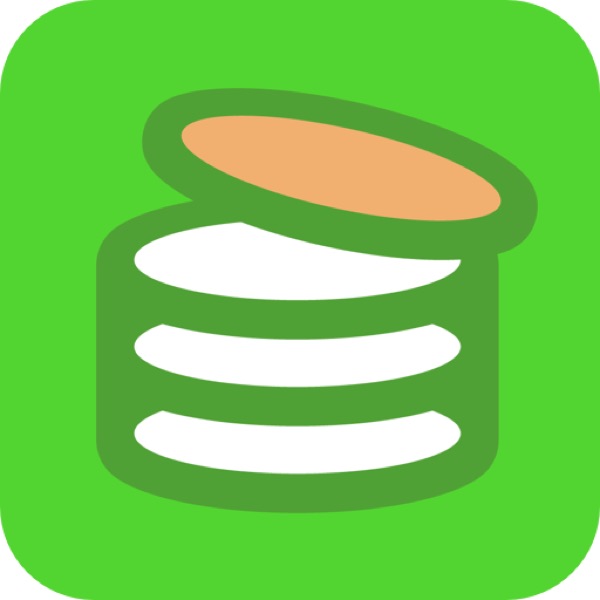
コメント