iPhoneの写真を印刷・現像したくても、意外と自宅に印刷環境が整っていないことが多いです。
そんな中、手軽に外出先でスマートフォンの写真を印刷出来る環境が揃っています。
例えば、コンビニではスマートフォンから店頭で簡単に印刷することが出来ます。実際に各種コンビニで利用してみた感想を、以前のブログで紹介しています。
コンビニで印刷できるのも便利ですが、フジフィルムの「店頭プリント受付機」がある場所ならば、コンビニ以外からでもスマートフォンから印刷する事が出来ます。
「店頭プリント受付機」は一般的な家電量販店やカメラ専門店に設置されています。
今回は、フジフィルムの「店頭プリント受付機」を利用してiPhoneにある写真を印刷してみました。
公式ページに詳しい手順が記載されていませんでしたので、印刷手順について詳しく紹介してみます。
フジフィルムの店頭プリント受付機が設置してある場所
フジフィルムの店頭プリント受付機が設置してある店舗は、公式ページのこちらのページから調べる事が出来ます。→店舗検索 / スマートフォンからのプリント対応店検索 | 富士フイルム
主要な店舗としては、
- カメラのキタムラ
- ヨドバシカメラ
- ビックカメラ
- コイデカメラ
などがあります。
その他には、カメラ専門店に設置してあります。
使用するiPhone/Androidアプリ「FUJIFILMおみせプリント(わいぷり)」
店頭プリント受付機にスマートフォン(iPhone/Androidアプリ)の写真を送信するために、専用のアプリ「FUJIFILMおみせプリント(わいぷり)」を使用します。どちらも無料アプリです。

フジフィルムのiPhoneアプリ「わいぷり」を使ってiPhone内の写真を店頭で印刷する方法
それでは、以下では、実際にフジフィルムの店頭プリント受付機を利用して、iPhone内の写真を印刷する方法について紹介します。
プリント受付機とiPhoneをWi-Fi接続する方法

▲まず、「スマホからプリント」をタップします。
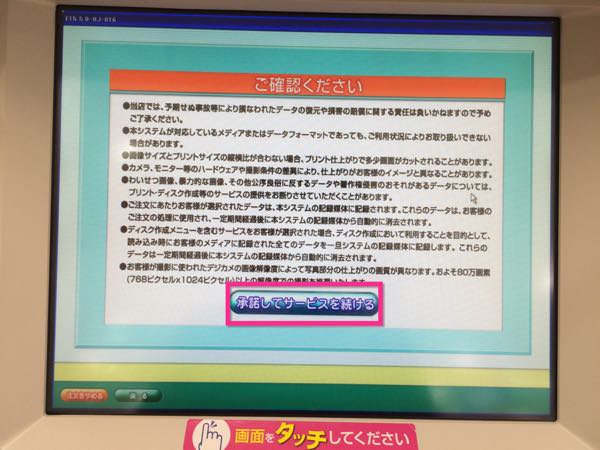
▲承諾事項を確認したら「承諾してサービスを続ける」をタップします。
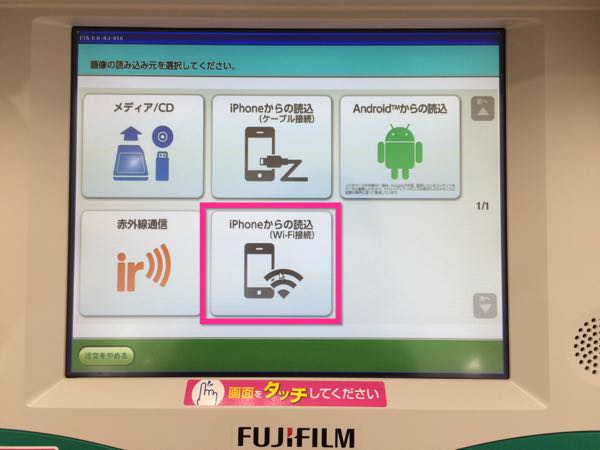
▲画像の読み込み元として、「iPhoneからの読込(Wi-Fi接続)」をタップします。
ここからは、プリント機械とiPhoneをWi-Fi接続します。以下、その方法です。
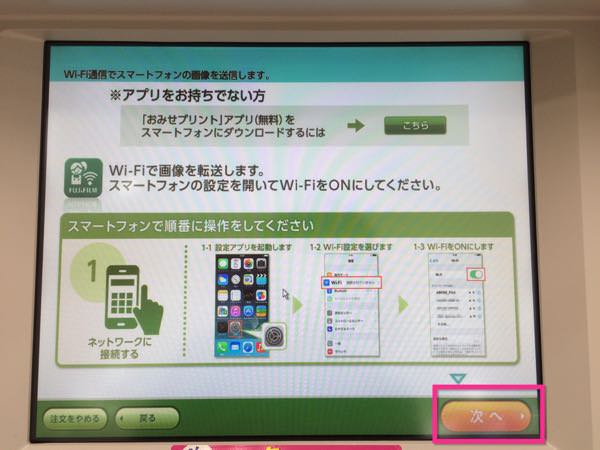
▲プリント受付機とiPhoneをWi-Fi接続する手順が表示されます。「次へ」をタップします。
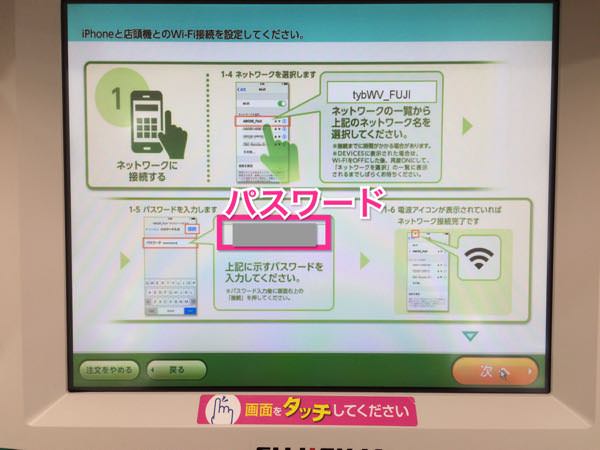
▲上の写真にパスワードが表示されています。ここに表示されるパスワードは印刷する毎に変わります。
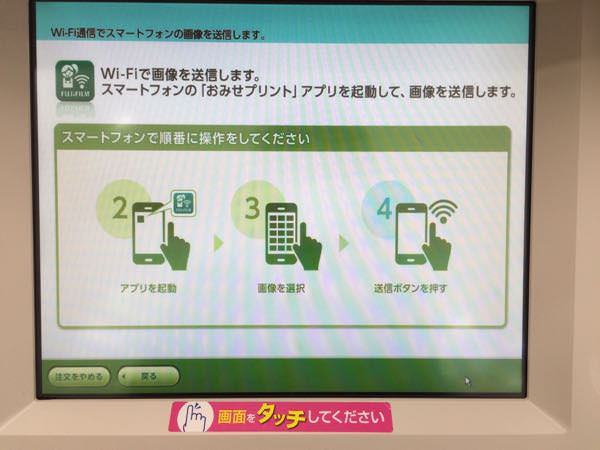
▲①ネットワークに接続する②アプリを起動③画像を選択④送信ボタンを押す、という手順となっています。以下ではその方法をiPhoneのスクリーンショットを交えて説明します。
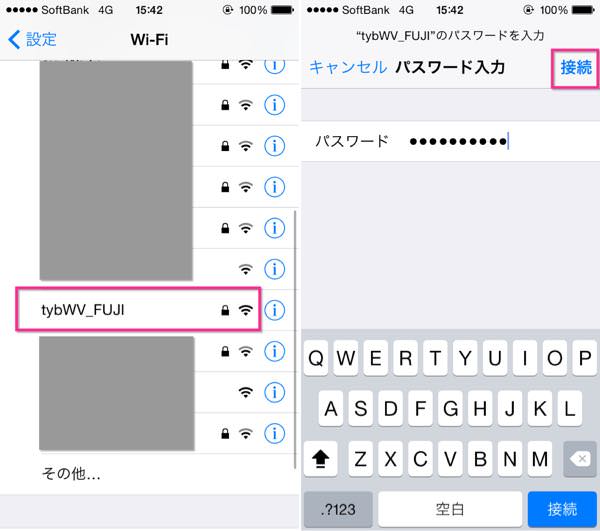
▲iPhoneの設定→Wi-Fiと進み、○○○○○_FUJIを選択します(左)。パスワードの入力が求められるので、先ほど機械に表示されていたパスワードを入力して、右上の「接続」をタップします(右)。
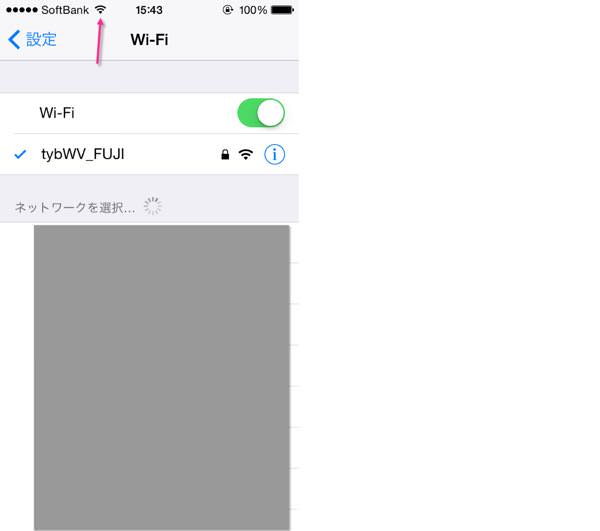
▲左上にWi-Fiマークが表示されたら、接続が完了できた事を示しています。これでOKです。
わいぷりアプリの使い方
続いて「わいぷり」アプリの使い方についてです。アプリを起動して印刷したい写真を送信します。会員登録が必要ないのはグッドポイントです。
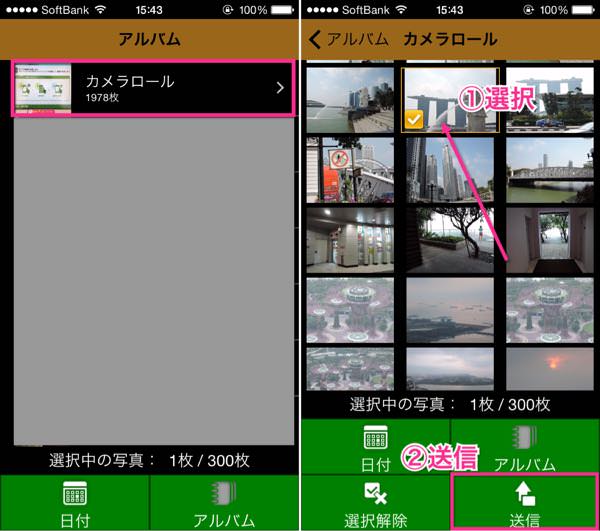
▲「わいぷり」アプリを起動したら、アプリ内のカメラロールを開きます(左)。①印刷したい写真をタップして選択したら、②右下の「送信」をタップします。最大枚数は300枚です(右)。
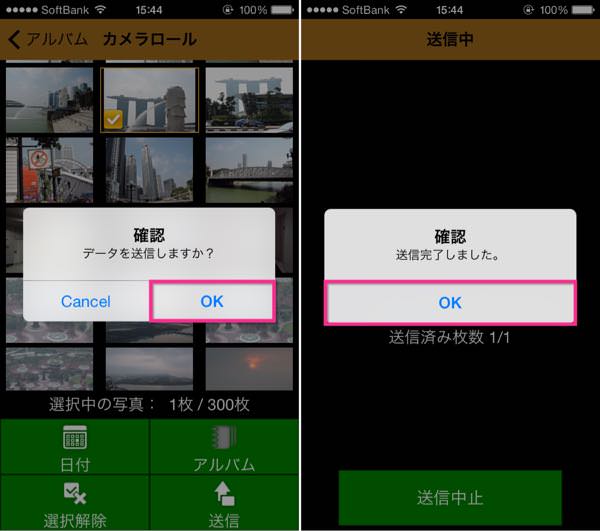
▲確認画面が出るので「OK」をタップします(左)。すると送信が完了しました(右)。
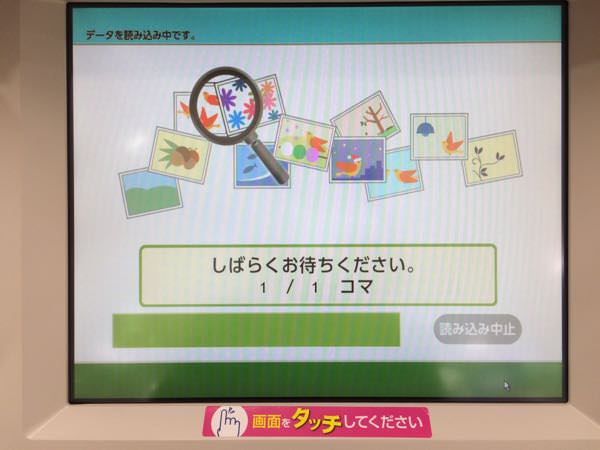
▲送信中の画面です。

▲送信が完了したら、「次に進む」をタップします。
印刷種類の設定方法
そして、写真のサイズ指定を行います。
サイズ指定は19パターンから選択する事が出来ます。

▲一般的な大きさは「Lサイズ」です。今回はLサイズを選択しました。

▲「Lサイズ」の他にも、サイズは全部で19パターンから選択する事が出来ます。右下の「他を表示する」からサイズの種類を見る事が出来ます。

▲全部で3画面あります。
印刷サイズと料金の一覧
以下にはサイズと料金の一覧を示します。(サイズと料金については、店舗毎に異なる可能性があります。)赤文字はプリント受付機から出力されます。一方、黒文字はカウンター受け取りとなります。
| サイズ | 料金 |
|---|---|
| Lサイズ | 30円 |
| Lサイズ(フチあり) | 38円 |
| マットLサイズ | 44円 |
| はがき(KG)サイズ | 42円 |
| マットはがきサイズ | 46円 |
| 2Lサイズ | 103円 |
| A4サイズ | 515円 |
| ましかく(フチなし) | 38円 |
| ましかく(フチあり) | 38円 |
| ましかく(広フチ) | 38円 |
| ましかく(下フチ) | 38円 |
| HVサイズ | 38円 |
| マットLサイズ(フチあり) | 44円 |
| ワイド四切サイズ | 720円 |
| 四切サイズ | 720円 |
| ワイド六切サイズ | 617円 |
| 六切サイズ | 617円 |
| A5サイズ | 206円 |
| パノラマサイズ | 83円 |

▲サイズを指定した後は、枚数指定を行います。「+」マークをタップします。

▲そしてOKをタップします。

▲続いて、日付情報があれば日付プリントが出来ます。今回は情報がないので「日付プリントしない」を選択しました。

▲そしてこれで良ければ「注文する」をタップします。

▲この画面になったら、支払いをします。

▲右上から現金を投入します。

▲すると印刷が始まります。プリント時間は約5秒です。

▲印刷された写真は取出口から取り出せます。
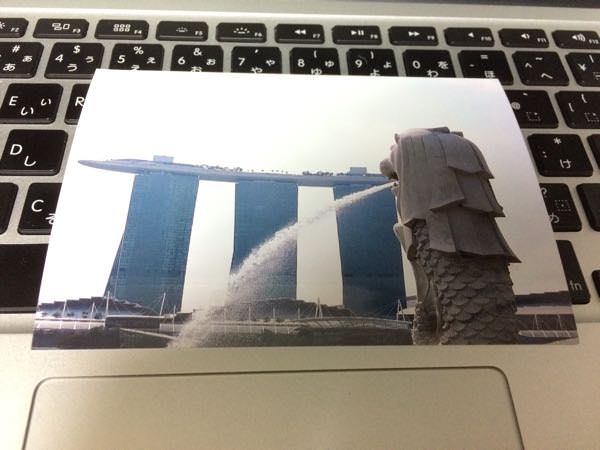
▲店頭プリント受付機からプリントする事が出来ました。

▲なお、プリント受付機には、iPhoneを充電するためのケーブルが備わっていました。iPhone 5sを充電できる事も確認できました。電池の残量がギリギリでも印刷は可能です!
まとめ
公式ページに一律料金が掲載されていないため、店舗によって料金が異なる可能性がありますが、おおよその料金は変わらないと思います。
一般的な「Lサイズ」に関して言えば、コンビニでも、フジフィルムの店頭プリント受付機でも、1枚30円で印刷する事が出来ます。
フジフィルムの店頭プリント受付機は、メジャーな家電量販店・カメラ専門店に設置してあることが多いです。アクセスしやすい店舗で印刷してみると良いでしょう。
店舗検索はこちらから行えます。→店舗検索 / スマートフォンからのプリント対応店検索 | 富士フイルム
また、写真を大量にネットプリントで注文印刷したい場合は、
を利用するといいでしょう。
しまうまプリントを利用してみた感想については、以下の記事で書いています。
手軽さをとるか、料金をとるか、を判断して利用すると良いでしょう。
追記 2015年4月1日
現像した写真を収納するためのフォトアルバムに関するレビューを書きました。



コメント