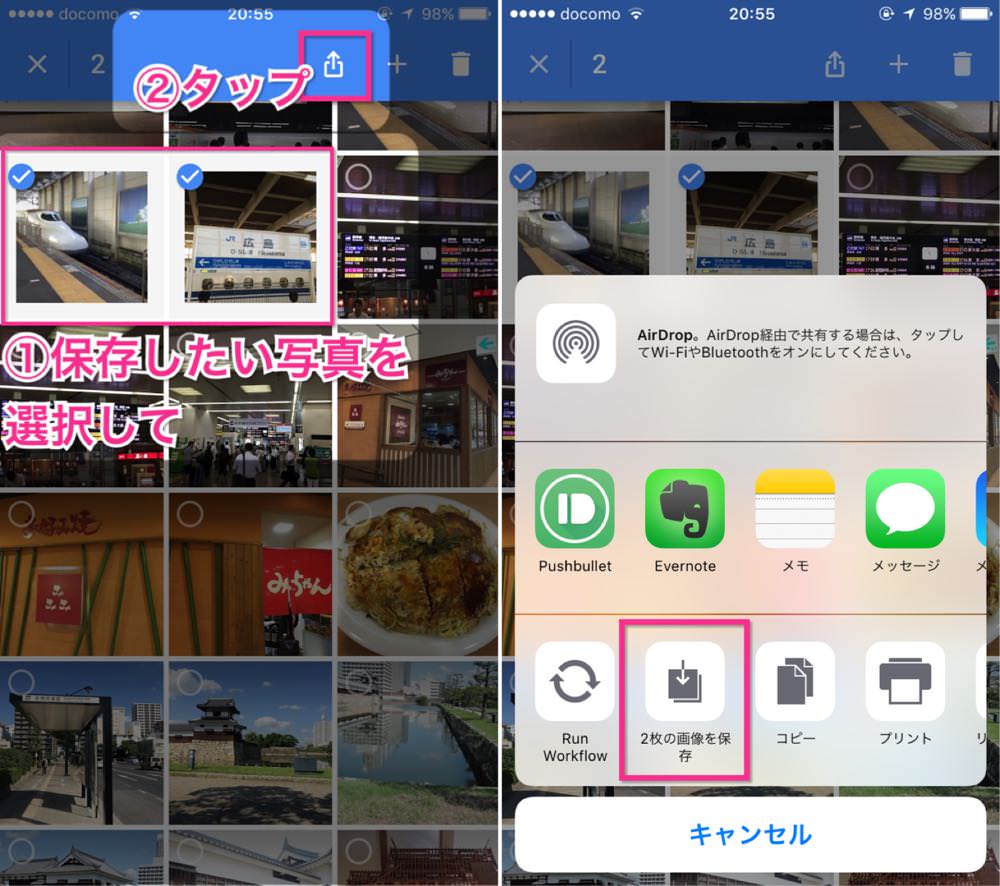
▲①保存したい写真を選択して、②「2枚の画像を保存」をタップすればカメラロールに保存できます。
当ブログでは、iPhoneアプリだけではなく、Androidアプリの紹介も行っています。
Androidアプリの紹介するときに利用する画像アプリには、使いやすさの観点からiPhoneアプリを利用しています。
その手順としては、
- Android端末でスクリーンショットを撮影し
- 自動でDropboxに保存し
- iPhoneアプリ「BoxCrane」でDropbox内の写真をiPhoneのカメラロールへ保存し
- iPhoneアプリ「Markee」で説明画像を作成
です。
しかし、この方法を見直すきっかけとなるアプリが登場しました。
端末に馴染んで使いやすいクラウドサービス「Googleフォト」です。
先日、iPhoneアプリ「Googleフォト」の使い方について紹介しました。
Googleフォトアプリでは、
- iOS端末
- Android端末
- デジタルカメラ
全ての写真を無料で無制限にGoogleフォト内に保存出来ます。(ただし最大16メガピクセル)
撮影した写真を全て1箇所に集約出来て、各デバイスから閲覧出来るというのはクラウドサービスの優れている点です。
Androidアプリの紹介をする際に、このGoogleフォトアプリを介した方が、今までよりも楽になると思いました。
具体的には、
「Android端末で撮影したスクリーンショットをGoogleフォトへアップロードし、iPhone側でそれらの画像を保存する」
という方法です。
「Googleフォト」アプリでは、複数画像選択がしやすいということも、理由の1つとしてあります。
しかし、Googleフォトアプリのコンセプトにより、初期のままではGoogleフォト内の写真をiPhoneのカメラロールに保存できない仕様になっていました。
そこで、iPhoneアプリ「Workflow」の補助を借りて、Googleフォト内の写真を、iPhoneのカメラロールに保存できるようにしてみました。
今回は、その方法を紹介してみます。
iPhoneアプリ「Workflow」で「カメラロールに保存するレシピ」を作成
Googleフォトアプリ内で、iPhoneのカメラロールに保存する際には、エクステンション機能を利用します。
このエクステンション機能に、「カメラロールに保存」機能を持たせる事が出来るアプリとして、iPhoneアプリの「Workflow」があります。

Workflowで「カメラロールに保存する」レシピを作成する方法を以下に紹介します。
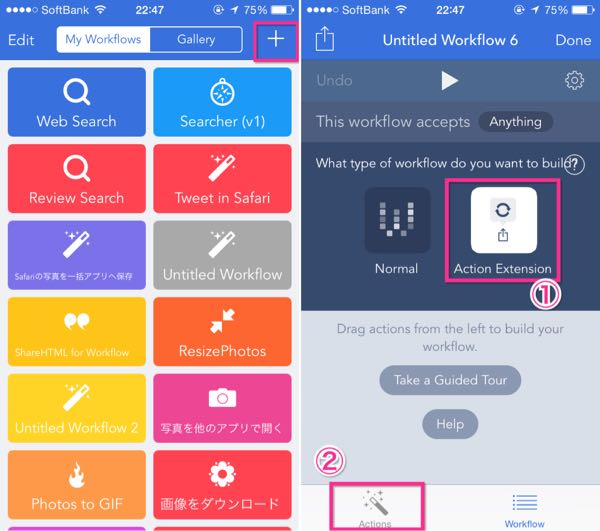
▲レシピを新規作成するために右上のプラスをタップし(左)、Action Extensionを選択したのち、左下のActionsをタップします(右)。
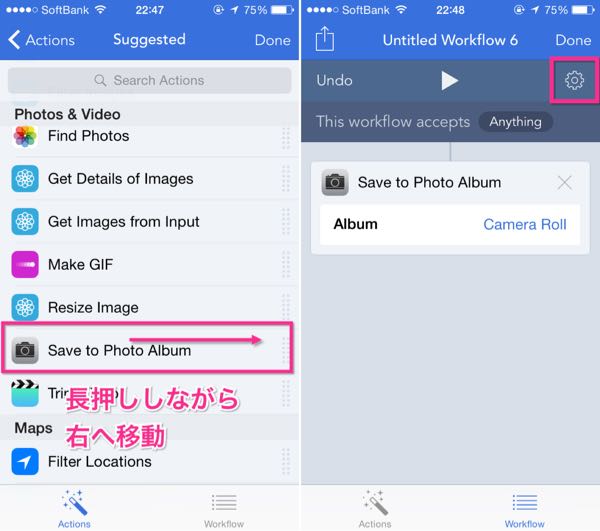
▲そして「Save to Photo Album」を長押ししながら右へ移動させます(左)。続いて名称を選択するために右上の歯車をタップします(右)。
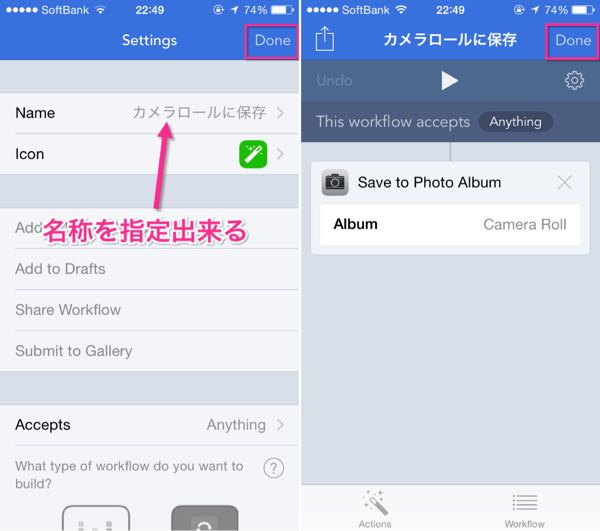
▲Name部分の名称を指定したら右上のDoneをタップします(左)。レシピが完成したので再びDoneをタップします(右)。
実際にGoogleフォトの写真をカメラロールに保存する
実際に、Googleフォトの写真をカメラロールに保存してみます。
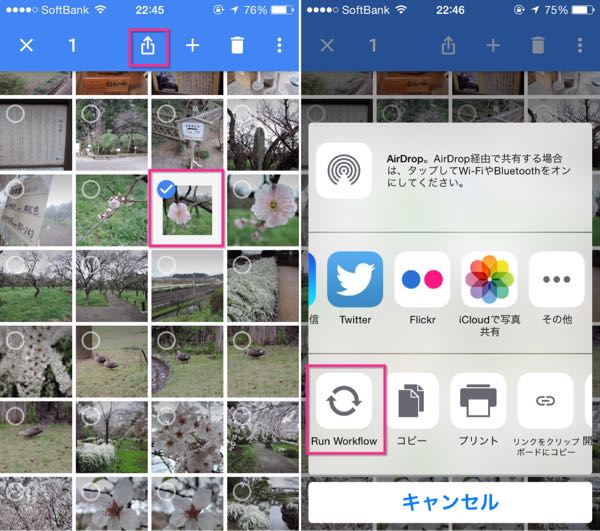
▲Googleフォトの写真を選択して画面上部のマークをタップします(左)。そして、Run Workflowをタップします(右)。
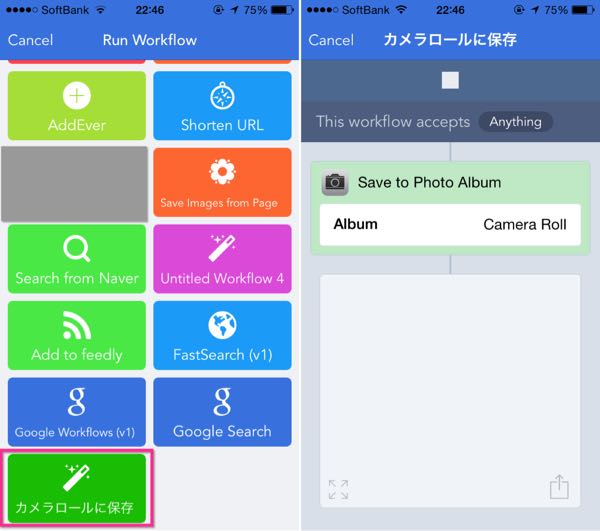
▲レシピの中から先ほど作成した「カメラロールに保存」をタップすると(左)、カメラロールに保存されます(右)。
まとめ
これで、Androidで撮影したスクリーンショットをiPhoneに取り込むのが少し楽になりました。
以上、Workflowを利用して、Googleフォトの写真をiPhoneのカメラロールに保存する方法の紹介でした。



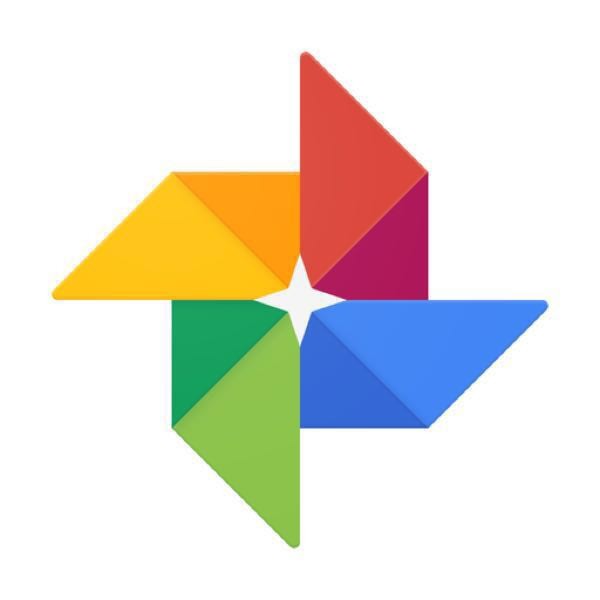
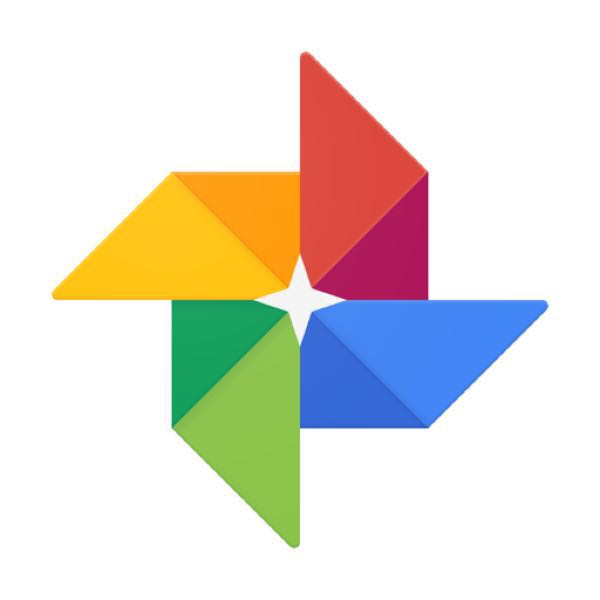

コメント