前回は、IIJmioの格安SIM「BIC SIM」で特典としてついてきた公衆無線LANサービス「Wi2 300」に申し込む方法を紹介しました。
早速、Wi2に接続してみましたので、そのログイン方法について書き残しておきます。
Wi2 300のサービスで接続できるWi-Fi一覧
以下は、Wi2 300への申込が完了したとき、最後に表示された画面です。
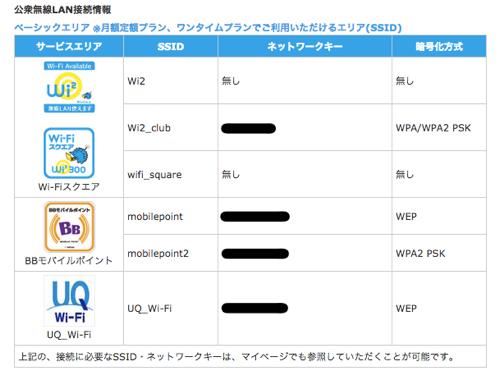
▲こちらが使用出来るサービス一覧です。SSIDがネットワーク名に相当し、ネットワークキーがそれぞれのパスワードに対応しています。
念のため、ネットワークキーは黒く塗りつぶしています。
IIJmio「BIC SIM」の特典「Wi2 300」に接続する方法
さて、コーヒーショップでWi-Fiを確認してみると、Wi2のWi-Fiがありました。
そこで、MacBookAirでWi2のWi-Fiに接続してみました。
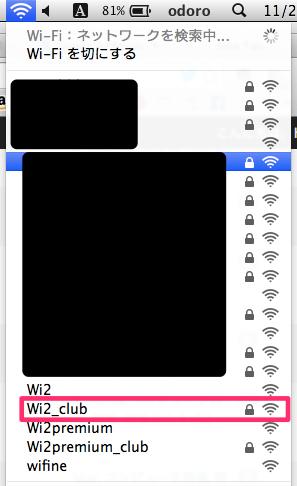
▲Wi-Fiを選択して、ネットワークから「Wi2_club」を選択しました。Wi2premiumやWi2premium_clubは利用できません。
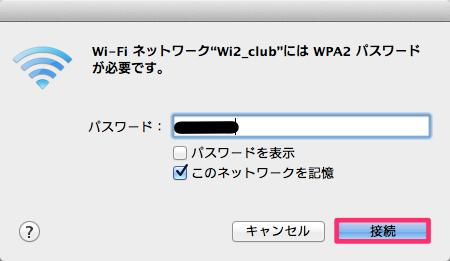
▲そして、Wi2_clubのパスワードを入力して接続します。
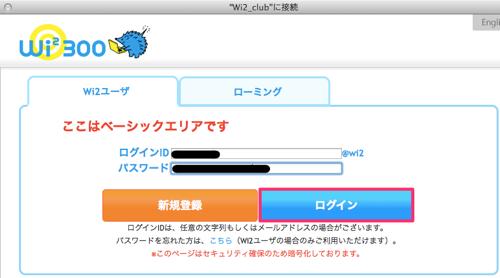
▲しばらくすると、Wi2ユーザー用のログイン画面が出てくるので、Wi2のログインIDとパスワードを入力してログインします。
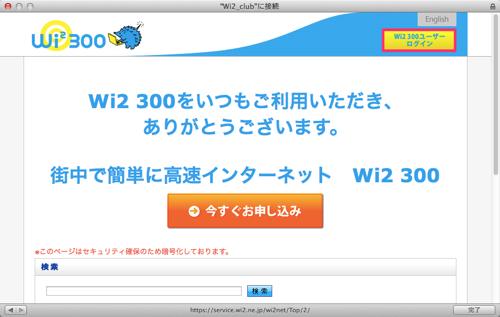
▲するとログインが出来ました。(この画面は消して問題ありません。)
Wi2とWi2_clubの違い
先ほど、Wi-Fiのネットワーク名の中で、Wi2の名称が含まれているものがいくつかありました。
その中で、利用できるネットワークで似ている名称
- Wi2
- Wi2_club
がありました。
この2つは、暗号化方式に違いがあります。
| ネットワーク名 | 暗号化方式 |
|---|---|
| Wi2 | 無し |
| Wi2_club | WPA/WPA2 PSK |
暗号化方式の強度は、以下のようになっています。
暗号化強度が高い順に「WPA2-PSK(AES)/WPA-PSK(AES)」「WPA2-PSK(TKIP)/WPA-PSK(TKIP)」「WEP」の方式があり、WPA2-PSK(AES)、WPA-PSK(AES)に対応している製品では、WPA2-PSK(AES)/WPA-PSK(AES)に設定してご利用になることをおすすめいたします。
なお、WPA-PSK(AES)とWPA2-PSK(AES)は同等の暗号化強度です。
Atermシリーズ無線LAN製品のセキュリティについて
Wi2は、そもそも暗号化方式がとられていないので、一番危険だという訳です。
こちらの記事で言及されていますが、何となく公衆無線LANを利用しようとすると、Wi2_clubよりもWi2を選びそうな気がします。要注意ですね。
→Wi2 300をWi2premiumのSSIDで接続してる人は要注意。 | 【大切な時間】
というわけで、Wi2 300の公衆無線LANを利用する際には、Wi2_clubの方を利用しましょう。
次回接続時にWi2に自動ログインする方法
さて、ここまでで、Wi2_clubにログインする事は出来るようになりました。
ただ、意外にも公衆無線LANサービスに毎回ログインするのは面倒です。ログイン名とパスワードを入力しなければなりません。
毎回ログインする手間を省く方法として、MACアドレスを登録するという方法が、Wi2 300のサービスの中にあります。(無料)
その方法についても説明します。
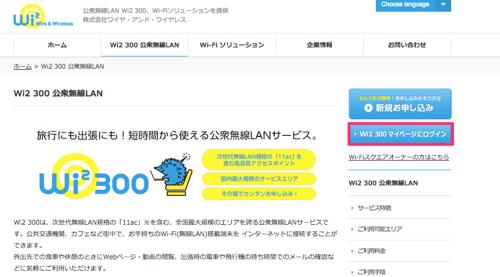
▲Wi2 300 公衆無線LAN|Wi-Fi ソリューションを提供するワイヤ・アンド・ワイヤレスから、右上の「Wi2 300 マイページにログイン」を選択します。
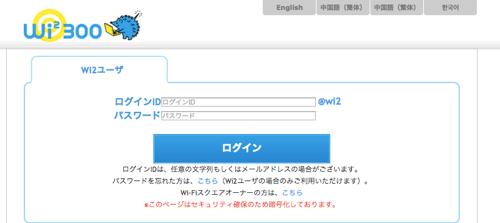
▲Wi2用のログインIDとパスワードを入力してログインします。
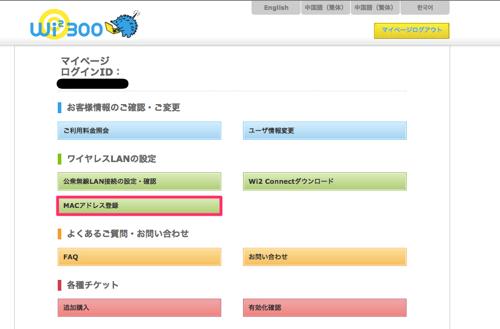
▲そして、「MACアドレス登録」を選択します。
MacでMACアドレスを確認する方法
MacのMACアドレスの確認方法(ややこしい)は、こちらのサイトに書いてありました。→MacのMACアドレスを調べる方法 | iTea4.0
以下にも、同様の手順を記しておきます。
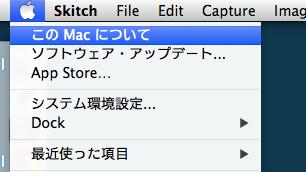
▲Macのメニューバーのリンゴマーク→「このMacについて」を選択し、
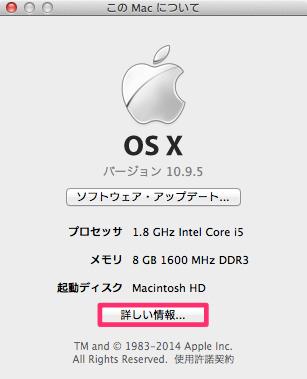
▲「詳しい情報」を選択します。
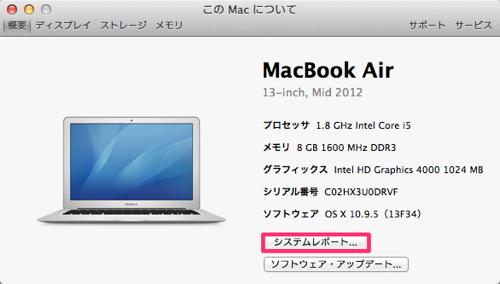
▲そして「システムレポート」を選択すると、
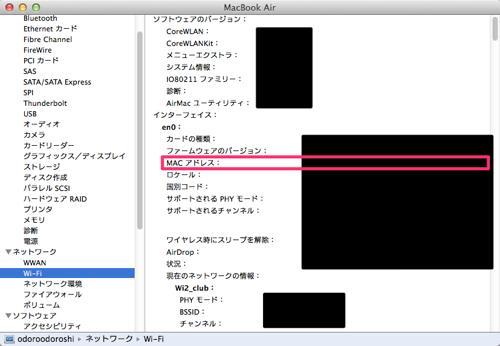
▲ネットワーク→Wi-Fiと進んだ所に、MACアドレスが表示されています。
このMACアドレスを登録します。
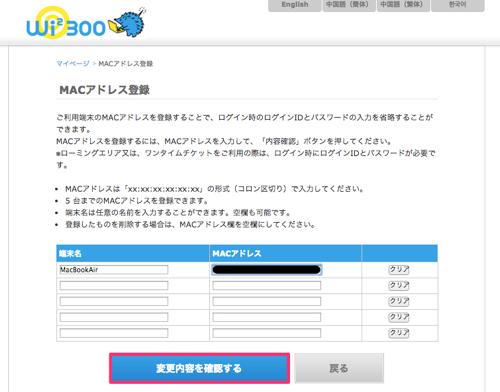
▲Macアドレス登録として、
- 端末名(任意の名称)
- MACアドレス
を入力して、「変更内容を確認する」を選択します。
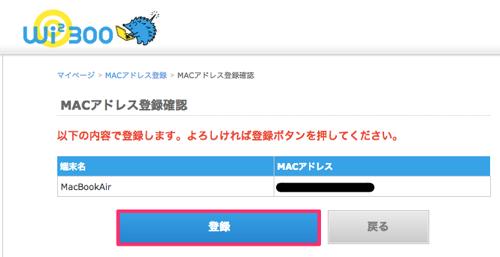
▲登録確認をしたら、「登録」を選択します。
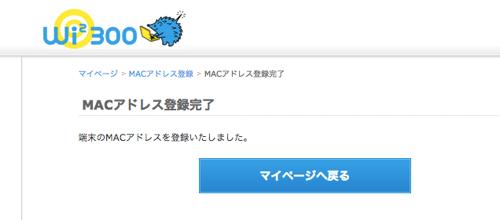
▲これでMACアドレスの登録が完了しました。
試しに、Wi-Fiを切断して、再びWi-Fiをオンにした所、ログインする必要なくWi2_clubと接続できる事が確認できました。
まとめ
自動でMacBookAirがWi2_clubに接続できるようになりました。
公衆無線LANサービスは、中々便利なものです。ただ、暗号化方式には目を向ける必要がありそうです。
関連記事
IIJmio
- 格安SIM「IIJmio」の月額料金・通信速度・注意点まとめ
- Nexus 5でIIJmioウェルカムパック(BIC SIM)を利用する方法
- Nexus 5 +IIJmio(BIC SIM)で通信速度を測定
- Nexus5+IIJmio(BIC SIM)でテザリングを利用する方法
- IIJmio「BIC SIM」特典のWi2 300に申し込む方法
格安SIMの比較
格安SIM料金試算
- ソフトバンクiPhone 5sからOCNモバイルONEへMNPした時の料金シミュレーションをしてみた
- ソフトバンクiPhone 5sを解約してMNPで格安SIMのIIJmio+Nexus 5に乗り換える場合の料金試算(2015年4月版)
SIMロック解除アダプタ(SIMロックフリー化)












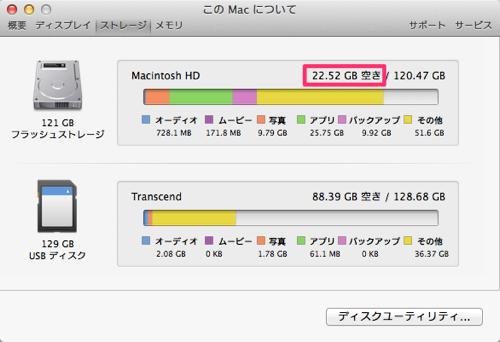
コメント