「Andoridのブラウザはどれが一番使いやすいか・自分に最適なブラウザはどれか」という事を判断するために、Androidブラウザを比較してみる事にしました。
まずは有名どころの「Google Chrome ブラウザ」について、手持ちのNexus 5で利用感を調べてみました。
Google Chromeブラウザアプリの機能と共に紹介してみます。
- Androidアプリ「Google Chrome ブラウザ」の主な特徴
- Google Chromeデバイス間での同期方法
- Androidアプリ「Google Chrome」ブラウザでデータ使用量を節約するための設定方法
- Androidアプリ「Google Chrome」ブラウザでの高速なブラウジング機能
- Androidアプリ「Google Chrome」ブラウザでの音声検索
- Androidアプリ「Google Chrome」ブラウザでのGoogle翻訳
- Androidアプリ「Google Chrome」ブラウザの直感的な操作
- Androidアプリ「Google Chrome」ブラウザのプライバシー(シークレットモード)
- Androidアプリ「Google Chrome」ブラウザの閲覧履歴データ消去方法
- その他
- AndroidアプリのGoogle Chromeブラウザを利用してみた全体的な感想
- 関連記事
Androidアプリ「Google Chrome ブラウザ」の主な特徴

Androidアプリ「Google Chrome」ブラウザの主な特徴は以下のようになっています。
- デバイス間での同期
- データ使用量の節約
- 高速なブラウジング
- 音声検索
- 翻訳
- 直感的な操作
- プライバシー
それでは具体的に1つずつ見ていきます。
Google Chromeデバイス間での同期方法
Google Chromeでは、ノートパソコン、スマートフォン、タブレットから同じタブやブックマークを利用できます。
私の場合、PCブラウザはGoogle Chromeを利用しているので同期が可能になります。
以下、Androidアプリ「Google Chrome」で同期を有効にする方法です。
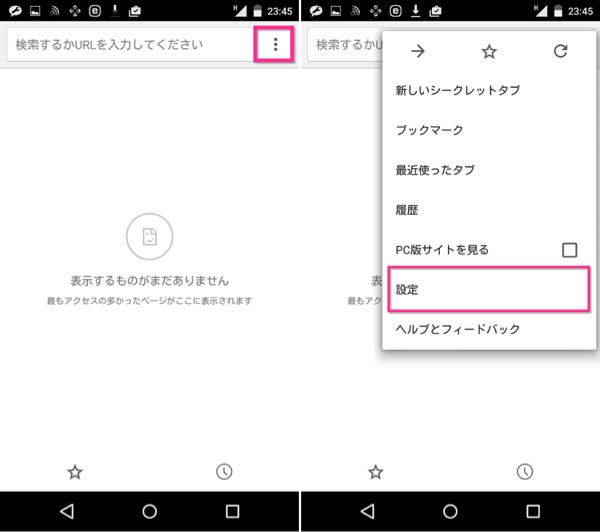
▲右上のマークをタップし(左)、設定をタップします(右)。
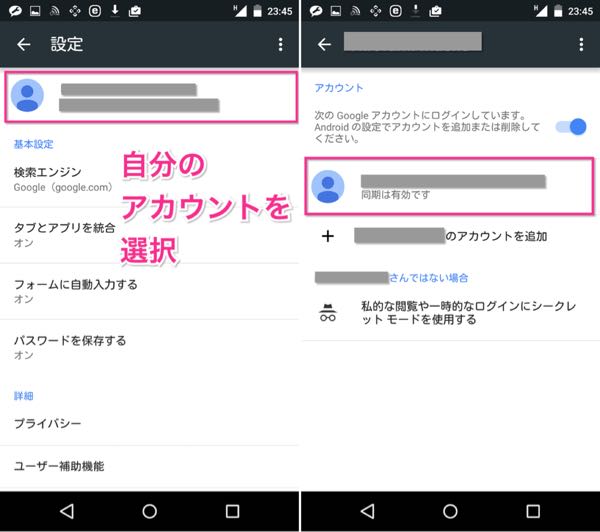
▲そして自分のアカウントをタップし(左)、もう一度自分のアカウントをタップします(右)。
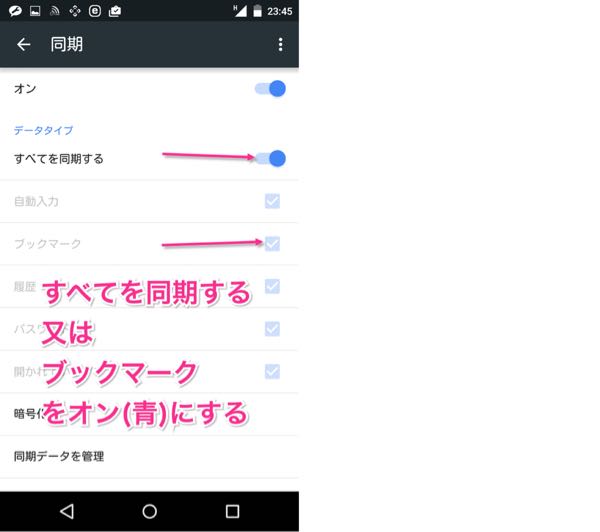
▲すると同期項目を指定できます。「すべてを同期する」又は「ブックマーク」をオンにします。
Androidアプリ「Google Chrome」ブラウザでデータ使用量を節約するための設定方法
AndroidアプリのChromeブラウザでは、データ使用量を節約する事が出来ます。
携帯の大手キャリアと契約していると、多くの場合パケットし放題の月7GB制限があります。
また、格安SIMで運用している人は7GBよりもさらに少ない高速データ通信量という場合もあります。
Web閲覧中のデータ使用量を少なくできる選択肢があるというのは嬉しい点です。
以下、Androidアプリの「Google Chrome」ブラウザでデータ使用量を節約する設定方法です。
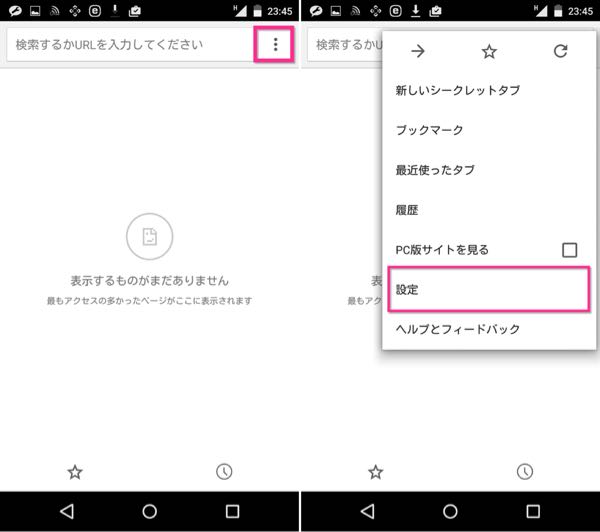
▲先ほどと同じように、右上のマークをタップし(左)、設定をタップします(右)。
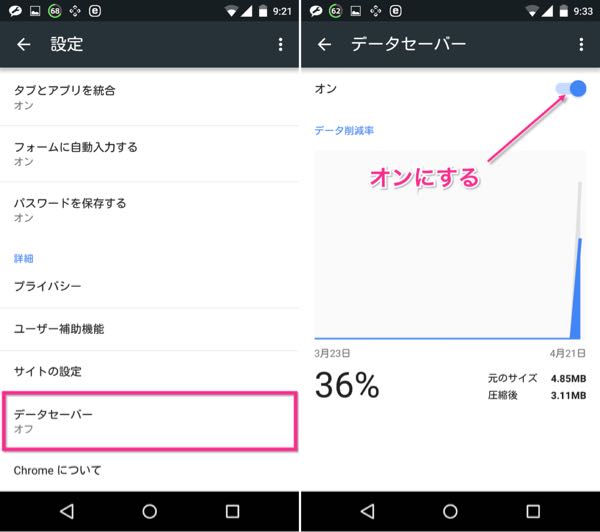
▲そしてデータセーバーをタップして(左)、オンにします。オンにした後は、元のサイズと圧縮後のサイズと圧縮率が表示されています。ページにもよりますが少し使ってみたところ、36%削減出来たことがわかります(右)。
40%前後削減される感じでした。公式の説明によると、最大50%削減できるようです。
Androidアプリ「Google Chrome」ブラウザでの高速なブラウジング機能
ブラウザが使いやすいかを判断する指標の1つとして、早く検索できるかという点が挙げられます。
Androidアプリの「Google Chrome」ブラウザには、高速なブラウジング機能が備えられています。
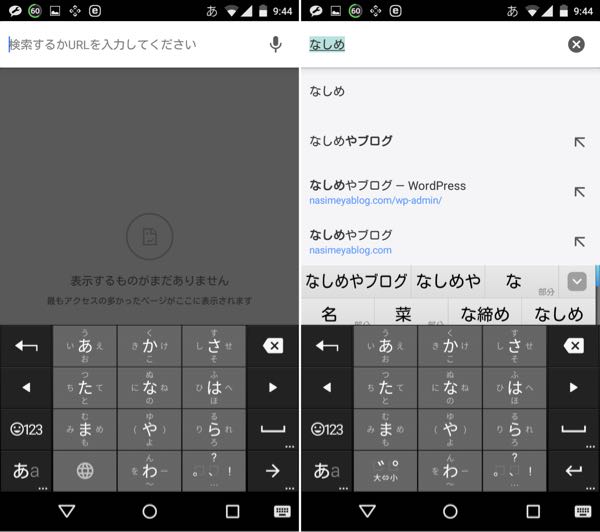
▲上記のように、検索語句を入力すると同時に、検索語句予測と予測ページが表示され、以前にアクセスした事のあるページに素早くアクセスする事が出来ます。
「あのページをもう1回見たい!」という事はよくありますからね。
Androidアプリ「Google Chrome」ブラウザでの音声検索
テレビCMでよく見かけるようになった「音声検索」。
マイクボタンをタップして調べたい事を話しかける事で検索出来るので、文字入力をする必要がありません。
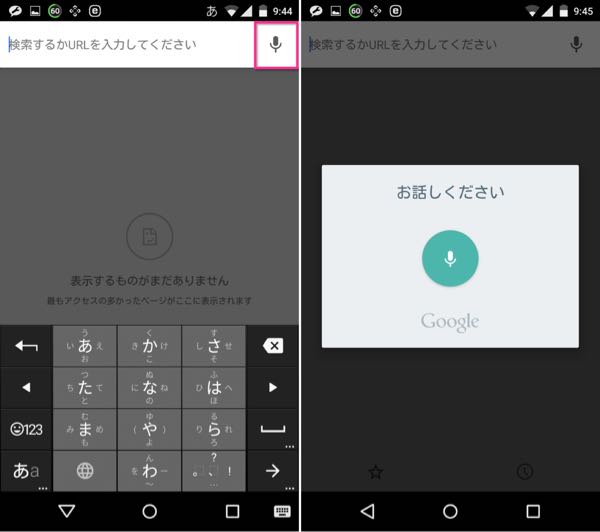
▲検索画面で右上のマイクマークをタップして(左)、画面に話しかけます(右)。
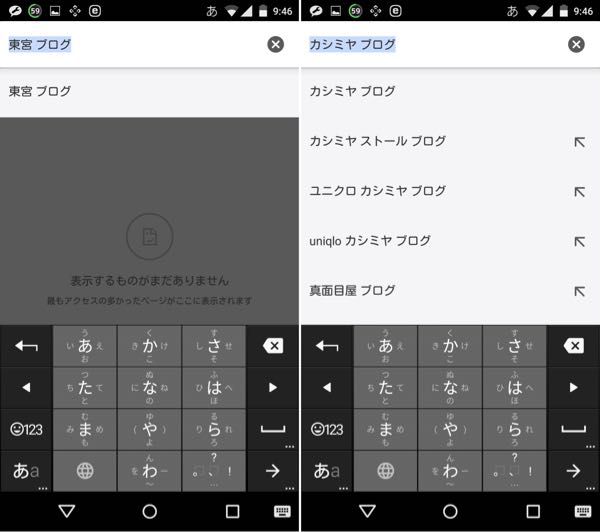
▲「なしめやブログ」は認識されませんでしたが、
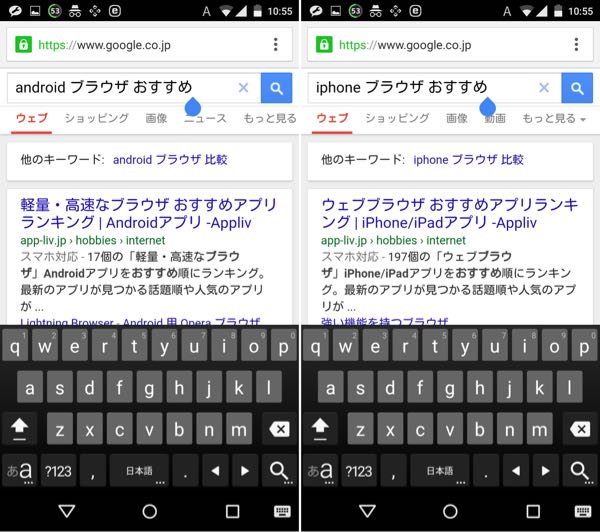
▲普通の言葉なら問題ありません。単語と単語の間を少しあける事でスペースも反映できるので、音声検索の精度の高さがわかります。
Androidアプリ「Google Chrome」ブラウザでのGoogle翻訳
Google翻訳により、あらゆる言語のウェブページを簡単に読むことが出来ます。
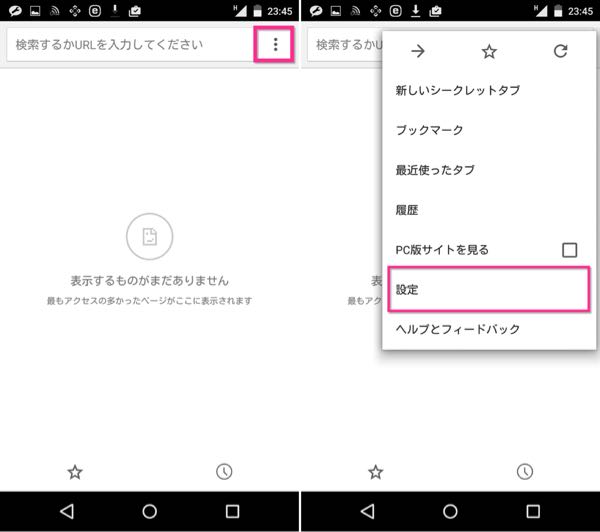
▲右上のマークをタップして(左)、設定を選択します(右)。
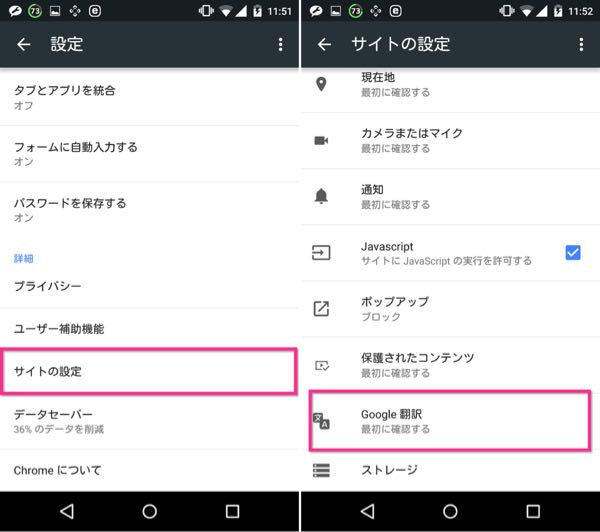
▲続いて、「サイトの設定」をタップした後(左)、Google翻訳がオンになっている事を確認します。
この設定を確認した後、外国語のサイトを訪れた際、「翻訳しますか?」と聞かれるので「翻訳」と答えると、翻訳されます。
Androidアプリ「Google Chrome」ブラウザの直感的な操作
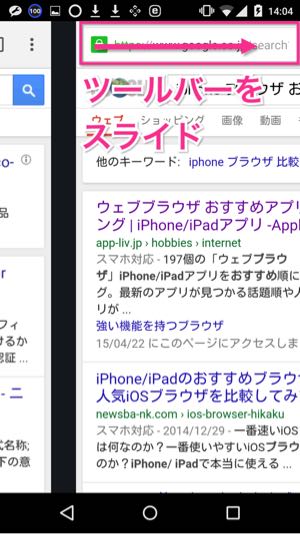
▲ツールバー(アドレスバー)を左右にスライドする事で、タブを切り替える事が出来ます。これは結構快適です。
この操作ができない場合は、以下のように設定する事で解決できます。
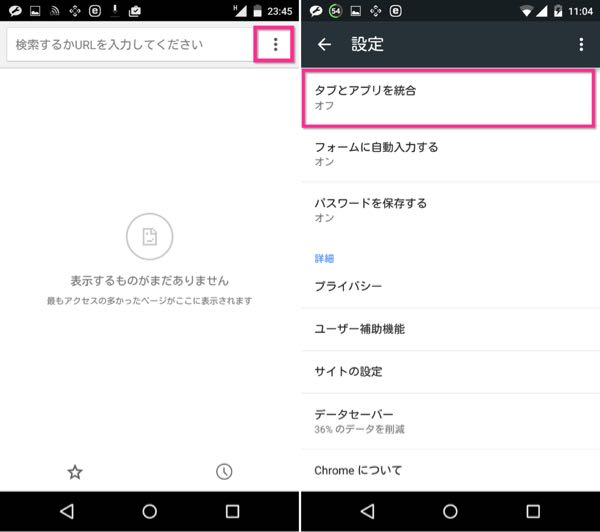
▲右上のマークをタップして(左)、設定と進み、「タブとアプリを統合」をオフにします(右)。
これで左右にスライドするとタブが切り替わると思います。
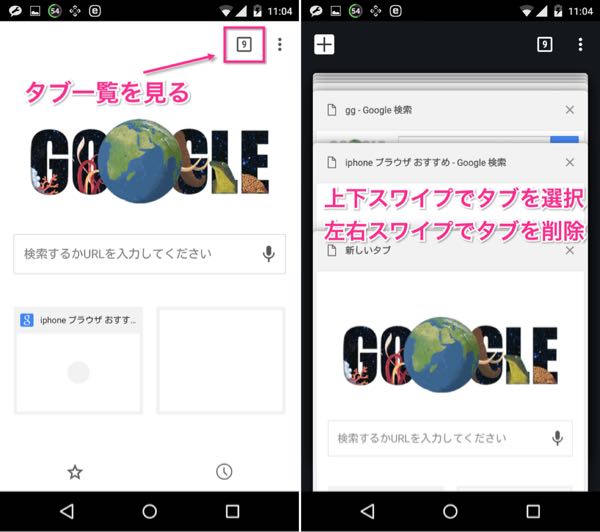
▲また、Chromeブラウザ画面の右上には四角いマークが表示されます(左)。これをタップすると、現在開いているタブ一覧が表示され、ここから上下スワイプでタブを選択することも出来ますし、左右スワイプでタブを削除する事も出来ます(右)。
Androidアプリ「Google Chrome」ブラウザのプライバシー(シークレットモード)
Androidアプリ「Google Chrome」ブラウザには、プライバシーを保護出来る「シークレットモード」があるので、履歴を残さずにブラウジング出来ます。
履歴を残しておきたくない検索もありますからね。
シークレットモードを利用する方法は以下の通りです。
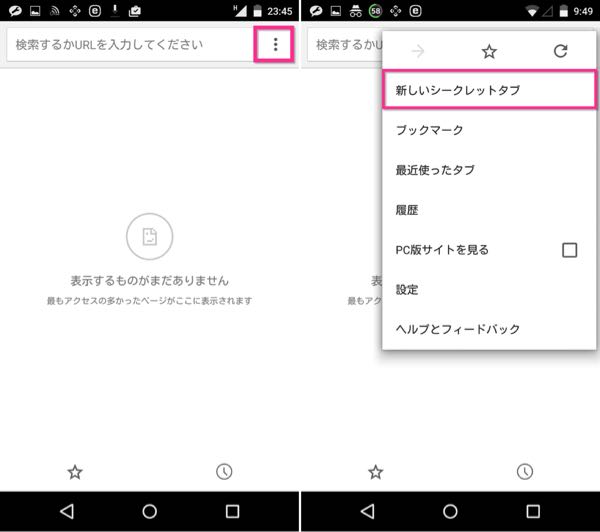
▲右上のマークをタップし(左)、「新しいシークレットタブ」をタップします(右)。
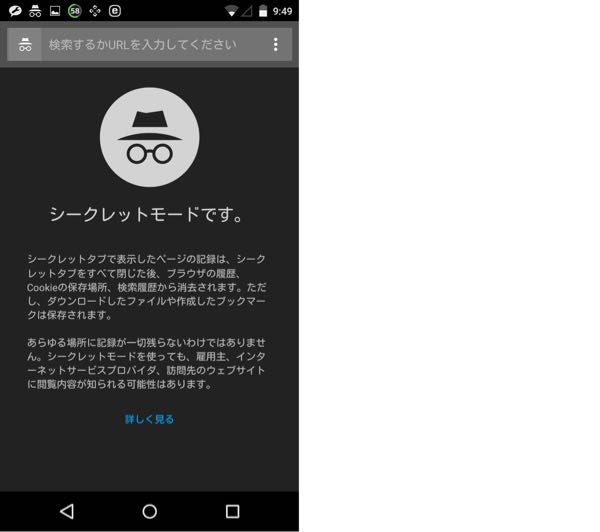
▲するとシークレットモードになります。シークレットタブをすべて閉じると、ブラウザの履歴、Cookieの保存場所、検索履歴から消去されるようになっています。
Androidアプリ「Google Chrome」ブラウザの閲覧履歴データ消去方法
閲覧履歴データの消去方法です。
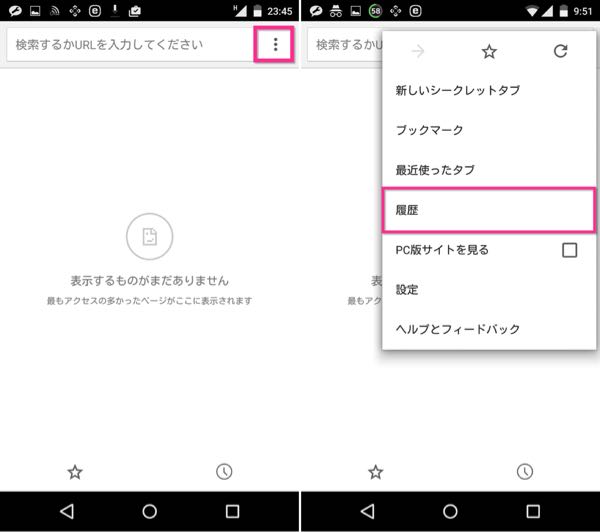
▲右上のマークをタップして(左)、履歴をタップします(右)。
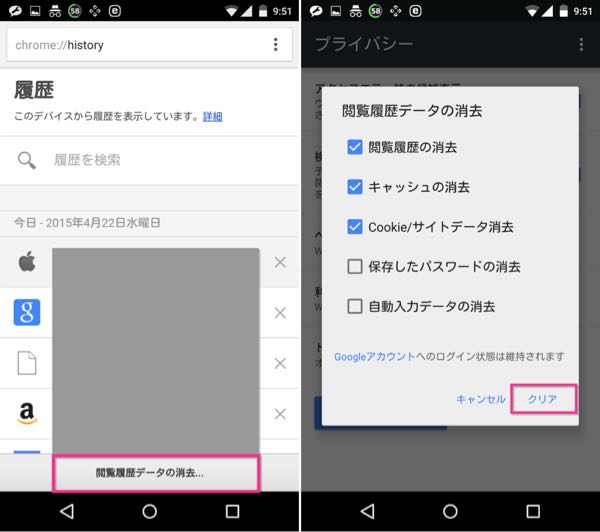
▲そして一番下の「閲覧履歴データの消去」をタップして(左)、「クリア」をタップすると消去されます(右)。
その他
その他、ブラウザの使いやすさを判断する上で以下の点に着目してみました。
- 戻る・進む操作
- ファイル保存時の挙動
Android「Google Chrome」ブラウザの戻る進む操作
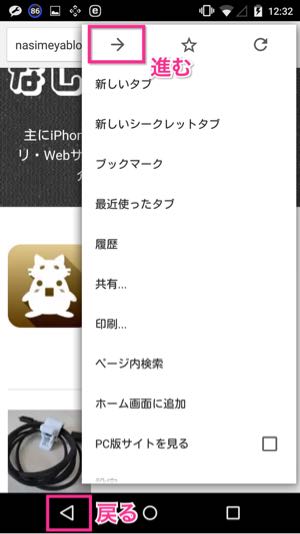
▲Android「Google Chrome」ブラウザの戻るボタンは、左下の三角マーク。進むボタンは「右上のマーク」をタップした後の「→」のマークです。2タップが必要です。
Android「Google Chrome」ブラウザでのファイル保存時の挙動
例えばPDFファイル(〜.pdf)へアクセスした場合、自動で「ダウンロード」フォルダへ保存されました。
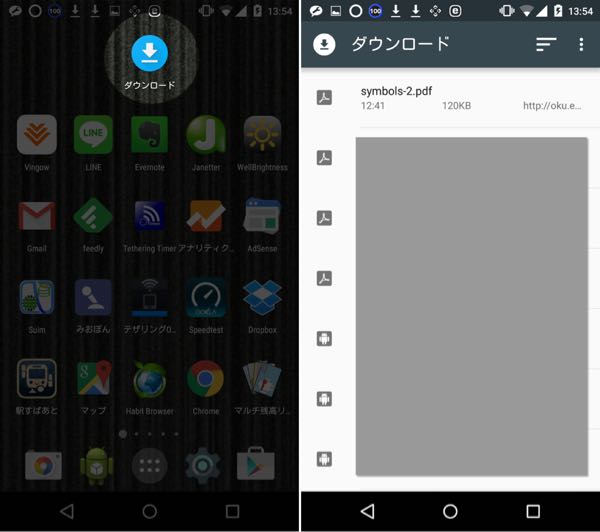
▲Google Chrome上でPDF閲覧は出来ず、「ダウンロード」フォルダを開く必要がありました。
AndroidアプリのGoogle Chromeブラウザを利用してみた全体的な感想
AndroidのGoogle Chromeブラウザアプリを利用してみた全体的な感想を箇条書きでまとめておきます。
- PCと同期できるのが良い
- データ使用量を節約できるが良い
- 音声検索の精度が良い
- タブのスワイプ切り替えの操作性が良い
- 戻る・進むの操作性は微妙
- ファイルの保存関連の操作は微妙
以上、AndroidアプリのGoogle Chromeブラウザの機能の紹介・使用感についてでした。


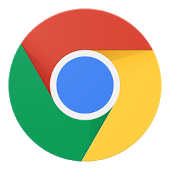


コメント