現在、ドルフィンブラウザの販売は停止されています。
Androidブラウザの中でどれが使いやすいかシリーズ「ドルフィンブラウザ(Dolphin Browser)」編です。
前回はFirefoxについてレビューしてみました。
今回は、Androidアプリの「ドルフィンブラウザ」の機能・利用感についてレビューしてみました。
Androidアプリ「ドルフィンブラウザ」の機能について
ドルフィンブラウザ:最速&フラッシュ対応の無料スマホブラウザ
価格: 無料
Androidアプリ「ドルフィンブラウザ(Dolphin Browser)」の機能・特徴は以下になります。
- タブブラウジング
- Flashコンテンツ表示
- ジェスチャ・ソナー(音声検索)機能
- スタート画面のカスタマイズ
- ブックマーク
- ドルフィンコネクト(同期機能)
- プライバシー機能
タブブラウジング
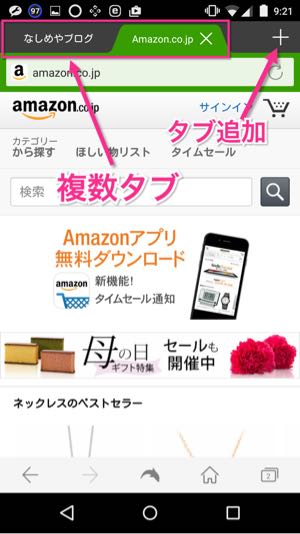
▲Androidアプリンのドルフィンブラウザは、複数タブ仕様となっています。スムーズなページ移動が出来ます。また、新規タブは右上から行えます。
Flashコンテンツ表示
Android版ドルフィンブラウザでは、Flashコンテンツを表示できます。
以下の手順を行うと、Flashコンテンツを表示できました。
- 端末の「設定」→「セキュリティ」→「提供元不明のアプリ」にチェックを入れる
- Flash Player Settingをインストール
- ドルフィンブラウザで以下の設定をする
Flash Player Settingをインストールした後は「提供元不明のアプリ」のチェックを外しておきました。
(ドルフィンブラウザで以下の設定を行った後、Flashコンテンツページを開くと、Flash Player Settingアプリをインストールするようなポップアップが出現したので、画面に従いインストールしました。)
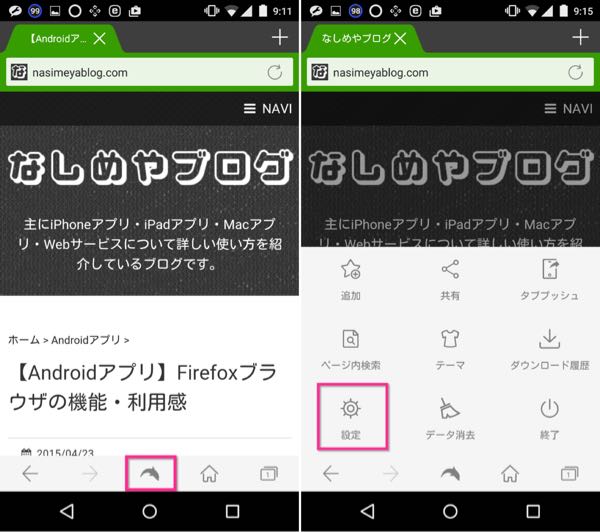
▲ドルフィンマークをタップし(左)、設定をタップします(右)。
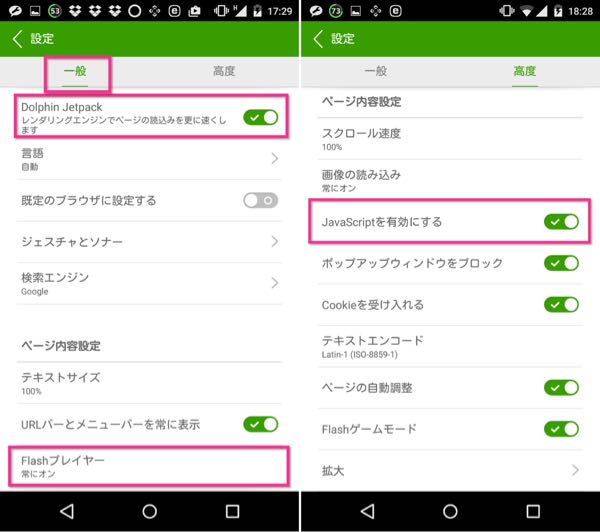
▲そして一般タブの中で、「Dolphin Jetpack」をオン、「Flashプレイヤー」を「常にオン」にし(左)、高度タブでJavaScriptを有効にします(右)。
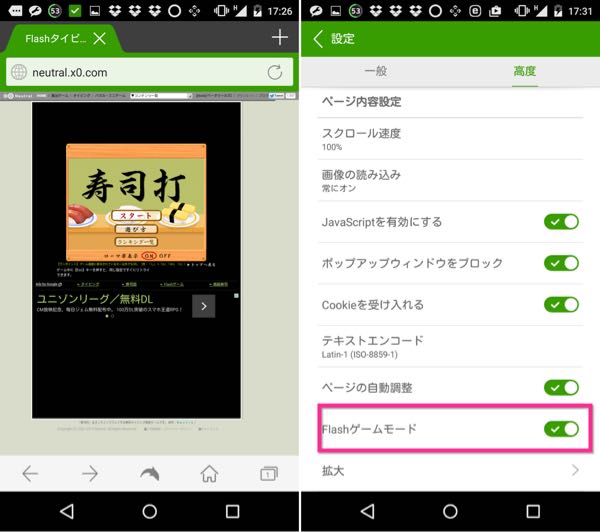
▲するとFlashコンテンツページを開く事が出来ました(左図は寿司打:Flashタイピング 【寿司打 – SushiDA -】)。なお、設定の「高度」タブにある「Flashゲームモード」をオンにすると、快適に遊べるそうです(右)。
参考:AndroidでFlashゲームを楽しむ方法まとめ【艦これ編】 | Smart Phone. Clever Browsing.
ジェスチャ・ソナー(音声検索)機能に関して
ジェスチャ機能
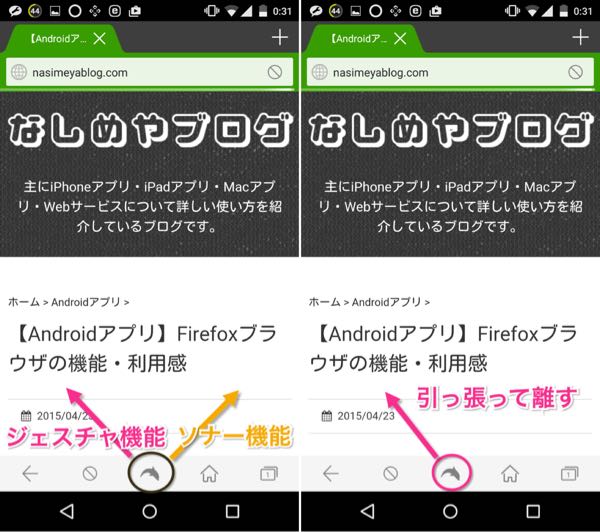
▲ドルフィンマークをスワイプする方向によって、「ジェスチャ機能」と「ソナー機能(音声検索機能)」が割り当てられています(左)。左上方向に引っ張って離すと(右)、
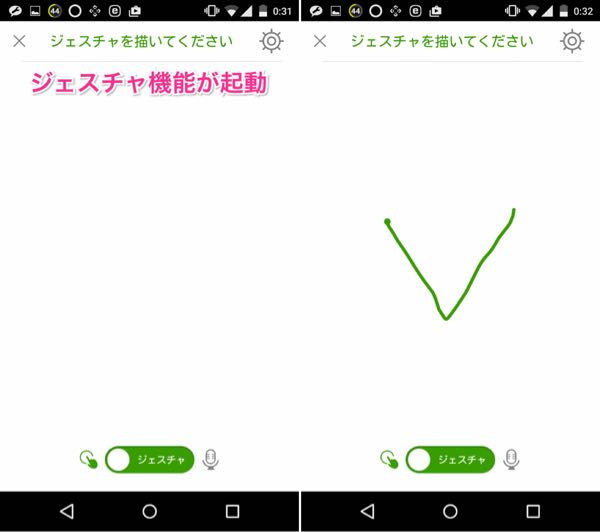
▲ジェスチャ機能が起動します(左)。例えば「vサイン」を描くと(右)、
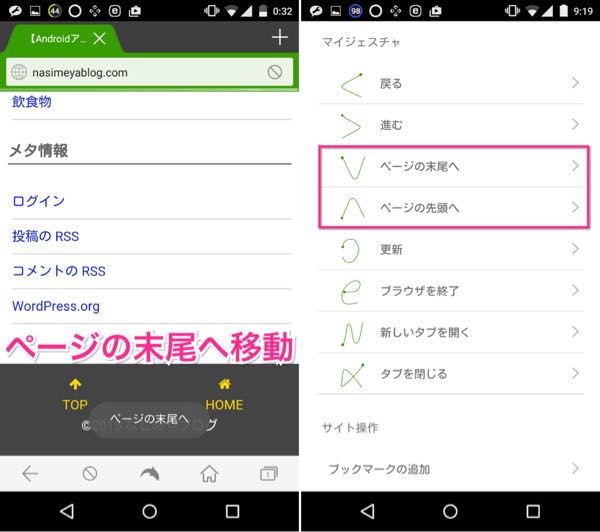
▲ページ末尾に移動するようになっています(左)。デフォルトでの設定は、右図のようなジェスチャが設定されています。ページ末尾と先頭へ移動するジェスチャは中々使えます(右)。
ジェスチャ機能は、任意のページを任意のジェスチャで起動する事が可能です。以下、ジェスチャ機能の登録方法です。
ジェスチャ機能の登録方法
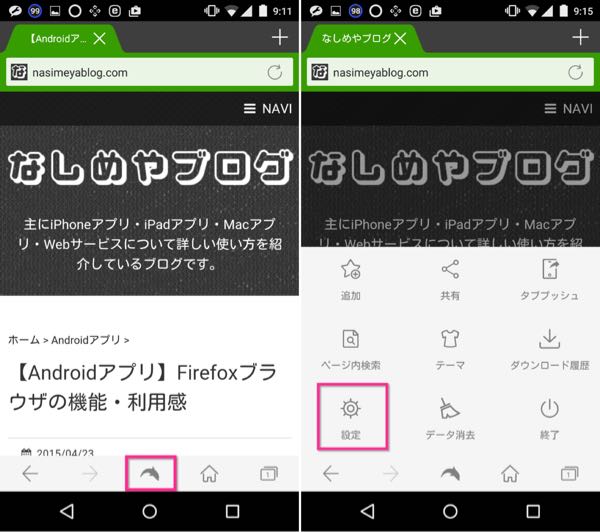
▲ジェスチャで起動したいページで下中央のドルフィンマークをタップし(左)、設定をタップします(右)。
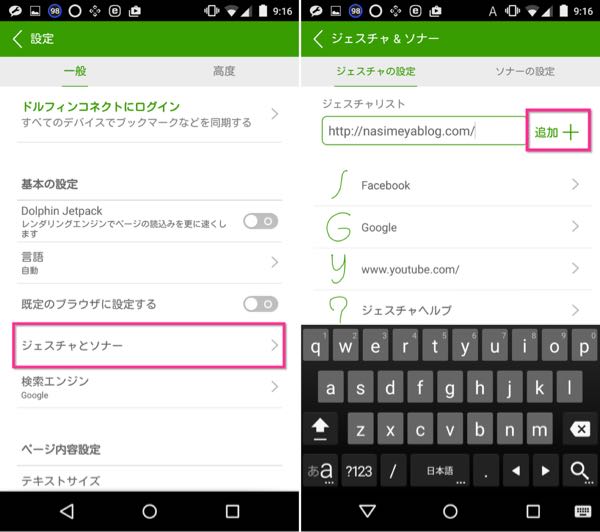
▲そして「ジェスチャとソナー」をタップし(左)、追加をタップします(右)。
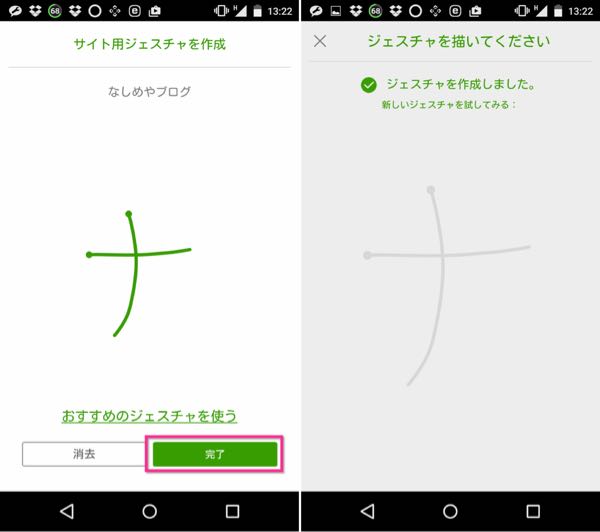
▲好きなジェスチャを描いて完了をタップします(左)。すると、ジェスチャの作成が完了しました(右)。
ジェスチャ機能を開き、「ナ」を開くと、「https://nasimeyablog.com」が起動するようになります。
ただ、よく見るページはブックマークに登録しておけばすむ気がします。
ソナー(音声検索)機能
ドルフィンブラウザには、音声による検索機能も備わっています。
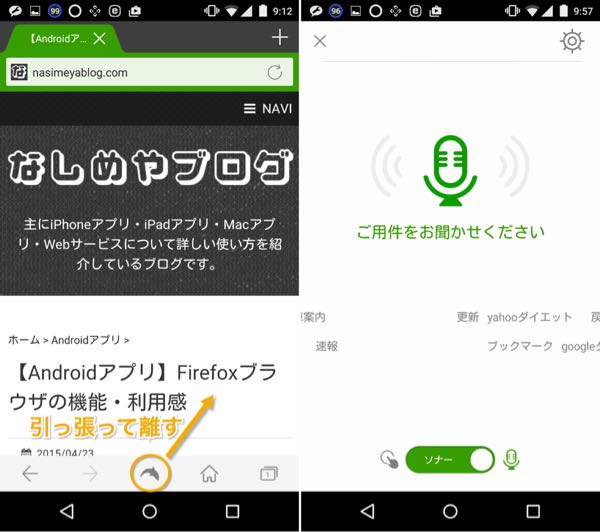
▲ドルフィンマークを右上に引っ張って離すと(左)、今度はソナー機能(音声検索機能)が起動します(右)。
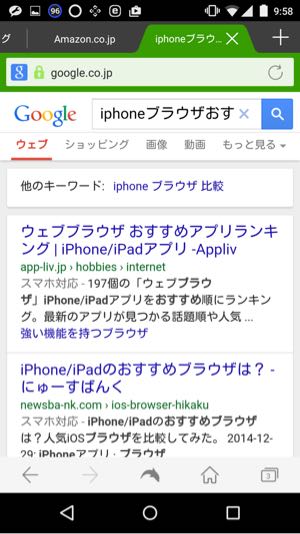
▲調べたい言葉を話しかけると、自動で検索を行ってくれます。ただし、Google Chromeの音声検索と比較すると、少し使いにくいと感じました。
というのも、
- 単語と単語の間にうまくスペースが入らない
- 単語と単語の間で少しタイミングをあけるとすぐに検索を開始してしまう
ということがあったからです。
Google Chromeの方が深い事を考えずに音声検索が出来ました。
【関連】【Androidアプリ】Google Chromeブラウザの機能・利用感
スタート画面のカスタマイズ
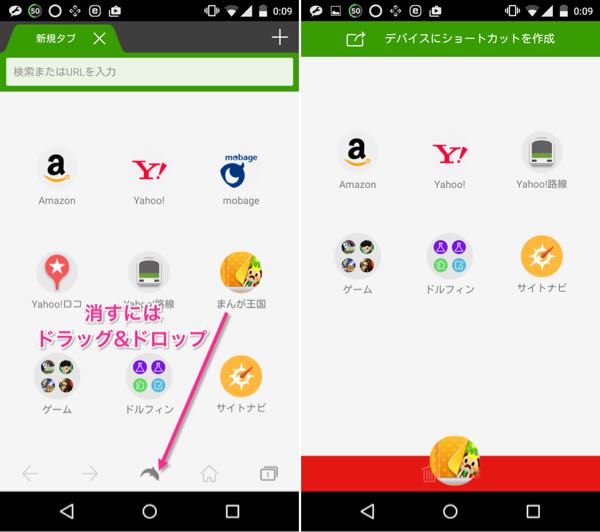
▲消したいアイコンを画面下部までドラッグ&ドロップすると、アイコンを削除できます。もちろん、スタート画面のプラスマークから追加する事も可能です。
ブックマーク
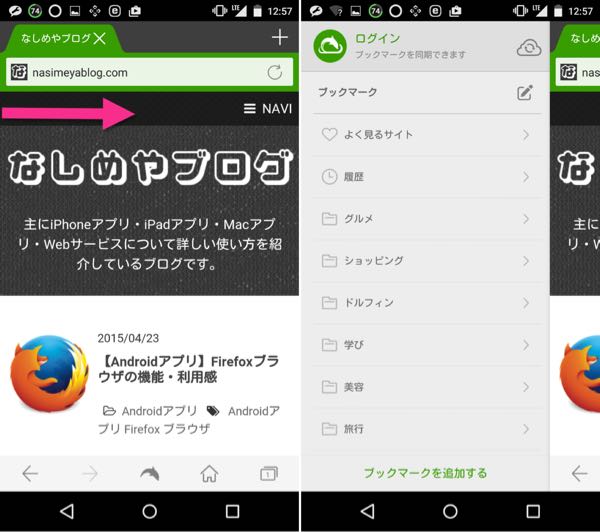
▲右にスワイプすると(左)、ブックマークに登録できます(右)。
ドルフィンコネクト(同期機能)
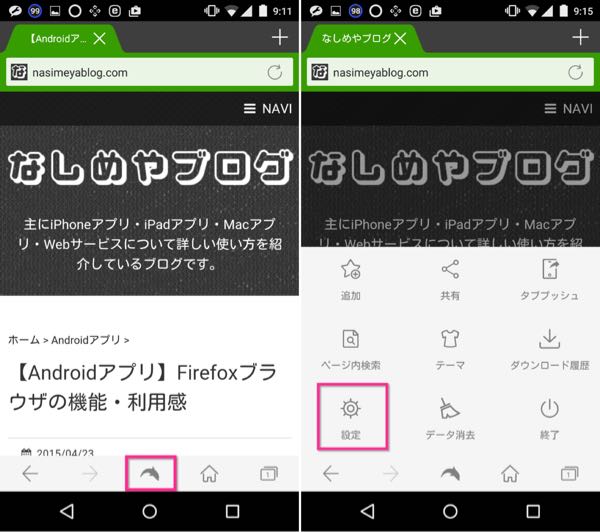
▲ドルフィンブラウザから設定へと進み、
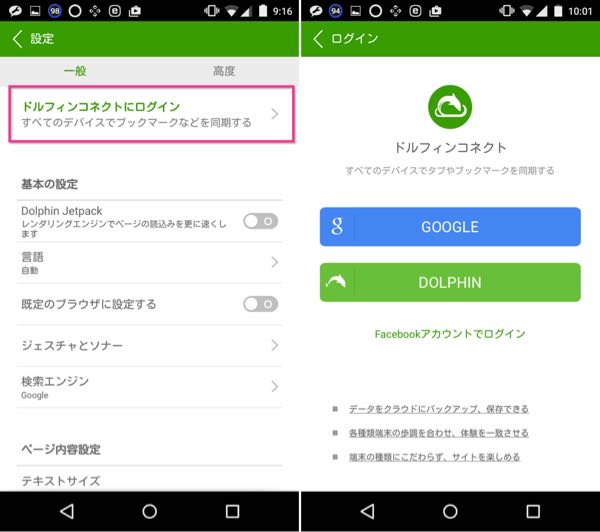
▲「ドルフィンコネクトにログイン」をタップすると(左)、GoogleかDolphinかFacebookアカウントでデータを同期できます。
私はPCではGoogle Chromeブラウザを利用しているので使いませんでした。
プライバシーに関して
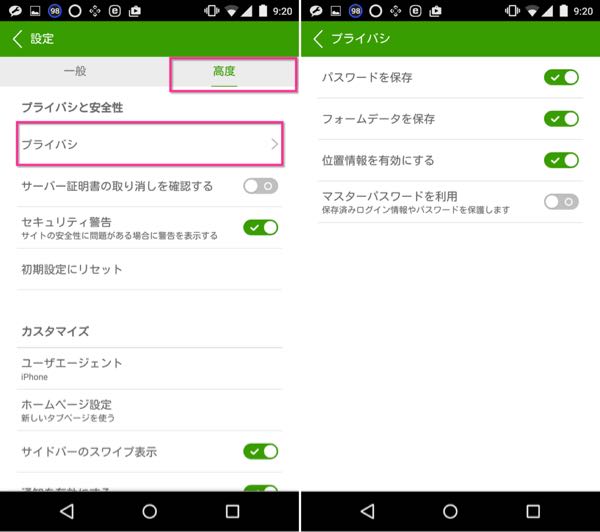
▲「高度」タブを選択して「プライバシ」をタップすると(左)、プライバシ項目について設定できます(右)。
その他
その他、ブラウザの使いやすさを考慮する項目として、
- ファイル保存時の挙動
- ページを戻る・進む操作
が挙げられます。
ファイル保存時の挙動について
例えば、PDFファイルを保存したときは、次のような挙動となります。
ダウンロード保存場所は、以下の設定により指定できます。
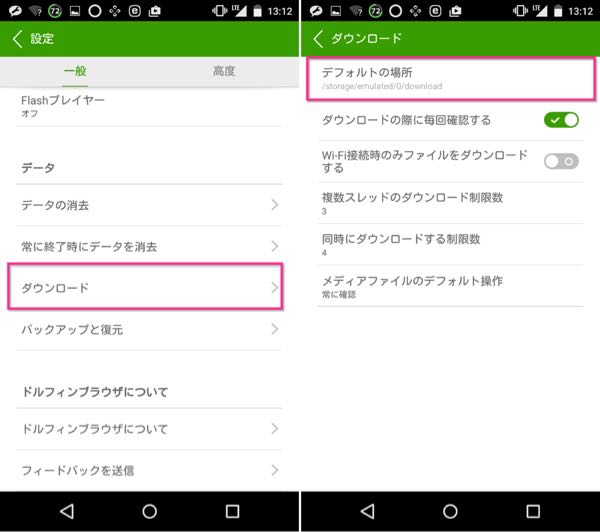
▲「ダウンロード」→「デフォルトの場所」と進むと、
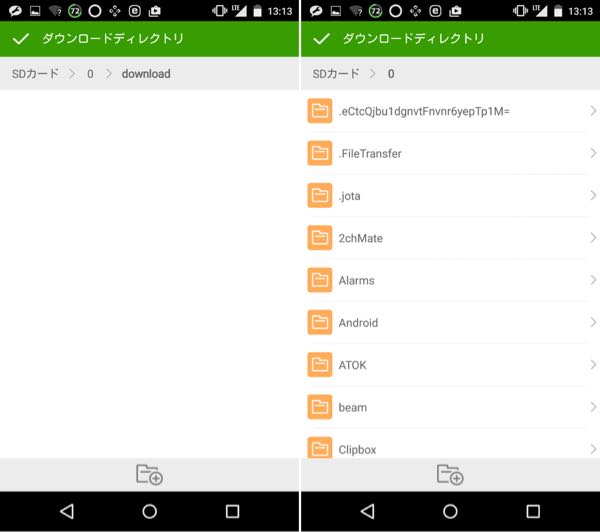
▲ファイル保存場所を指定できます。
ページを戻る・進む操作に関して
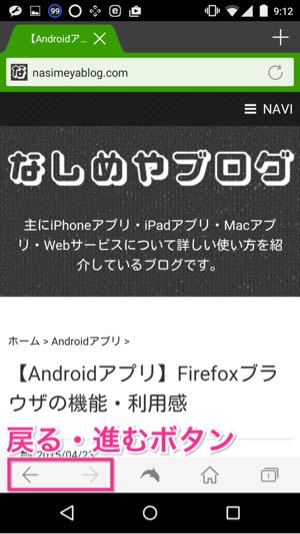
▲ページを戻る・ページを進む操作は、左下のボタンに割り当てられています。また、ジェスチャ機能にも可能です。
Androidアプリ「ドルフィンブラウザ」を利用してみた全体的な感想
Androidアプリ「ドルフィンブラウザ」を利用してみた全体的な感想を以下に箇条書きで記してみます。
- PCのようなタブブラウザは使いやすい
- Flashコンテンツを表示できる
- ジェスチャ機能の先頭・末尾へジャンプは便利
- ソナー(音声検索)機能はGoogle Chromeほどではなかったがあると便利
- ファイル保存時の場所を指定できるのが良い
- 戻る・進む機能も普通に使える
癖が無く使いやすいブラウザでした。
ドルフィンブラウザ:最速&フラッシュ対応の無料スマホブラウザ
価格: 無料

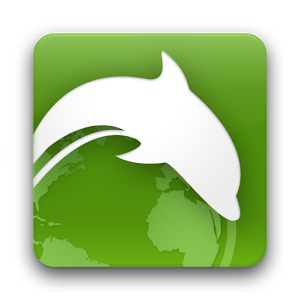


コメント