当ブログでは、iPhoneアプリだけでなく、Androidアプリも紹介しています。
Androidアプリの使い方を紹介するときには、基本的にはスクリーンショットを載せています。
時には、「端末のフレーム付き」スクリーンショットの方が効果的に映る場合があります。
iPhoneの場合はScreenshot Maker Proというアプリがありました。

Android端末のフレームが用意されているAndroidアプリとしては、今回紹介する「Screener」があります。
今回は、Androidのスクリーンショット埋め込み画像作成アプリ「Screener」の使い方を紹介してみます。
Androidアプリ「Screener」に用意されているフレーム
Screenerには、Androidスマートフォン・スマートウォッチのフレームが30種類以上用意されています。
Androidスマートフォンの場合は、フラットなフレームに加えて、3Dのフレームも一部用意されています。
フラットのフレームが用意されている機種は以下の通りです。
- HTC One M8
- HTC One M9
- Huawei P8
- LG G3
- Moto G 2013
- Moto G 2014
- Moto X 2013
- Moto X 2014
- Nexus 4
- Nexus 5
- Nexus 6
- No Device Frame
- OnePlus One
- Samsung Galaxy S3
- Samsung Galaxy S4
- Samsung Galaxy S5
- Samsung Galaxy S6
- Samsung Note 4
- Sony Xperia Z1
- Sony Xperia Z2
- Sony Xperia Z3
- Sony Xperia Z4
3Dのフレームが用意されている機種は以下の通りです。
- Nexus 4
- Nexus 5
- Nexus 6
- No Device Frame
- OnePlus One
また、スマートウォッチのフレームが用意されている機種は以下の通りです。
- Asus ZenWatch
- LG Watch
- LG Watch R
- LG Watch Urban
- Motorola Moto 360
- Samsung Gear Live
- Sony Smartwatch 3
Androidアプリ「Screener」の使い方
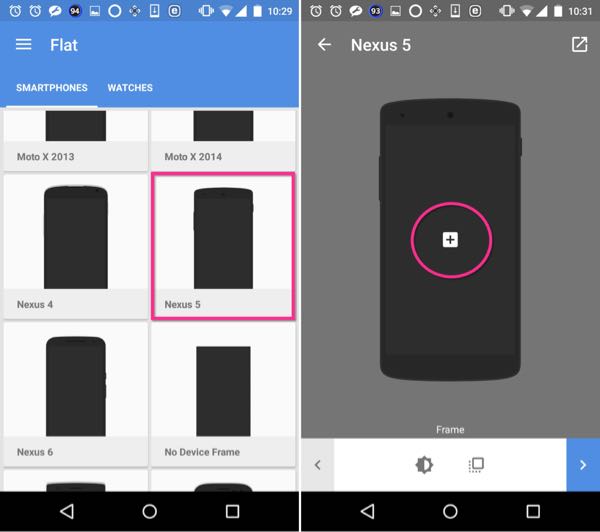
▲ここではNexus 5を選択してみます(左)。真ん中のプラスをタップします(右)。
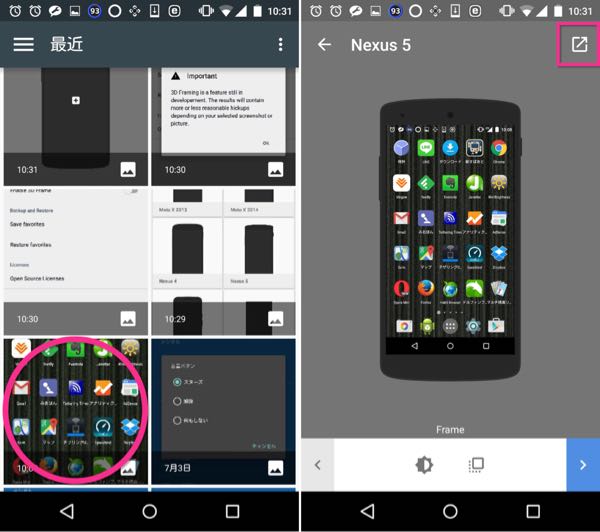
▲そして、埋め込みたいスクリーンショットを選択します(左)。保存は右上から行います(右)。
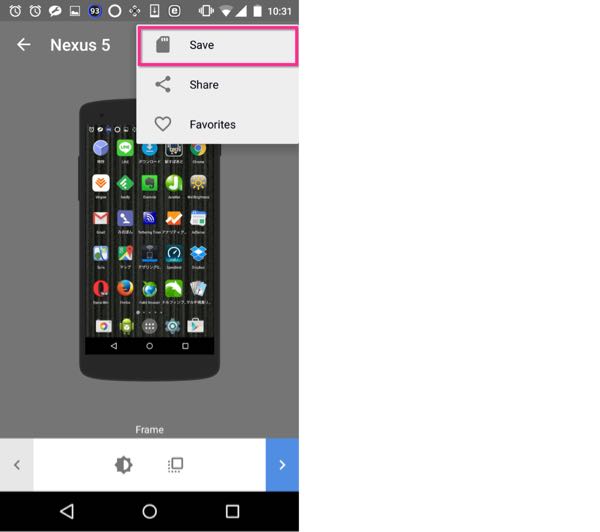
▲Saveをタップすることで保存できます。
保存した写真の確認方法
保存した写真は「端末/sdcard/Screener」の中にありました。
保存した写真を確認する方法です。
別アプリ「ESファイルエクスプローラー」を利用しました。
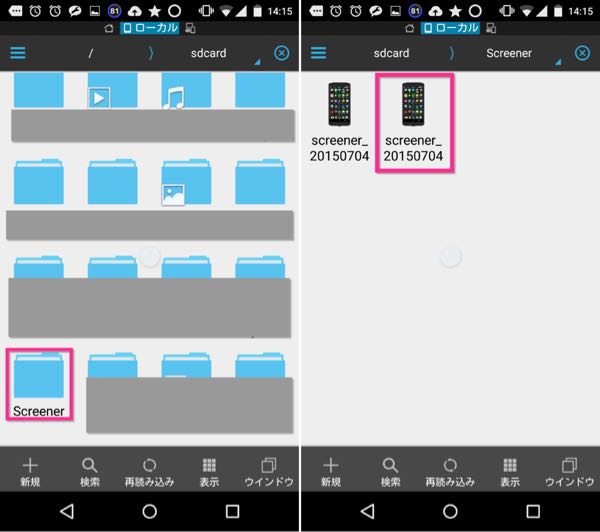
▲フォルダが表示されるので「Screener」をタップします(左)。フォルダの中に写真があります。写真をタップする事で、各種アプリに送信することができます。ここではGoogleフォトへとアップロードしました。
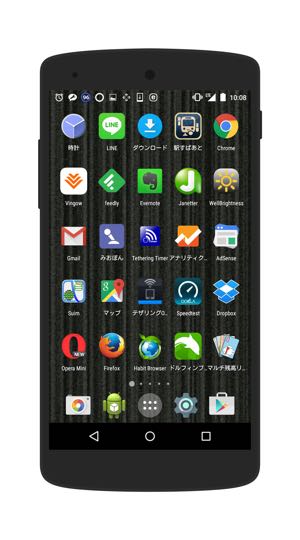
▲ご覧のようなAndroidフレーム画像を作成できます。
まとめ
代表的なAndroid端末ならばフレームが用意されています。
見栄えを良くするために利用することができて便利なアプリでした。

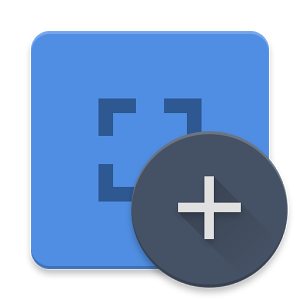


コメント