実験のデータ解析をする際には、Igorソフトを使用しているのですが、簡易的に計算結果を確かめたい時にはExcelを使用しています。
Excelの方がセルのコピーや計算が楽な所はあります。
さて、Excelのセルに数式を入力して、セルの右下部分を下方向へドラッグすることで、自動的に計算を行うことができます。
一々式を入力する必要がないので、とっても便利です。
以下のような感じです。
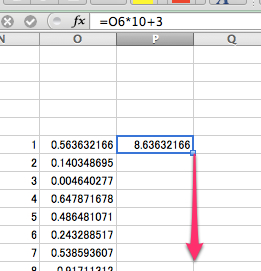
▲式が入力されているセルの右下にある小さい四角を下方向にドラッグ&ドロップ(マウスの左側を押しながら下に移動させ、放す)すると、
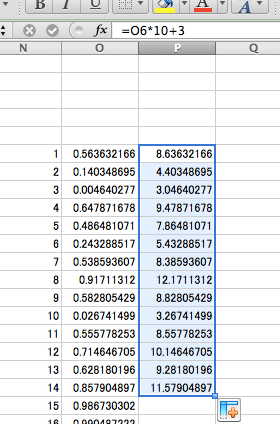
▲セルに対応した式で計算する事が出来ます。
しかし、セルが大量にある場合、ドラッグ&ドロップを続けるのは大変です。
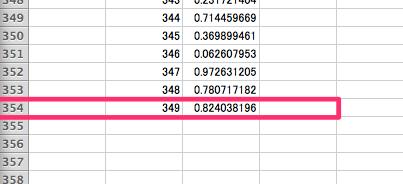
▲約350行も行う場合にはドラッグ&ドロップするのにも多大なる時間がかかってしまいますね。
今までは最高でも500ほどだったのでドラッグだけで済ましていたのですが、今回ぶち当たったのはセルが10000です。
さすがにセルを10000引っ張るのは疲れました。(1回試しました。)
3分くらいかかります。
1回ドラッグすれば済む話ではなく、何回か行わなければいけない作業の場合はさらに大変です。
そんな場合に有効な方法(大量のセルに対してドラッグ&ドロップを使用せずに、大量のセルに対して式のコピーを一瞬で行う方法)について、以下で画像つきで紹介します。
大量のセルに対して式のコピーを一瞬で行う方法
「(Oの列のセル)×10+3」の値を、「Pの列のセル」に記入していく例を紹介します。
(O6)×10+3=(P6)
(O7)×10+3=(P7)
(O8)×10+3=(P8)
(O9)×10+3=(P9)
︙
まず、(P6)のセルには、「=O6*10+3」と式を入力します。
すると(P6)のセルには計算結果が出ます。
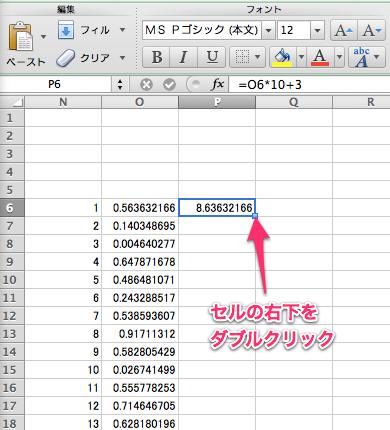
▲その後、式が入力されている(P6)セルの右下をダブルクリックすると、
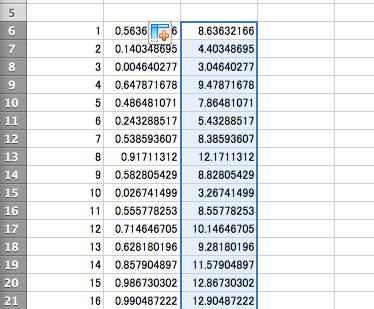
▲一気に計算された結果が表示されます。最強です。大量のセルに対して式のコピーを一瞬で行う事が出来ました。
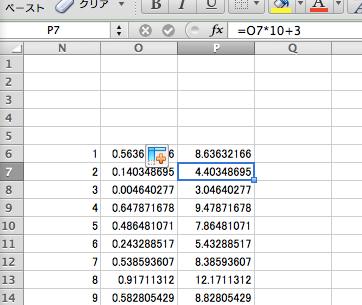
▲念のため計算結果の確認です。P7セルでは、O7*10+3という式が反映されている事が確認できました。
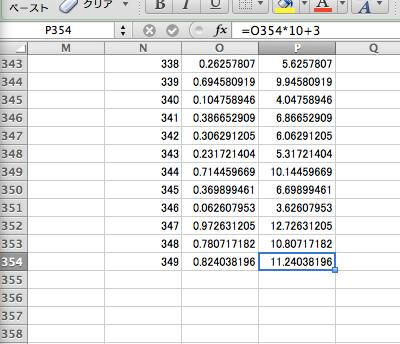
▲最終行P354セルでも式が反映されている事が確認できました。
これで10000のセルを計算するのも一瞬です。
ちなみに、10000ほどのセルを扱う時に絶対知っておかなければならないExcelのショートカットも記しておきます。
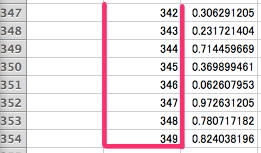
▲N6セルからN354セルまでコピーしたいとします。
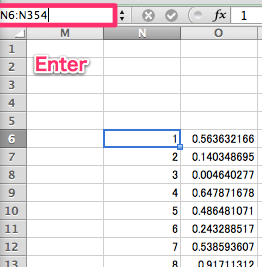
▲そんな時には、左上の窓に、「選択開始セル:選択終了セル」という形式で入力してEnterを押します。今回の場合ならば「N6:N354」となります。
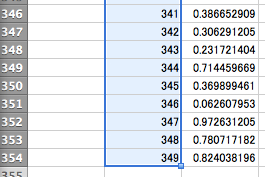
▲すると一番下まで選択する事が出来ました。
埋まっているセルを一番下まで選択する事によるショートカットcommand+ shift+ ↓を利用する事も可能です。
知ると知らないとでは大違いの技です。

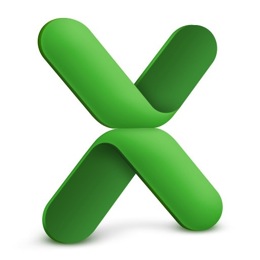
![Excel 最強の教科書[完全版]――すぐに使えて、一生役立つ「成果を生み出す」超エクセル仕事術](https://m.media-amazon.com/images/I/51KkEj9rxkL._SL160_.jpg)























































コメント