Macの有料ウイルス対策ソフト「ESET ファミリーセキュリティ 3年版5台分」を購入しました。
ESETは
- 動作の軽快さ
- 高いウイルス検出率
を売りにしているMac/Windows/Android向けウイルス対策ソフトです。
角川アスキー総研が実施している「ウイルス対策ソフト満足度調査 2013」の有料ソフト部門では、No.1の評価を受けています。
今回は、このESET ファミリーセキュリティをMacにインストールする方法を残しておこうと思います。
ESET ファミリー セキュリティ 3年版(最新版)の同梱内容
今回購入した製品は以下になります。5台3年版を購入しました。
現在は新しいモデルが販売されています。
ESET ファミリー セキュリティ 3年版(最新版)の同梱内容は以下になります。
- シリアル番号の紙
- スタートアップガイド
- インストール用CD-ROM
- ESETのシール

付属されていたCD-ROMを利用して、インストールを行いました。
Macに「ESET ファミリーセキュリティ 3年版」をインストールする方法
MacにESETをインストールするおおまかな手順の流れを示しておきます。
- CD-ROMをセットし、プログラムのダウンロード
- プログラムのインストール
- オンラインユーザー登録
- 製品のアクティベーション
- インターネット接続環境が必要です
- 他社製セキュリティソフトがインストールされている場合は、先にアンインストールしてください
それでは、具体的に紹介していきます。
CD-ROMをセットし、プログラムのダウンロード

▲MacBookAirには光学ドライブがありませんので、手持ちのCD/DVDドライブをUSB接続し、付属のCD-ROMをセットしました。
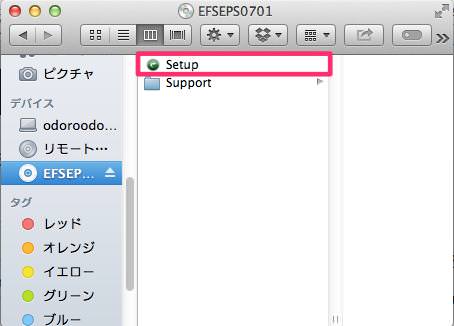
▲CD-ROMをセットしたら、FinderからCD-ROM内のSetup.appをダブルクリックしてインストーラーを起動します。
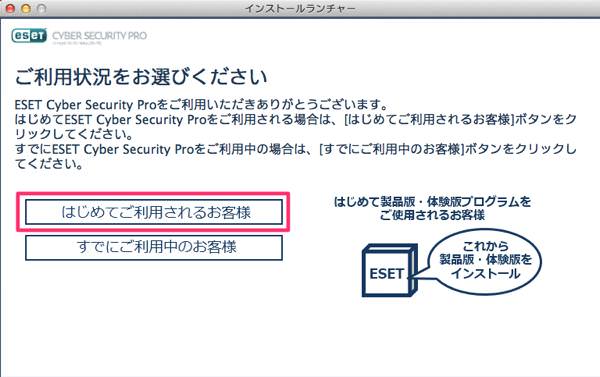
▲はじめて利用するので、「はじめてご利用されるお客様」をクリックします。
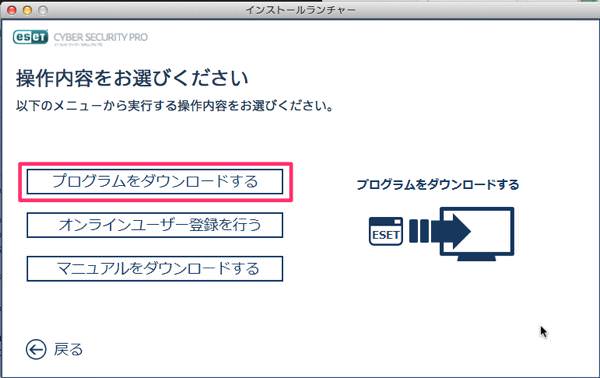
▲続いて、「プログラムをダウンロードする」を選択します。
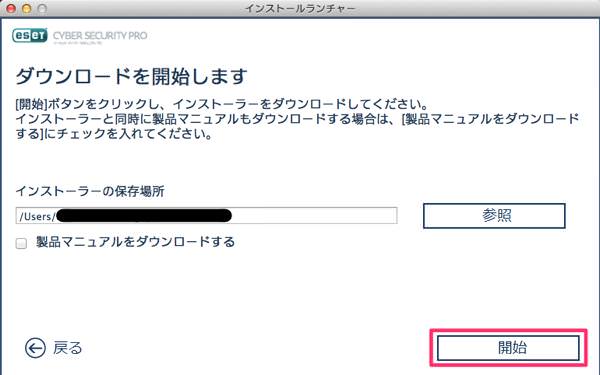
▲そして、インストーラーの保存場所を指定したのち、ダウンロードを開始します。

▲すると、すぐにダウンロードが完了しました。次に、ダウンロードしたインストーラーを実行し、プログラムをインストールします。
プログラムのインストール
インストーラーのダウンロードが完了したので、次にプログラムのインストールを行います。
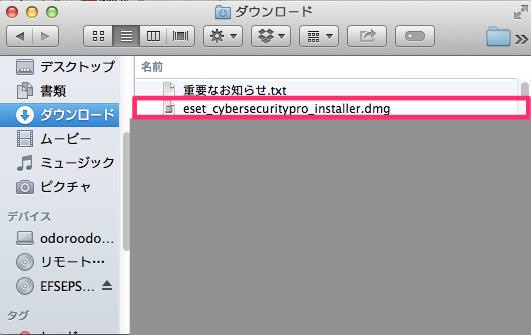
▲指定した場所に保存されているインストーラー(eset_cybersecuritypro_installer.dmg)を実行(ダブルクリック)します。
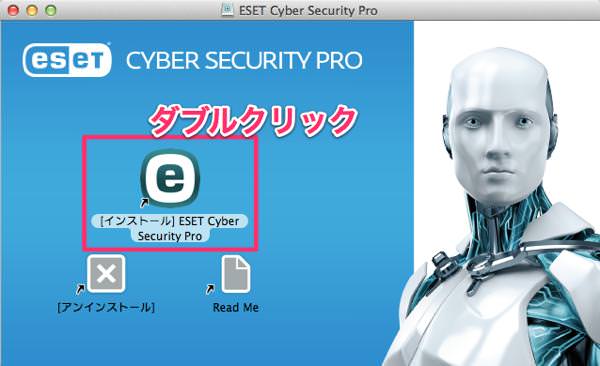
▲eset CYBER SECURITY PROのインストーラーが立ち上がるので、図のインストールマークをダブルクリックします。
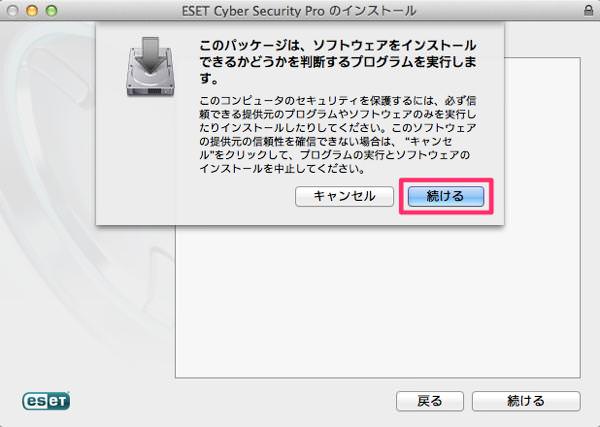
▲「続ける」を選択します。
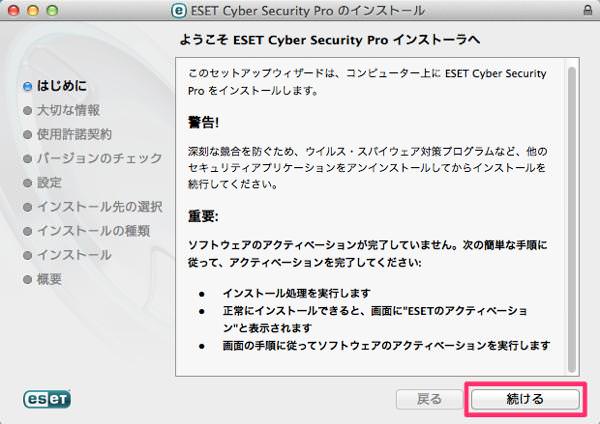
▲「続ける」を選択します。
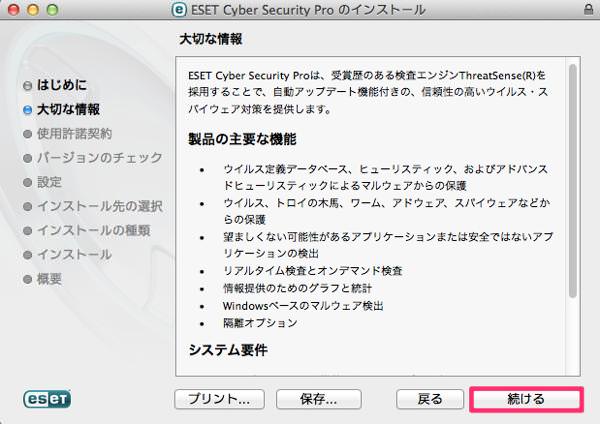
▲大切な情報を読み、「続ける」を選択します。
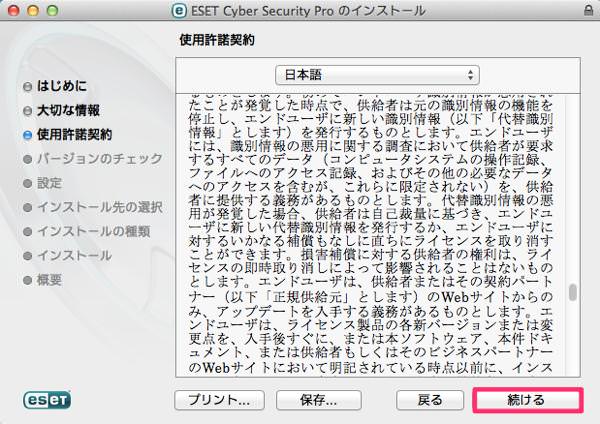
▲使用許諾契約を読み、「続ける」を選択します。
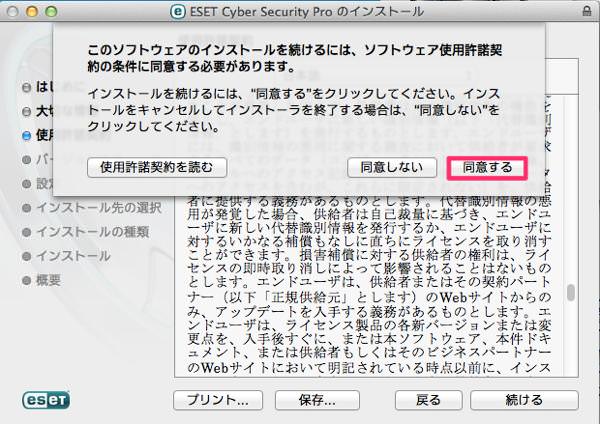
▲ソフトウェア使用許諾契約の条件に同意できたら、「同意する」を選択します。
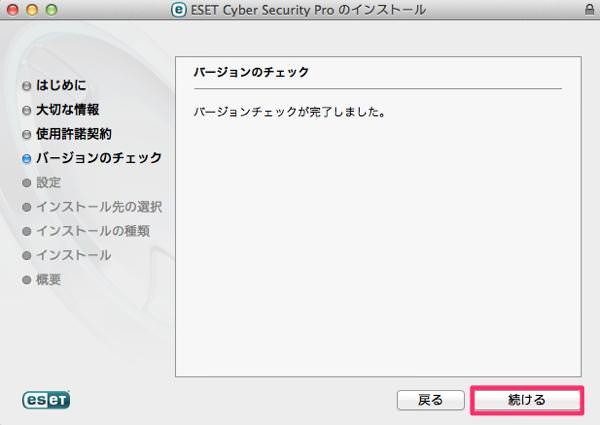
▲バージョンのチェックが自動で行われ、完了したら、「続ける」を選択します。
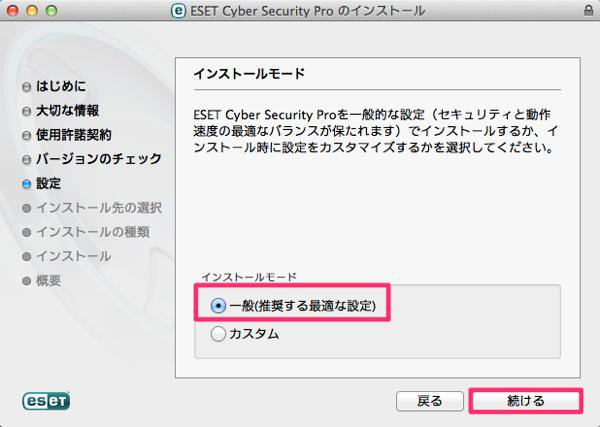
▲インストールモードでは、一般(推奨する最適な設定)にチェックを入れ、「続ける」を選択します。
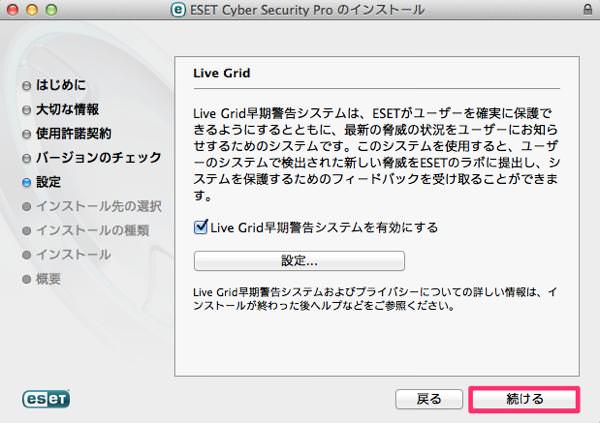
▲Live Grid警告システムを有効にする にチェックを入れ、「続ける」を選択します。
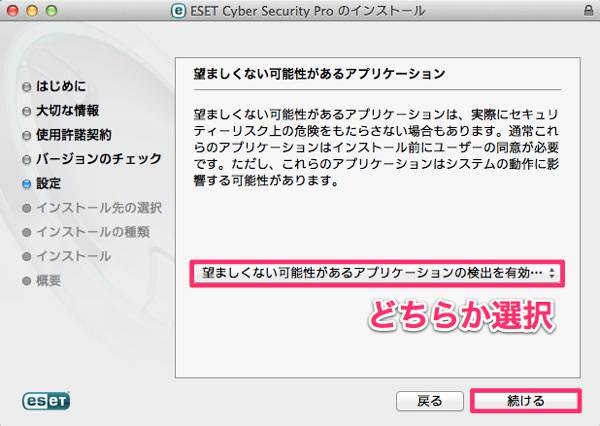
▲望ましくない可能性があるアプリケーションの検出を有効にする を選択して、「続ける」を選択します。
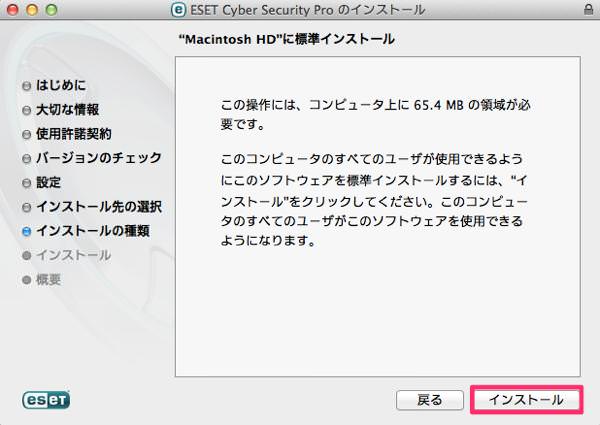
▲最後に、インストールを選択します。
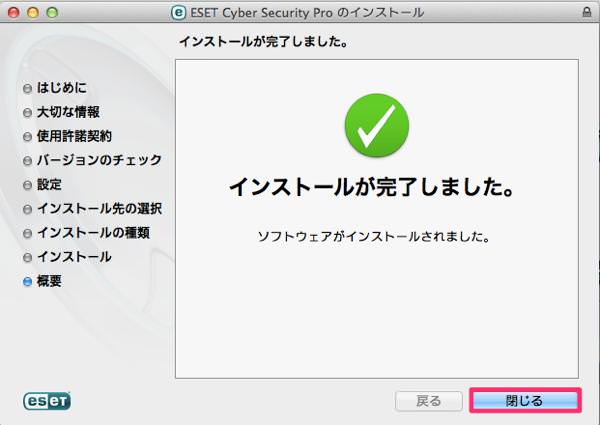
▲インストールが完了したら、閉じるを押します。
オンラインユーザー登録
続いて、オンラインユーザー登録を行います。
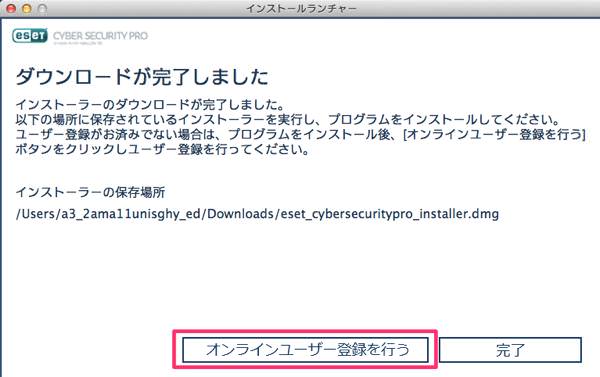
▲先ほどのインストーラーダウンロード完了画面リンク、もしくは、http://canon-its.jp/eset/n-esetから、ブラウザでオンラインユーザー登録を行います。
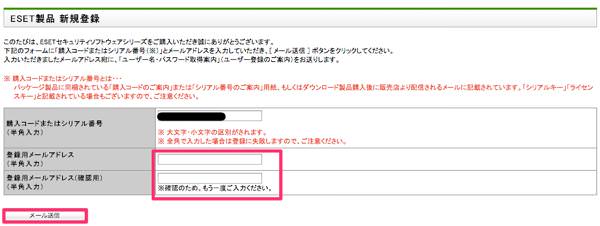
▲リンクから、このような画面になるので、登録用メールアドレスを入力し、「メール送信」を選択します。
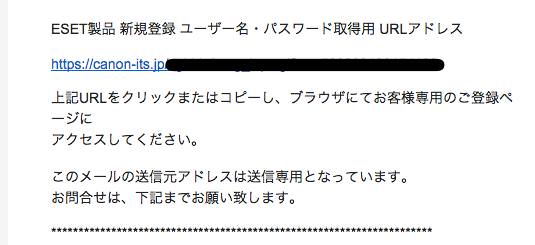
▲すると、メールが送られてきます。この中に、ESET製品 新規登録 ユーザー名・パスワード取得用 URLアドレスの記載があるので、こちらからブラウザでアクセスします。
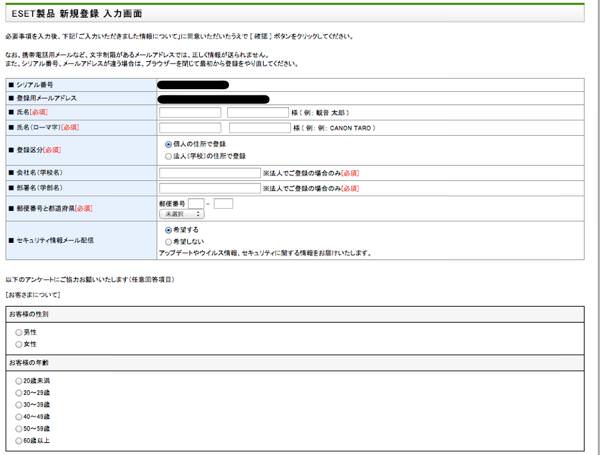
▲アドレス先はご覧のようになっているので、必要事項を入力した後、

▲一番下の「送信」を押します。
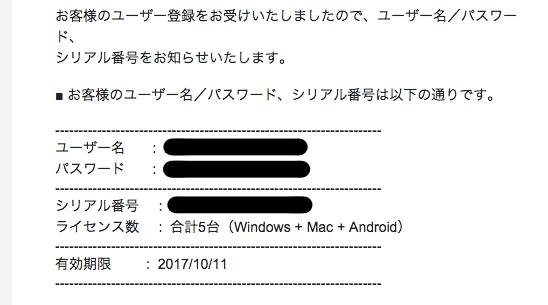
▲すると、ユーザー名・パスワードが記載されたメールが先ほどのアドレスにきます。これをなくさないようにします。
製品のアクティベーション
オンラインユーザー登録を終えたら、いよいよesetのアクティベーションを行います。
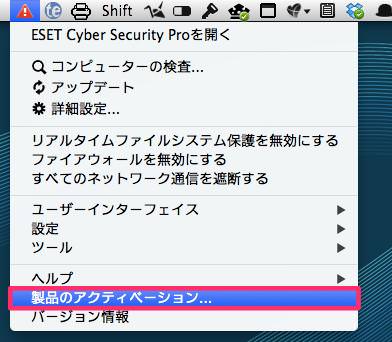
▲Macのメニューバーからesetを選択し、「製品のアクティベーション」を選択します。
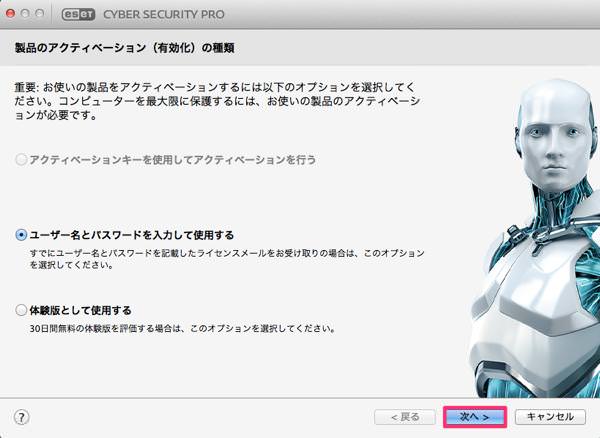
▲「ユーザー名とパスワードを入力して使用する」にチェックを入れ、次へ進みます。
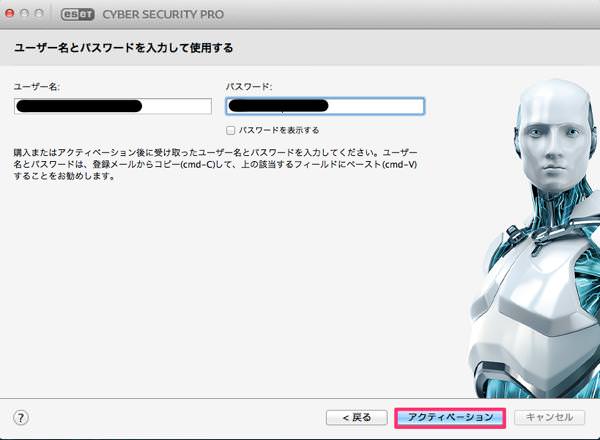
▲先ほど受信したメールに記載されていたユーザー名とパスワードを入力したら、「アクティベーション」を選択します。
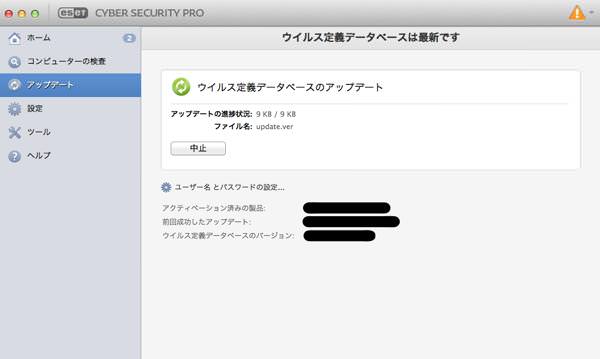
▲すると、ウイルス定義データベースのアップデートが始まり、
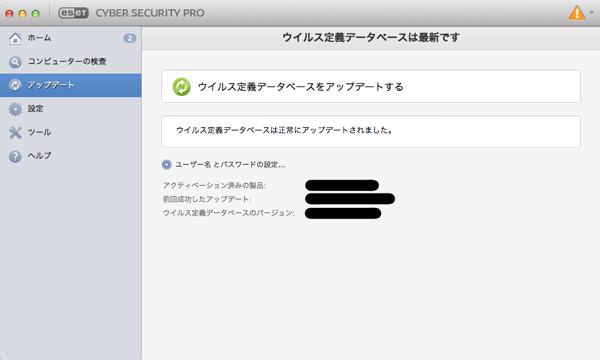
▲数分すると、ウイルス定義データベースが正常にアップデートされた画面となります。以上で設定は完了です。
Mac本体のファイアウォールをOFFに設定
esetを起動していると、「別のファイアウォールはオフにしてください」という表示が出現しました。
そのため、Mac本体のファイアウォール設定はオフにしました。
その手順です。
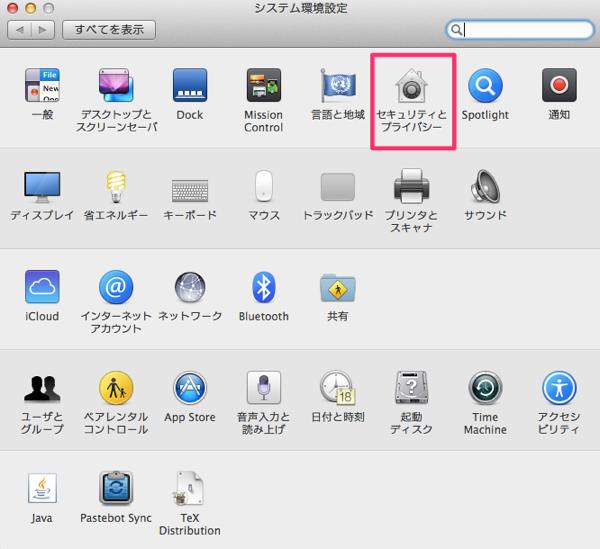
▲Macのシステム環境設定→セキュリティとプライバシーと進み、
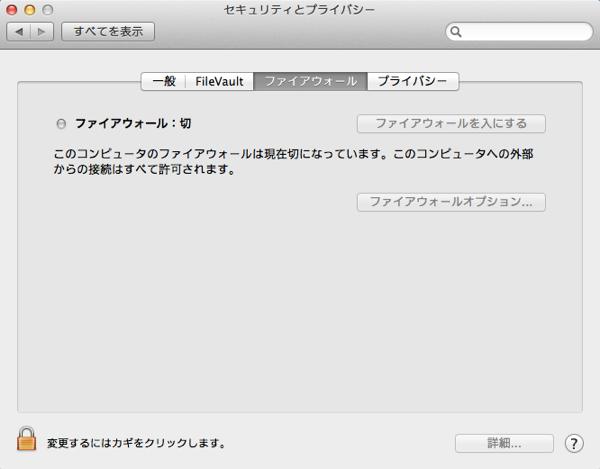
▲ファイアウォールをオフにします。
まとめ
これで、全ての設定は終了です。あとは、自動的にチェックをしてくれるようです。ひとまず安心といったところでしょう。
設定自体は長かったですが、手順はそんなに難しくはないと思います。
有料のウイルス対策ソフトとして人気の「ESET」のMacへのインストール手順の紹介でした。

















コメント