iPhoneのリマインダーアプリ「Due」は、日常生活の中で最早欠かせないツールとなっています。

何かちょっとした事(でも重要な事)を指定した時間にリマインドすることで、やり忘れを防ぐ事が出来ます。
「あとでやっておく」を極力忘れない事ができます。
さて、今まではiPhoneアプリのみの利用でしたが、Macアプリ版も用意されています。

iPhoneアプリのDueとMacアプリのDueは、リマインダー項目をDropbox経由で同期出来ます。
この魅力に感じていて今まで時々Macからも入力したい時がありましたが、価格が躊躇う原因でした。1000円です。
しかし、時々Macからも入力したいと思う回数が10回を超えてきたので、買ってしまった方がいいと判断して購入に至りました。
今回は、MacアプリのDueとiPhoneアプリのDueのリマインダー項目を同期する方法について紹介します。
MacアプリのDueの使い方
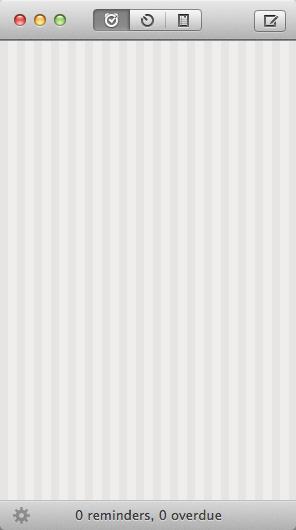
▲MacのDueを初めて起動した時の画面です。何もリマインダーはありません。
リマインダー項目の追加方法
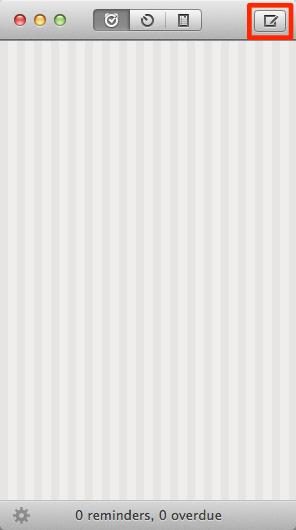
▲右上から新規作成してみます。command+ Nのショートカットでも可能です。
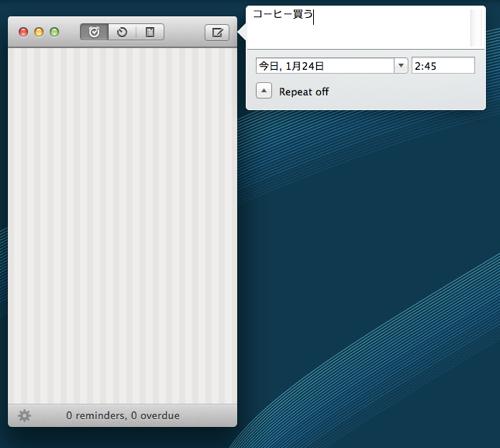
▲ポップアップが出現するので、その中にリマインドするための文字を入力します。期限もここで設定できます。
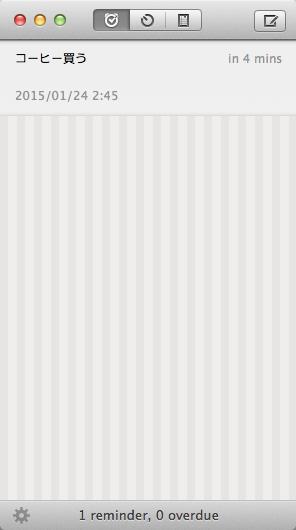
▲リマインドを1つセットできました!
リマインドで設定した時間になると、画面の右上にポップアップが表示されます。
MacアプリのDueとiPhoneアプリのDueでリマインダー項目をDropbox同期する方法
さて、基本的な使い方が分かった所で、いよいよ使いたい機能のリマインダー項目のMac・iPhone同期の設定方法です。
環境は
- MacBookAir 13inch Mid 2012
- Mac OS X Mavericks 10.9.5
- MacアプリのDue 1.3
- iPhone 5s
- iOS 8.1.2
- iPhoneアプリのDue 1.10.5
で行っています。
iPhoneアプリのDueでは、Dropbox同期が完了しているものとして話を進めます。
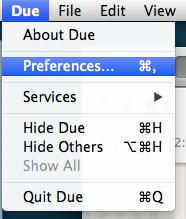
▲まずMacアプリDueのメニューバー「Due」→「Preferences」と進み、
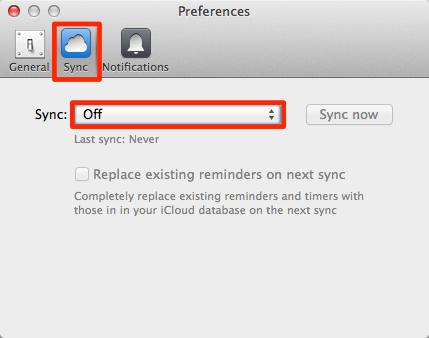
▲「Sync」を選択し、Syncのプルダウンメニューを選択します。
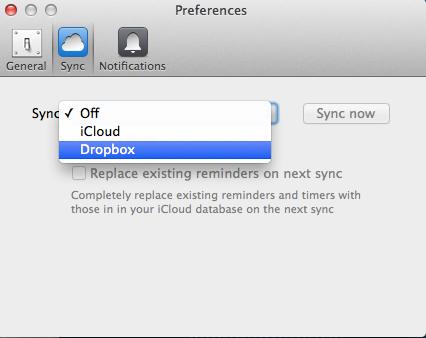
▲Dropboxを選択してみます。
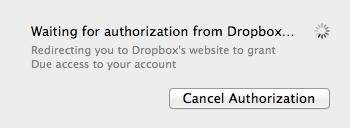
▲すると、「Waiting for authorization from Dropbox」という画面が出てきた後、
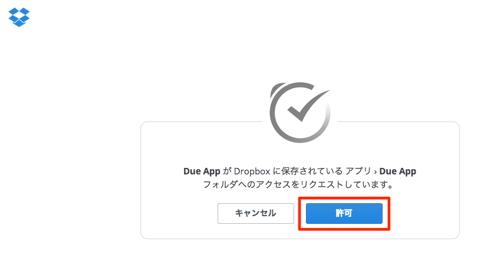
▲ブラウザに切り替わり、Dropboxの認証画面が出現します。許可します。
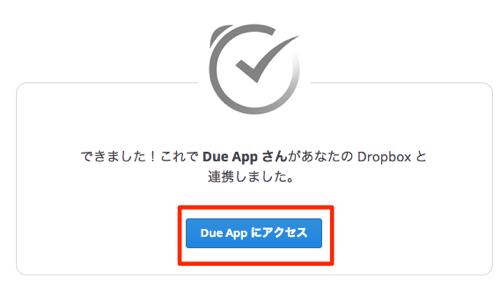
▲DueとDropboxが連携できたので、「Due Appにアクセス」すると、
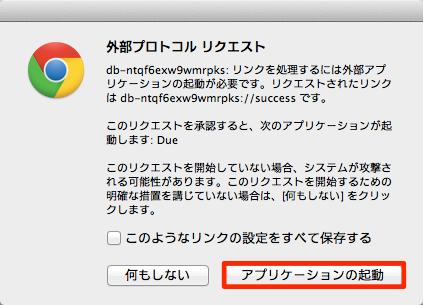
▲外部プロトコルリクエストが出てくるので、「アプリケーションの起動」を選択すると、
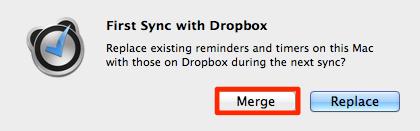
▲MacのDueアプリに切り替わります。First Sync with Dropboxと書かれています。初めてDropboxと同期するので、
- Merge(結合)
- Replace(置換)
のどちらかを選択します。
- Merge・・・Macに保存してあるリマインダー項目と、Dropboxに保存してあるリマインダー項目が残る
- Replace・・・Macに保存してあるリマインダー項目が消え、Dropboxに保存してあるリマインダー項目に変わる
ここでは、Merge(結合)を選択しました。
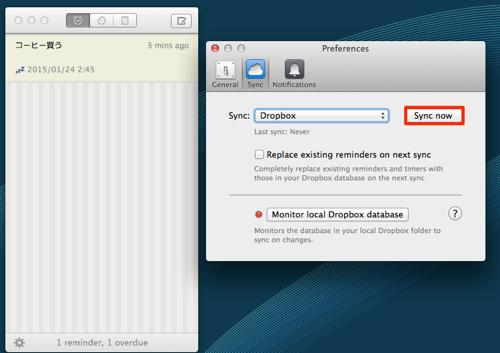
▲そして、「Sync now」を選択すると同期を開始します。
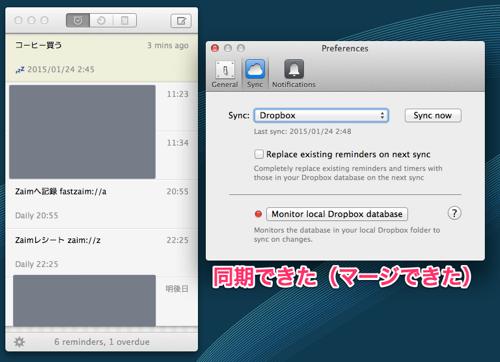
▲すると、Dropbox内に保存してあるデータがMacにも反映されて同期が完了しました。元々Macにあったリマインダーもそのまま残っているので、マージ(結合)出来ている事がわかります。
MacアプリのDueで覚えておいた方が良いショートカット
| ショートカット | 操作 |
|---|---|
| command+ N | 新規作成 |
| shift+command+R | 同期 |
まずは基本的な新規作成モードのcommand+ N。
続いて、MacのDueで入力したリマインダー項目を同期させるためのショートカットである shift+ command+ R。
この2つを覚えておけば、今の所行いたい操作はMacから行えます。
MacからもDueへリマインダー項目を追加したい人にはぴったりのアプリです。



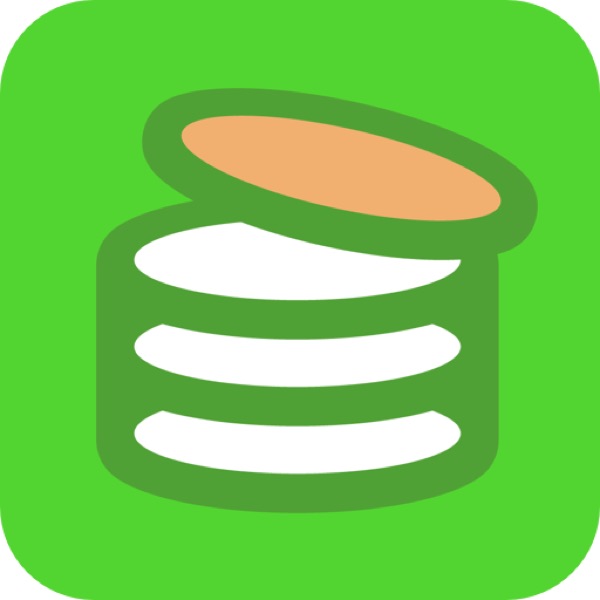
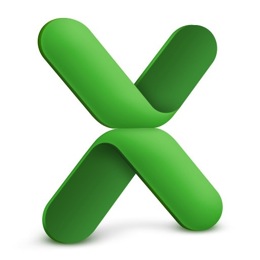
コメント