AppleのiOS 7までは、Apple純正カメラアプリを使用してのセルフタイマー撮影をする事は出来ませんでした。
そのため、iPhoneでセルフタイマー撮影を行いたい場合、サードパーティ製のアプリを使用する必要がありました。
サードパーティ製のセルフタイマー撮影アプリの代表格は、「セルフタイマーカメラ」アプリでした。名称ドストライク。

しかし、2014年9月に公開されたiOS 8では、純正カメラアプリでもセルフタイマー撮影が出来るようになりました。
セルフタイマー撮影機能が追加されたわけですね。
いつもiPhoneで撮影をする時に純正カメラアプリを使用していた人にとっては、嬉しい機能の追加です。
これで、セルフタイマー撮影をしたい場合でも、サードパーティ製のアプリを開く必要がなく、純正カメラアプリで済むようになりました。
今回は、iOS 8での純正カメラアプリを使用してのセルフタイマー撮影の方法、そして、サードパーティ製のセルフタイマーアプリとの使い分けについて紹介します。
iOS 8の純正カメラアプリでセルフタイマー撮影する方法
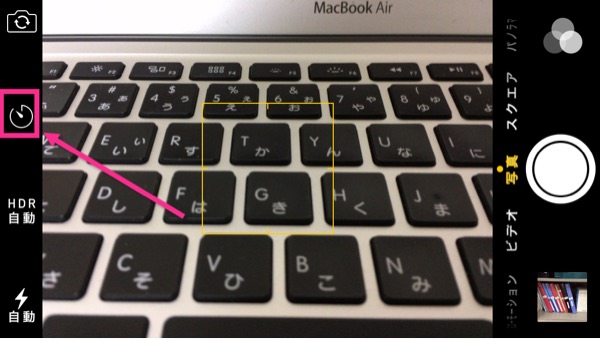
▲純正カメラアプリを起動すると、画面の端にタイマーマークがあるのでタップします。
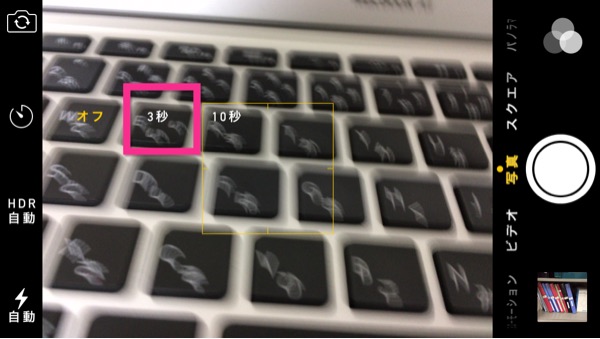
▲そして、タイマーの秒数を選択します。
タイマーの秒数は
- 3秒
- 10秒
から選択できます。今回は3秒をタップします。
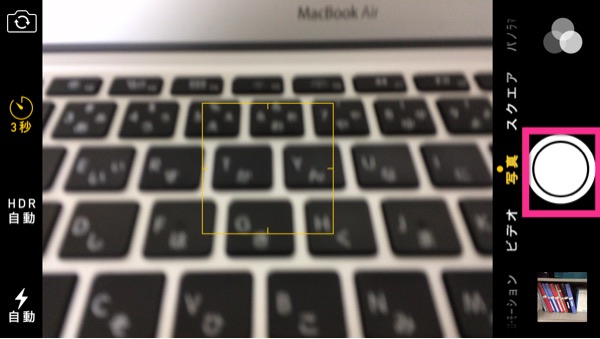
▲続いて、通常通り写真を撮影する時には、丸いマークをタップします。
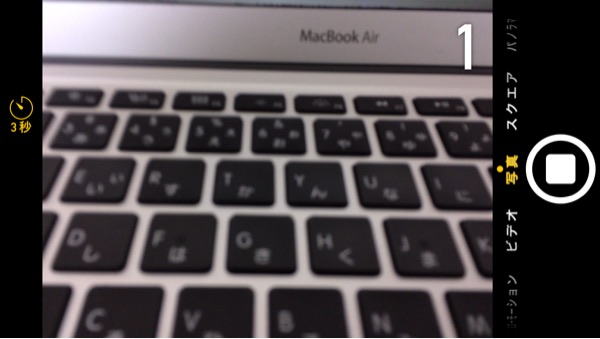
▲すると、タイマーが開始され、右上に残り秒数が表示されます。画面では、残り1秒であることがわかります。
iPhone 5s(iOS 8.1)では、セルフタイマー撮影時に10枚の写真が連写(バーストモード)されました。仕様です。
なお、インカメラ(内側のカメラ、自撮りするときに便利)を使用する際でも、セルフタイマー撮影は可能です。
純正カメラアプリで撮影した写真の確認方法
純正カメラアプリで撮影した写真は、通常の撮影通り、純正写真アプリ内に保存されています。
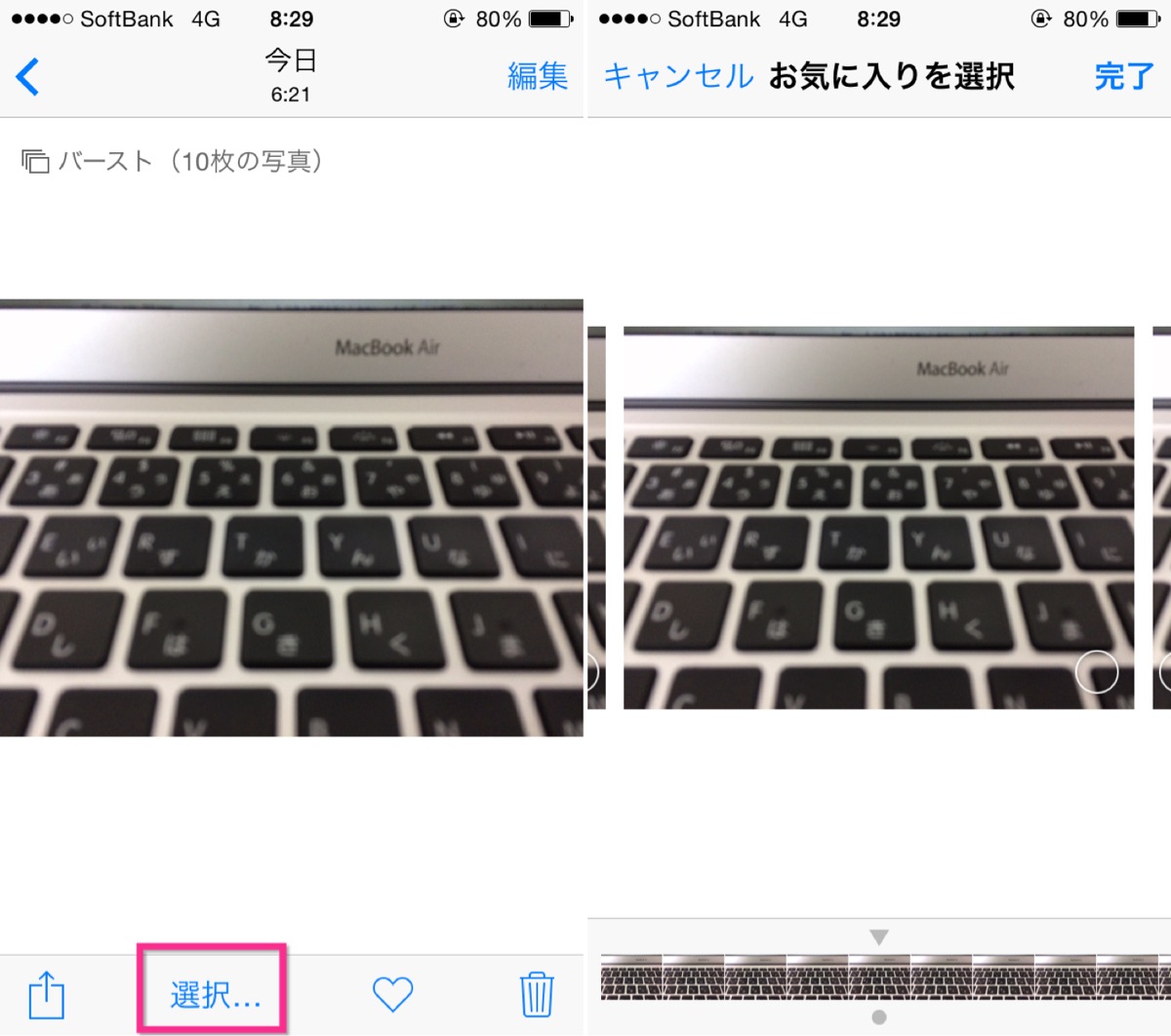
▲カメラロールの中を見てみると、連写した時の1枚目の写真が表示されているので、「選択…」をタップします(左)。すると、連写した10枚の写真一覧のサムネイルを確認する事が出来ます(右)。
純正アプリとサードパーティ製アプリ「セルフタイマーカメラ」のセルフタイマー撮影の違いについて
ここで、純正アプリと、サードパーティ製アプリ「セルフタイマーカメラ」のセルフタイマー撮影の違いについてまとめておきます。
| 純正カメラアプリ | 「セルフタイマーカメラ」アプリ | |
|---|---|---|
| 秒数 | 3秒/10秒 | 3秒/5秒/10秒/20秒/30秒 |
| 撮影枚数 | 10枚(iPhone 5s) | 1枚 |
| 広告 | なし | あり |
まとめ
基本的には、純正カメラアプリで事足りてしまいます。
より遠い所から撮影したい場合には、タイマー時間が長いサードパーティ製のアプリを使用するといいでしょう。
以上、純正カメラアプリのセルフタイマー撮影の方法、そしてサードパーティ製のセルフタイマーアプリとの使い分けについてでした。



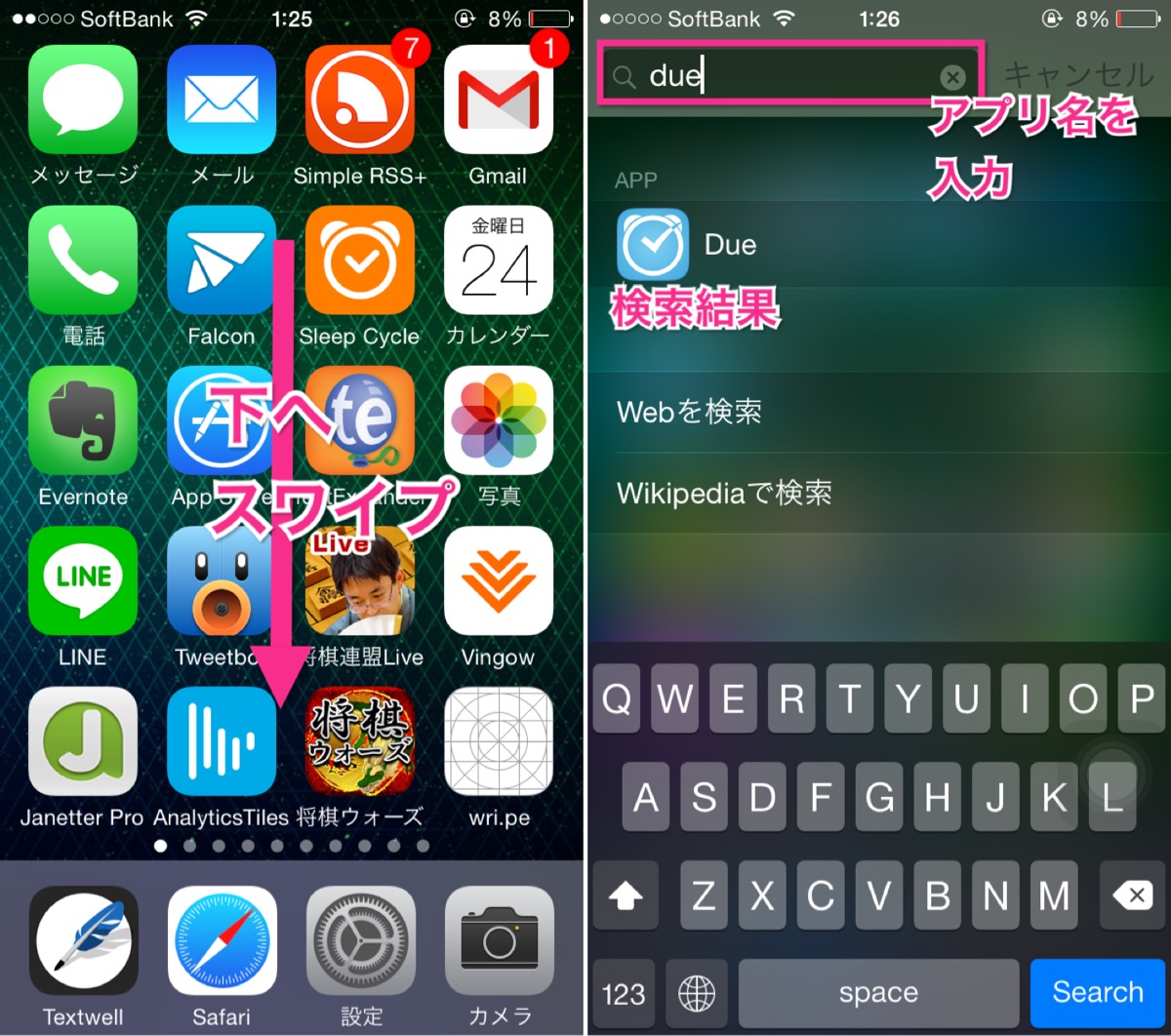
コメント