今までGoogleのサービスへログインする際は、セキュリティの面から2段階認証を利用していました。
2段階認証する方法としては、携帯のメールアドレス(〜@i.softbank.jp)に認証コードを送信する形を取っていました。
しかし、先日ソフトバンクから格安SIMの「OCNモバイルONE」へMNPで乗り換えました。
そのため、今まで認証用に利用していたアドレス(〜@i.softbank.jp)を利用できなくなりました。
2段階認証を継続するために、Google認証システムアプリ(Google Authenticator)を利用することにしました。
そこで、2段階認証の方法を携帯メール通知からGoogle Authenticatorのアプリ認証に変更しました。
Google Authenticatorによる認証方法
Google Authenticatorを使えるようにする
Googleの2段階認証プロセスページのメインのコード受け取り方法を、「Google認証システムアプリ」に変更します。
Google認証システムアプリとしては、「Google Authenticator」というiPhoneアプリを使用します。

Google Authenticatorによる認証に切り替える際には、最初に連携作業が必要となります。
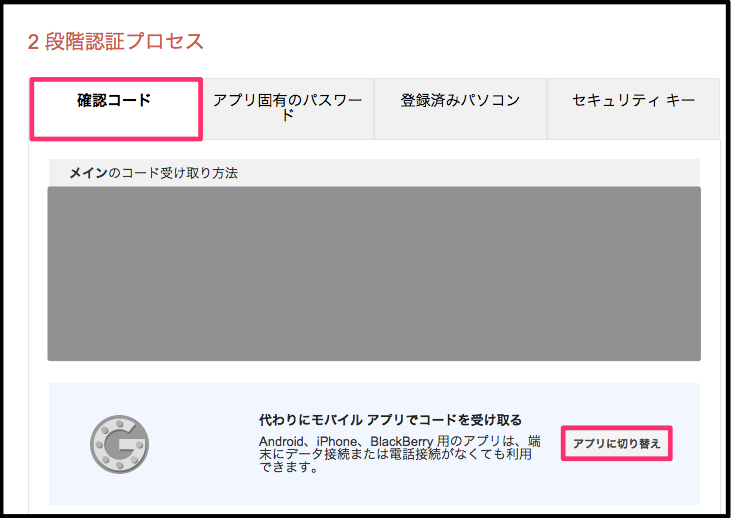
▲Google 2 段階認証プロセスから、確認コードを「アプリに切り替え」ます。
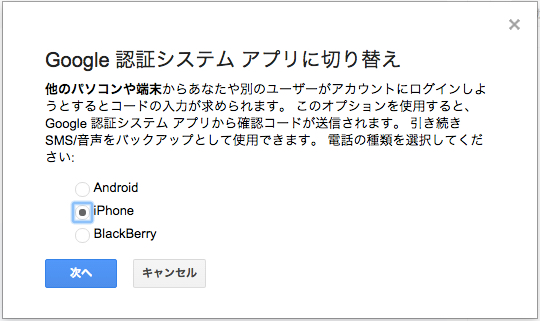
▲任意の電話の種類を選択します。ここではiPhoneを選択します。
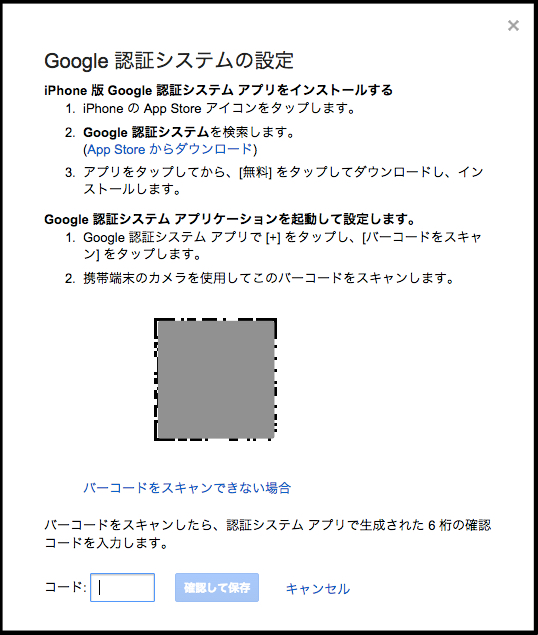
▲すると、認証設定にうつります。バーコードが表示されるので、Google AuthenticatorのiPhoneアプリで読み取ります。
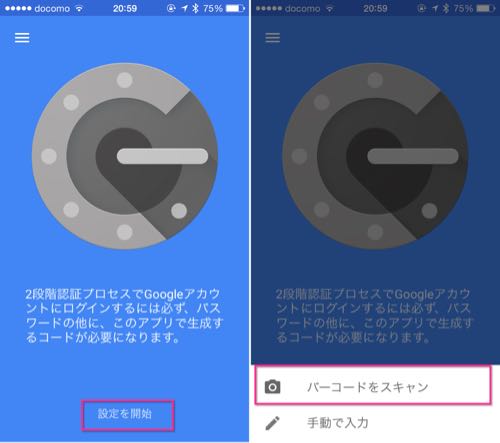
▲Google Authenticatorを起動し、「バーコードでスキャン」を選択し、表示されたバーコードを読み取ります。
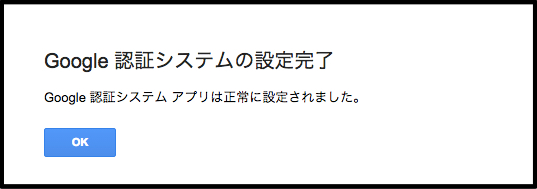
▲表示されたコードを入力すると、認証設定が完了します。
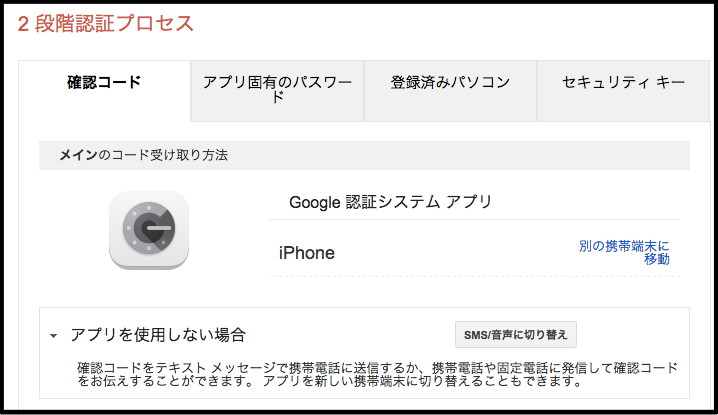
▲確認コードを、iPhoneアプリに切り替えることが出来ました。
Google Authenticatorによるログイン
Googleに紐付いているアプリ(ここではAnalytics Tiles Appで説明します。)にログインしてみます。
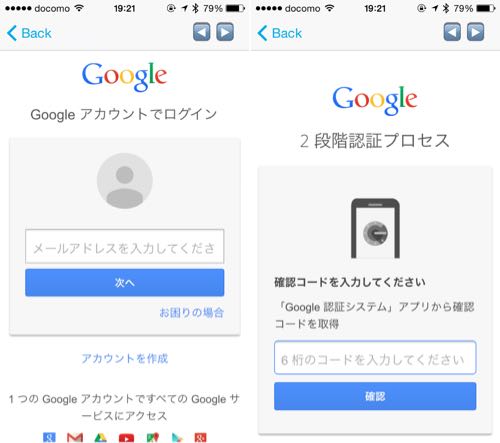
▲メールアドレスとパスワードを入力するとコード入力画面になるので、Google Authenticatorを起動します。
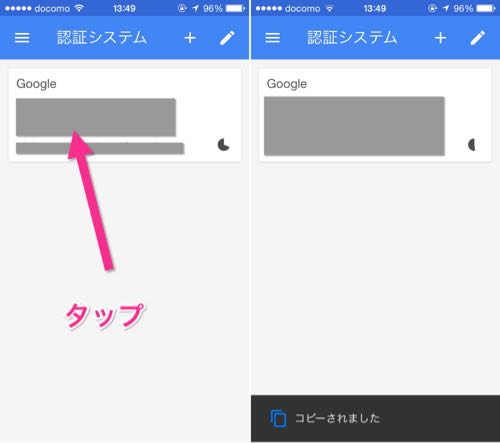
▲Google Authenticatorを起動したときに表示される6桁の数字をコピーします。(画面をタップするだけでコピーされる仕様になっています。)
コピーされたコードを認証画面で貼り付ければログインができます。
2段階認証の方法を、Google Authenticatorに切り替える事が出来ました。

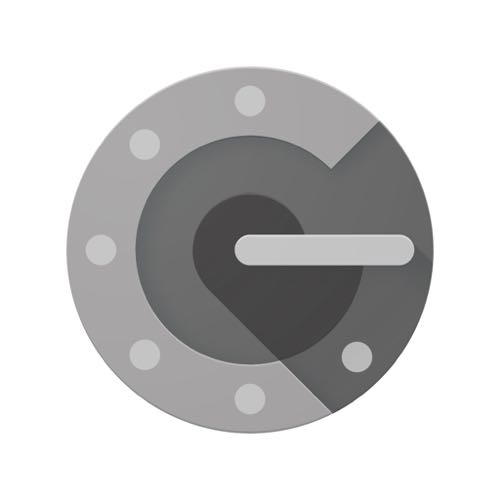


コメント