Androidアプリブラウザの比較シリーズ第5弾です。
前回第4弾はOpera Mini Webブラウザを紹介しました。
第5弾は「Habit Browser」です。
このブラウザアプリは、今回私が色々なAndroidブラウザを利用する前に利用していたブラウザです。
今回、改めて色々と使い方を調べてみました。
結論としては、Habit Browserを使い続ける事にしました。
Habit Browserは色々な事が出来すぎます。機能がありますぎます。
今回は、Androidアプリブラウザ「Habit Browser」の中で自分が気に入った機能・利用感についてまとめてみました。
Androidブラウザアプリ「Habit Browser」
Androidブラウザアプリ「Habit Browser」は、色々な機能がありすぎます。
全部紹介すると焦点がぼやけてしまうので、私が設定した項目について、その設定方法と共に紹介する事にします。
Androidブラウザアプリ「Habit Browser」で設定した項目一覧
Androidブラウザアプリ「Habit Browser」で設定した項目は以下になります。
- アドレスバーの位置を下へ
- アドレスバーを常に表示する
- 左フリックで進む
- 右フリックで戻る
- 画面左からスワイプすると出てくるクイックメニューの編集
以下で、具体的な設定方法について紹介します。
アドレスバーの位置を下&常に表示する
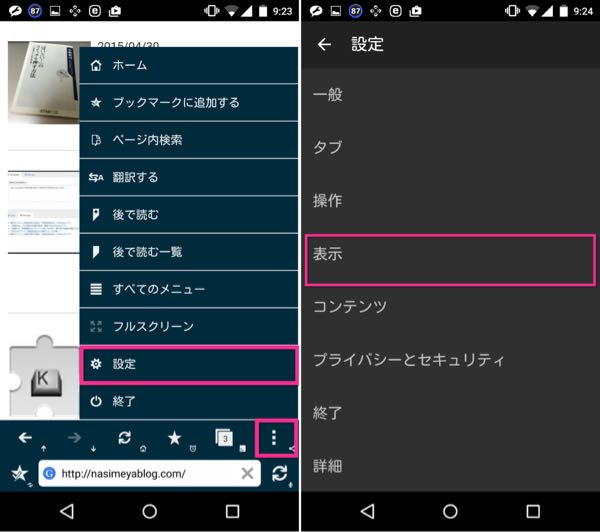
▲Habit Browserを起動したら右下のマークをタップし、設定→表示と進みます。
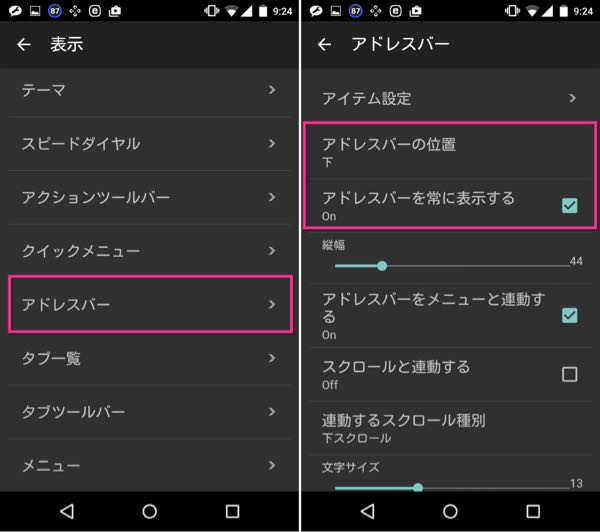
▲そしてアドレスバーをタップすると(左)、アドレスバーの位置を下に指定でき、常に表示することも可能です(右)。
アドレスバーが下に表示されるのは、特に便利だと感じます。
通常のブラウザですと、アドレスバーは上に表示されます。
そのため、検索するときには一々上のアドレスバーをタップする必要があります。
これが意外と遠いのです。
アドレスバーをタップしやすいので、この点だけを考えても「アドレスバーの位置を下に指定出来る」というのは使いやすいです。
フリック時の挙動指定(戻る・進む)
続いて、左右フリックしたときの挙動指定を行いました。
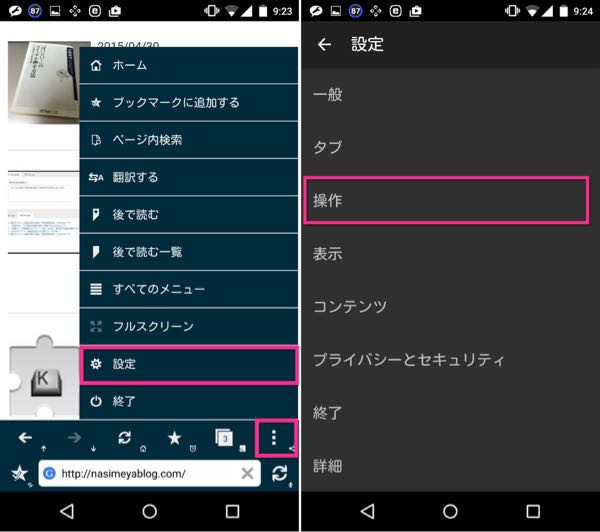
▲同じく、アプリの設定→操作と進み、
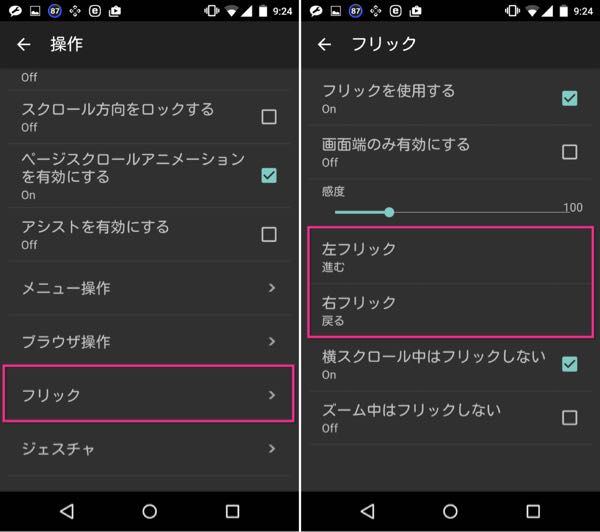
▲フリックと進むと、「左フリック」と「右フリック」の挙動を指定する事が出来ます。
iPhoneのSafariブラウザと同じように、左フリックで進む、右フリックで戻るように指定しました。
戻る・進む操作が直感的に行えるというのは大きいです。
クイックメニューの項目編集
画面端からスワイプすると「クイックメニュー」を表示する事が出来ます。
このクイックメニューに対しても、様々な挙動を指定する事が出来ます。以下、その設定方法です。
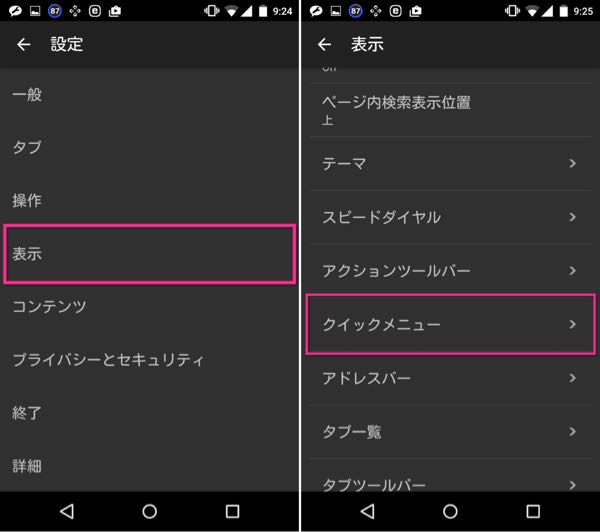
▲先ほどと同じく、設定→表示→クイックメニューと進み、
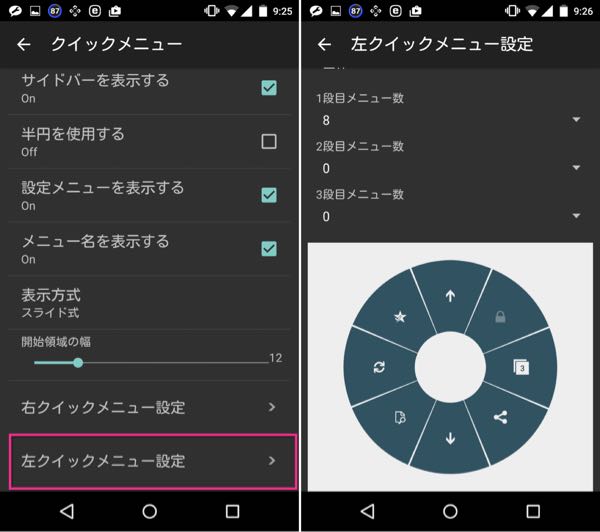
▲「左クイックメニュー指定」をタップすると(左)、クイックメニューのアイコンをタップする事で編集する事が出来ます(右)。
8個を指定しています。
指定した挙動を時計の12時方向(上矢印)から時計回りに列挙していくと、
- 一番上へスクロール
- シークレットモード
- タブ一覧
- ページを共有
- 一番下へスクロール
- ページ内検索
- 更新
- ブックマーク
赤文字は自分で追加したもの、黒文字はデフォルトのままのものです。
クイックメニューの使い方
クイックメニューの使い方です。
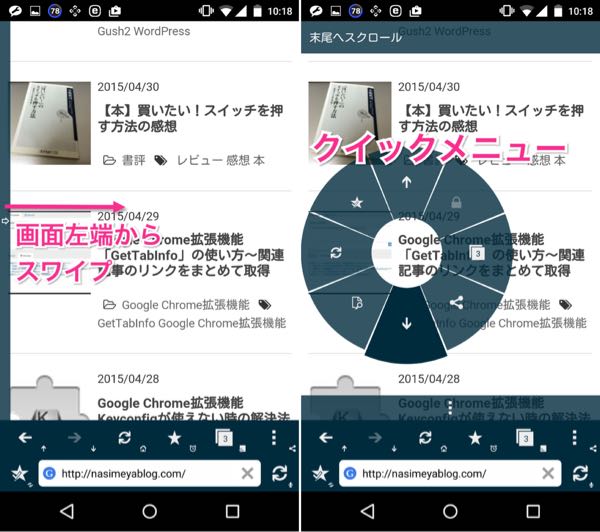
▲画面左端からスワイプすると(左)、クイックメニューが表示されます。目的のアイコンの所で指を離せば、目的の挙動が行われます。右図では指を離すと一番下へスクロールします(右)。
なお、右クイックメニューは使う予定はありませんが、同じく指定する事が出来ます。
その他
その他、他のAndroidブラウザアプリでも記述していた項目について確認してみました。
- ダウンロードフォルダの指定
- プライバシーとセキュリティ
ダウンロードフォルダの指定
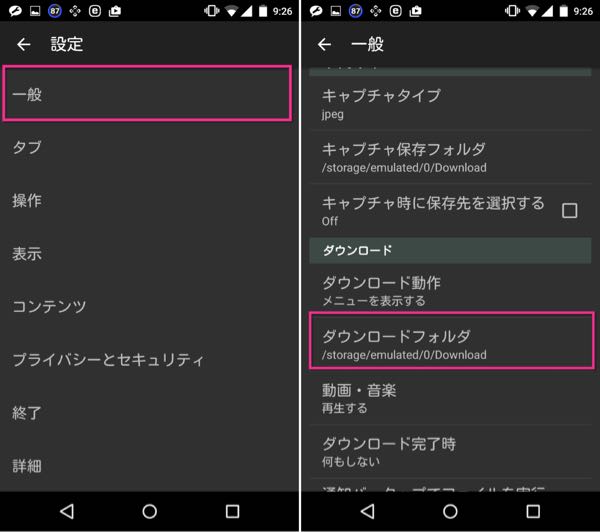
▲設定→一般と進むと、「ダウンロードフォルダ」からフォルダの指定をする事が可能でした。
プライバシーとセキュリティ
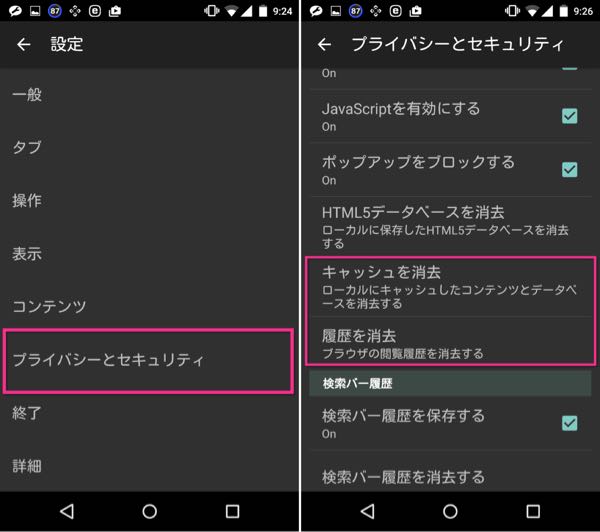
▲設定→プライバシーとセキュリティと進むと、「キャッシュを削除」したり「履歴を削除」する事が出来ます。
Androidブラウザアプリ「Habit Browser」を利用してみた全体的な感想
Habit Browserの全体的な使用感を、以下に箇条書きで記しておきます。
- アドレスバーを下に指定出来て検索が便利
- 戻る・進む挙動を左右スワイプで出来て良い
- 動作が軽い
- 全ての機能を把握しきれない
少々大きい端末でも、「Habit Browser」が一番快適にウェブブラウジング出来ます。
Habit Browserは使いやすいですね。


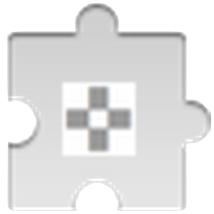

コメント