Androidブラウザの中でどのアプリが一番使いやすいかシリーズ「Opera Mini Webブラウザ」編です。
前回はドルフィンブラウザ(Dolphin Browser)についてレビューしてみました。
今回は、Androidアプリの「Opera Mini Webブラウザ」の機能・利用感についてレビューしてみました。
Opera Mini ウェブブラウザの特徴
Opera Mini ウェブブラウザの特徴は以下の通りです。
- クリーンなUI
- データ通信量を節約
- プライベートなブラウジング
- ブックマークの同期
- 最新のニュースを入手
それぞれの機能について、以下で具体的に紹介していきます。
基本的な画面・設定について
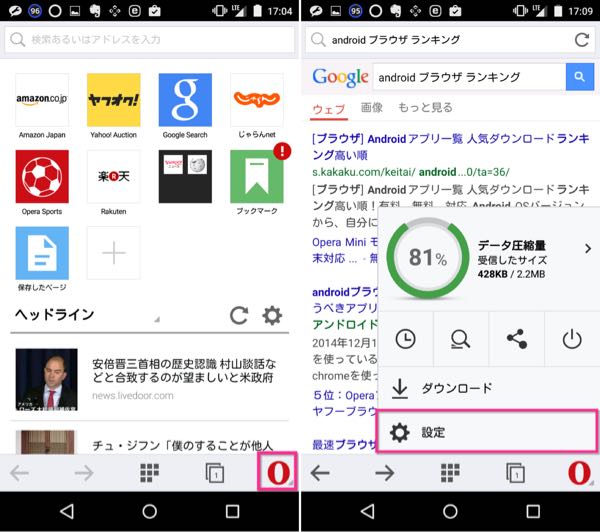
▲右下の「O」マークをタップし(左)、設定をタップします(右)。
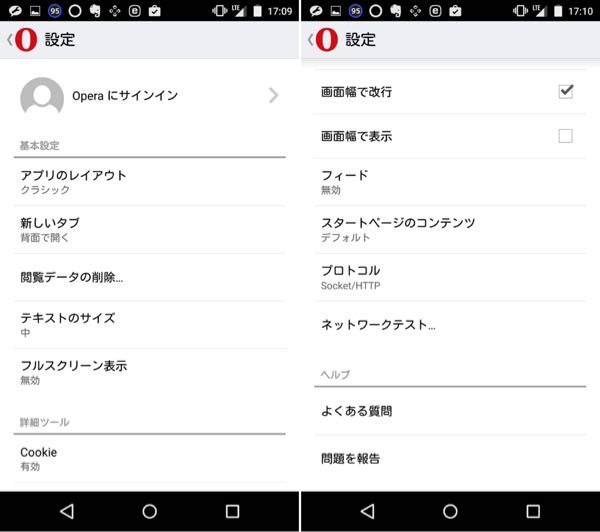
▲設定画面はご覧のようになっています。初期設定から特に何も設定する必要はないです。
クリーンなUI
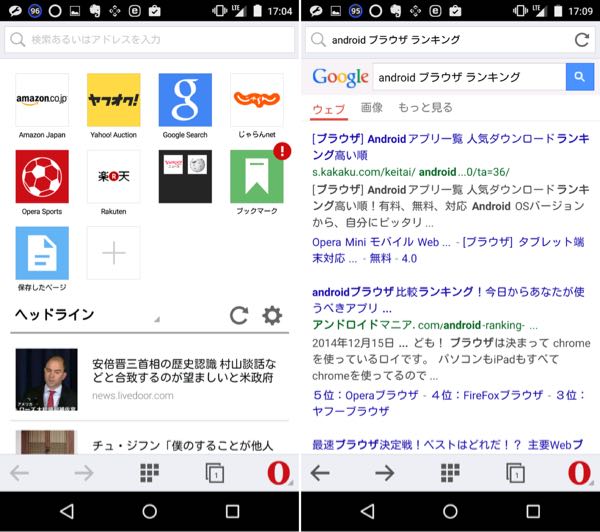
▲Opera Mini Web ブラウザの基本画面です。ごちゃごちゃしておらず、シンプルでわかりやすい設計になっています。
データ通信量を節約
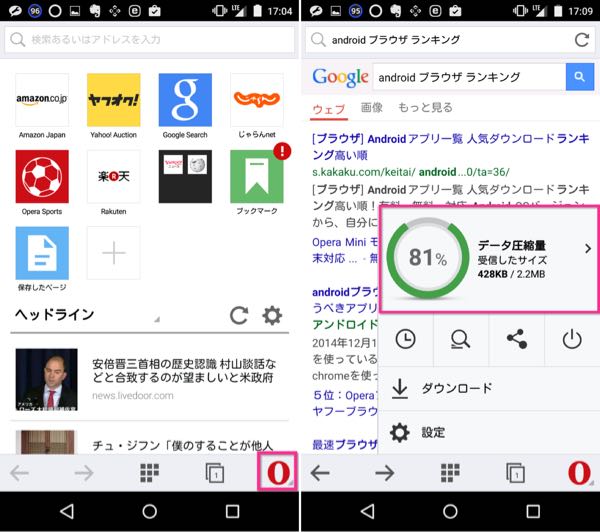
▲右下の「O」マークをタップすると(左)、「データ圧縮量」が表示されています。81%圧縮できているということですね。Opera Miniウェブブラウザでは、最高90%圧縮できるようです(右)。
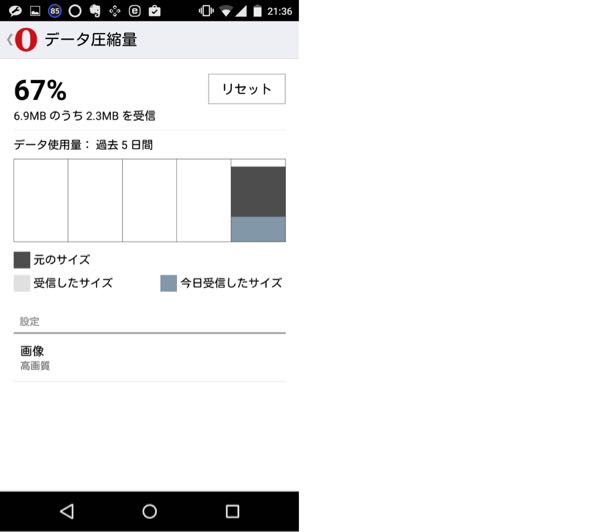
▲また、先ほど赤で囲んだ部分をタップすると、過去5日間のデータ使用量とデータ圧縮量を確認する事が出来ます。
プライベートなブラウジング
タブを閉じたときに履歴を残さないように「プライベートタブ」が用意されています。
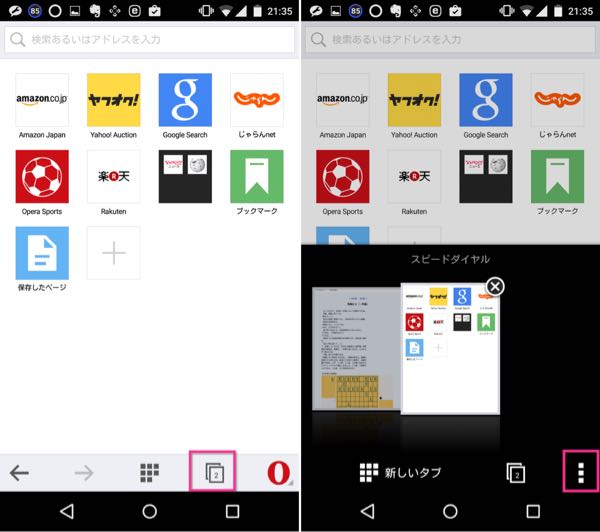
▲下部の四角いマークをタップして(左)、右下のマークをタップします(右)。
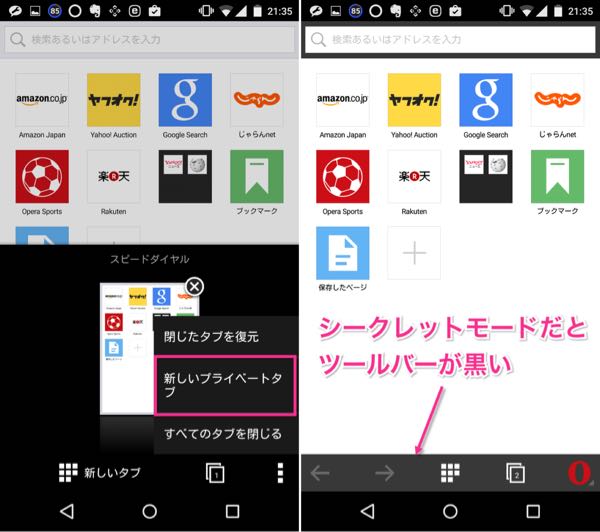
▲そして「新しいプライベートタブ」をタップすると(左)、シークレットモードとなります。下部のツールバーが黒色に変化しています(右)。
ブックマークの同期
各端末でOpera Miniブラウザを利用する場合、ブックマークの同期を行えます。
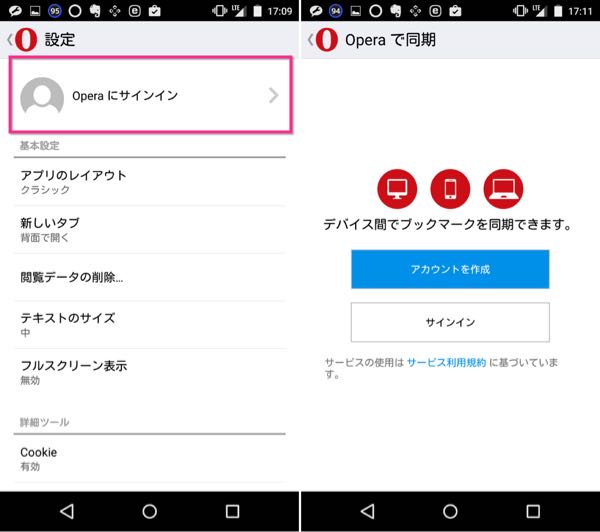
▲Opera Mini ウェブブラウザの設定を開き、「Operaにサインイン」をタップします(左)。そしてOperaのアカウントでサインインすると、デバイス間でブックマークを同期することができます。
ただ、私はPCの方はGoogle Chromeユーザーなのでサインインはしませんでした。
最新のニュースを入手
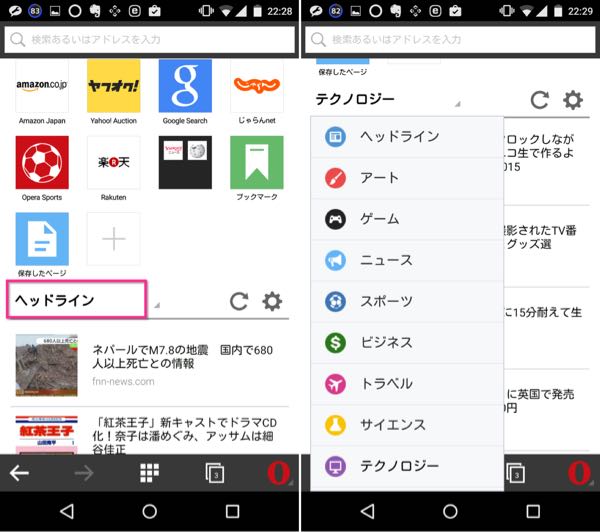
▲トップページにはニュースが表示されています。「ヘッドライン」をタップすると(左)、カテゴリを選択する事も出来ます。私は使うなら主要ニュースの「ヘッドライン」押しです。
検索画面にニュースが表示されるというのは中々斬新です。(Yahoo!検索はそうですが。)
検索するときに、一緒に主要なニュースも把握できるというのが使うときのメリットなのでしょう。
その他
その他、ブラウザの使いやすさを考慮する項目として、
- ファイル保存時の挙動
- ページを戻る・進む操作
が挙げられます。
ファイル保存時の挙動について
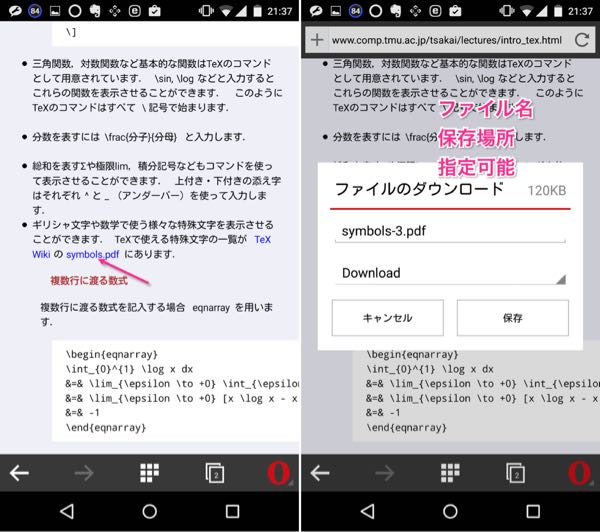
▲例えばPDFファイルをタップした際には(左)、ファイル名と保存場所を指定できます(右)。
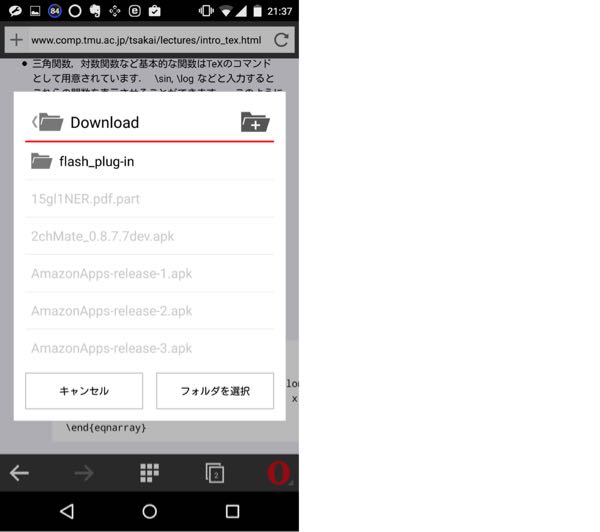
▲このように、ファイルの保存場所を指定できる事がわかります。
ページを戻る・進む操作
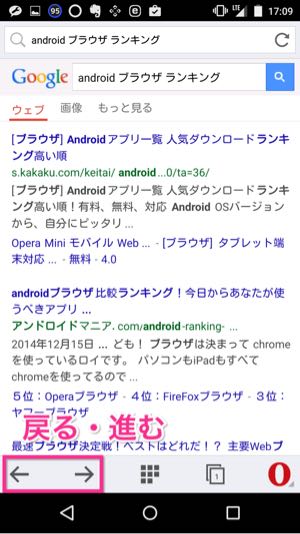
▲ページを戻る・進む操作は、左下のボタンに割り当てられています。ドルフィンブラウザと一緒ですね。
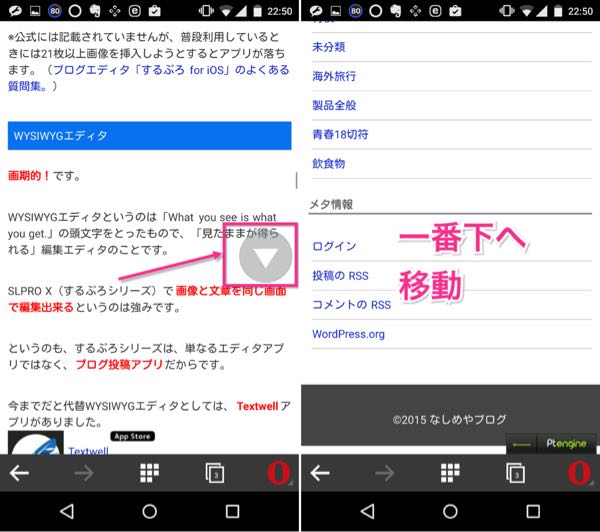
▲また、ページを下へスクロールしている途中、右サイドには下向きのマークが表示されます。これをタップすると(左)、一番下までスクロールします(右)。
これは結構便利です。そして一番上までスクロールするバージョンもあります。
全体的なOpera Mini ウェブブラウザの使用感
全体的なOpera Mini ウェブブラウザの使用感を、以下に箇条書きで記しておきます。
- トップ画面はブラウザっぽくない
- データ圧縮率最大90%というのは良い
- ファイルの保存場所を指定できるのは良い
- 一番上・一番下までスクロールできるボタンがあるのが良い
- 少しページ読み込み速度が遅い印象
少しページ読み込み速度が遅い印象がありましたが、データ圧縮率が最大90%というのが魅力的です。


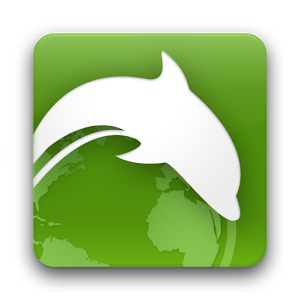

コメント
ブックマークの同期項目が参考になりました
最近、オペラブラウザを利用するようになり
参考資料を探してました
東方、web アクセスはスマホでWi-Fiのみのアクセスなので速さと短時間でブックマークからのアクセスを重要視してます