iOS 8では、サードパーティー製アプリのキーボードが使えるようになりました。
これにより、キーボードカスタマイズの幅が広がりました。
代表的なサードパーティ製キーボードアプリとしては、
- ATOK for iOS
- Simeji
- TextExpander
などがあります。


さて、TextExpanderは、iOS 8で「独自キーボード機能を搭載した新しいアプリ」として登場しました。

このアプリは英字キーボードのみ対応しています。
TextExpanderキーボードを適用していれば、TextExpanderに登録してあるスニペットを展開することができます。
今まではエディタアプリ内など、TextExpanderに対応しているアプリ内のみでの使用に限られていましたが、新しくなったアプリの独自キーボードを適用すれば、
- Safariで検索するとき
- メール本文を入力するとき
などでもスニペットを展開することができます。
地味ながら便利です。
今回は、TextExpanderのキーボードをiPhoneで使用する方法・使用感について書いてみます。
TextExpanderのキーボードを使用する方法
英字キーボードのみですが、TextExpanderのキーボードを使用する方法について紹介します。
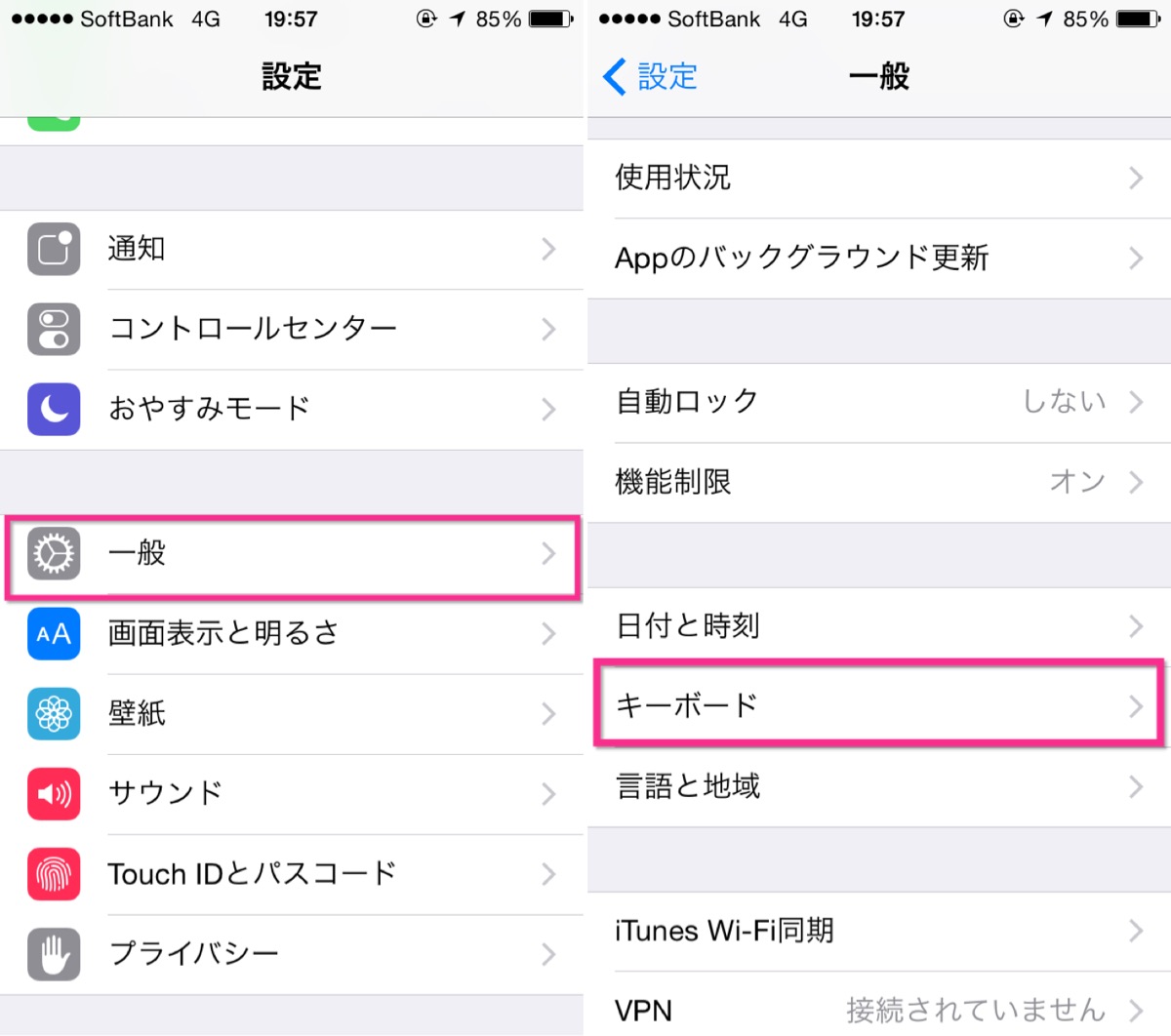
▲iPhoneの設定→一般→キーボードと進み、
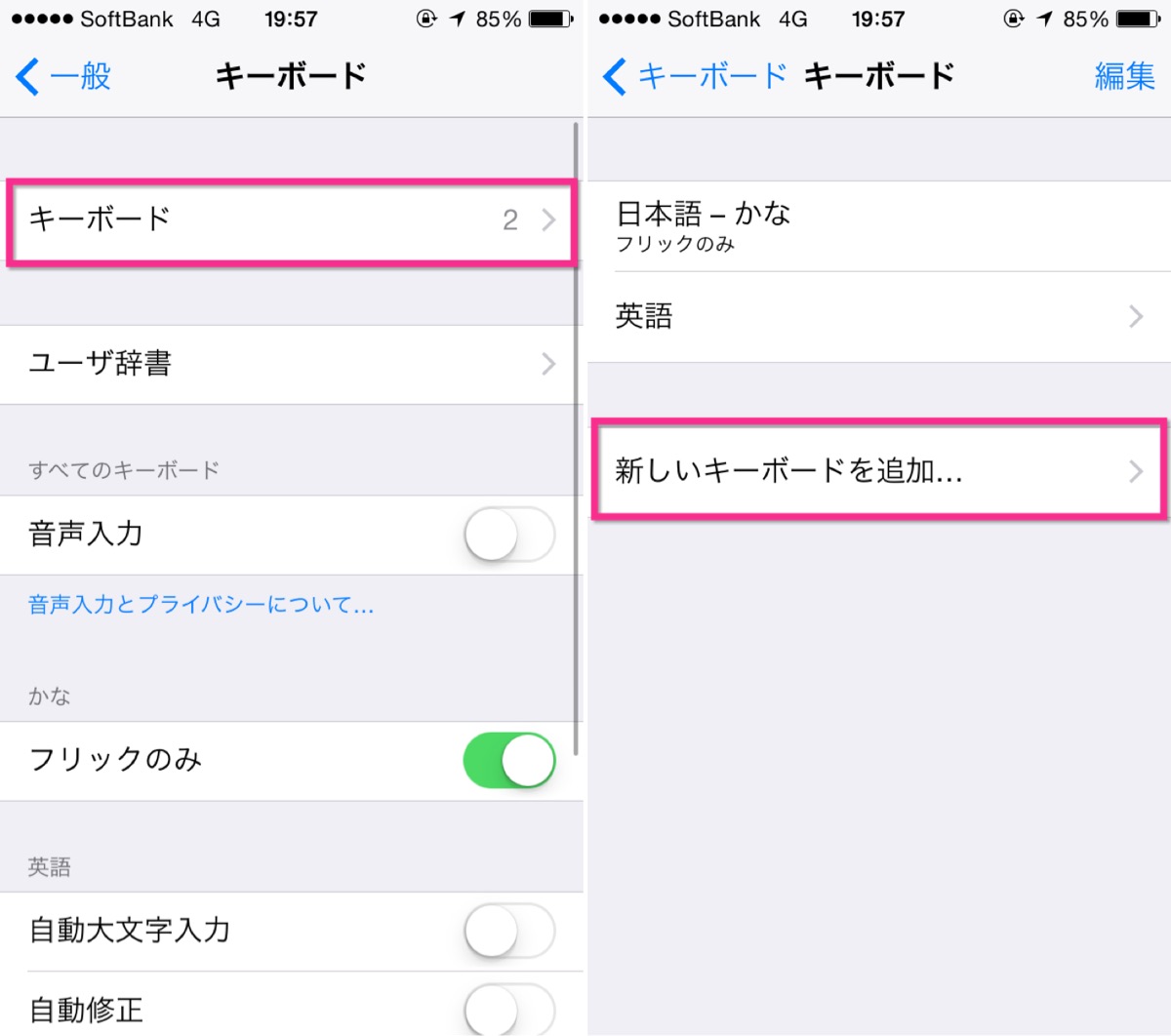
▲キーボードをタップして(左)、「新しいキーボードを追加」を選択します(右)。
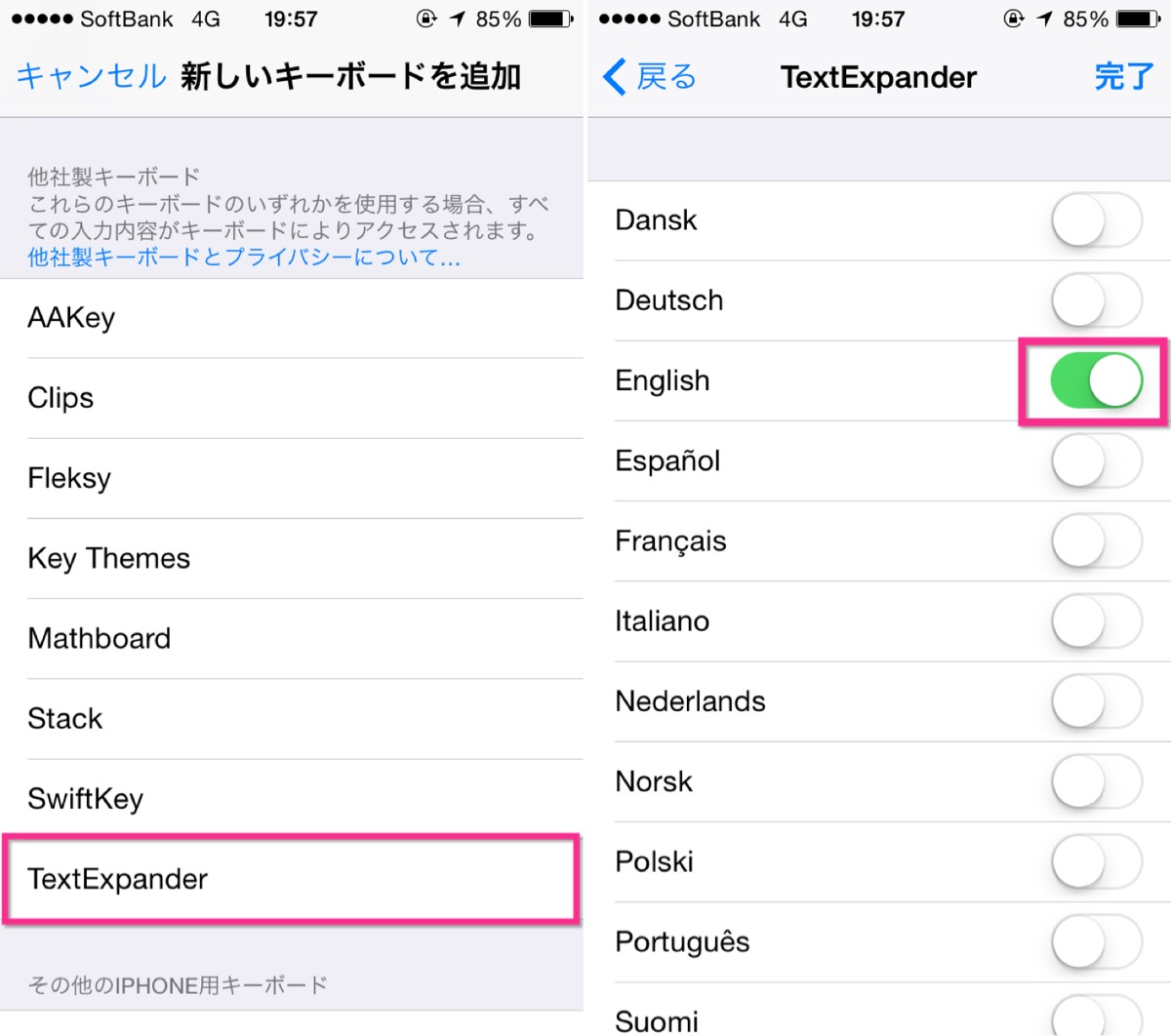
▲そして、TextExpanderを選択します。フルアクセスも許可する必要があります(左)。言語は、Englishを選択して完了をタップしました(右)。
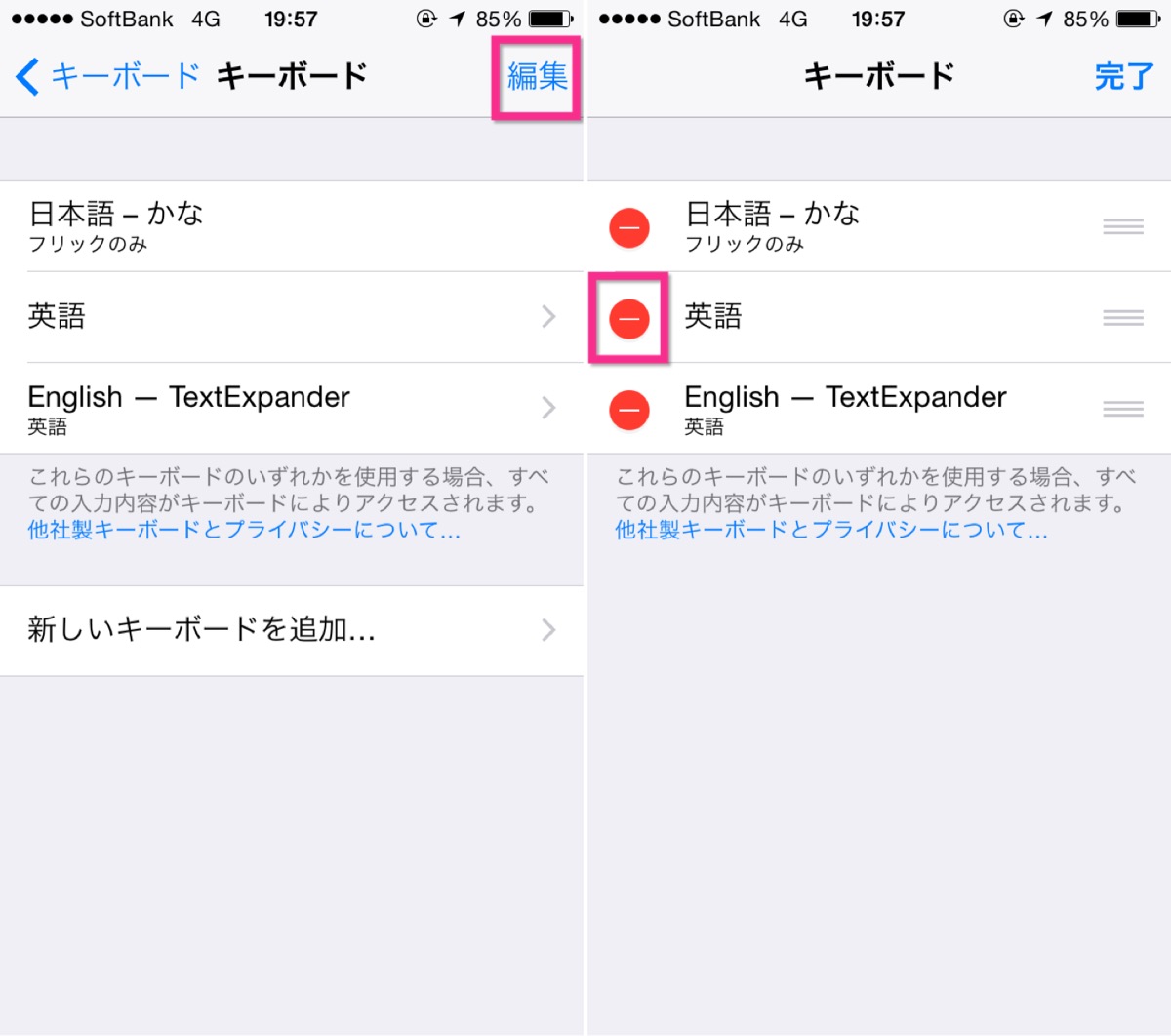
▲編集をタップし(左)、マイナスをタップすれば、純正の英語キーボードを削除する事が出来ます(右)。
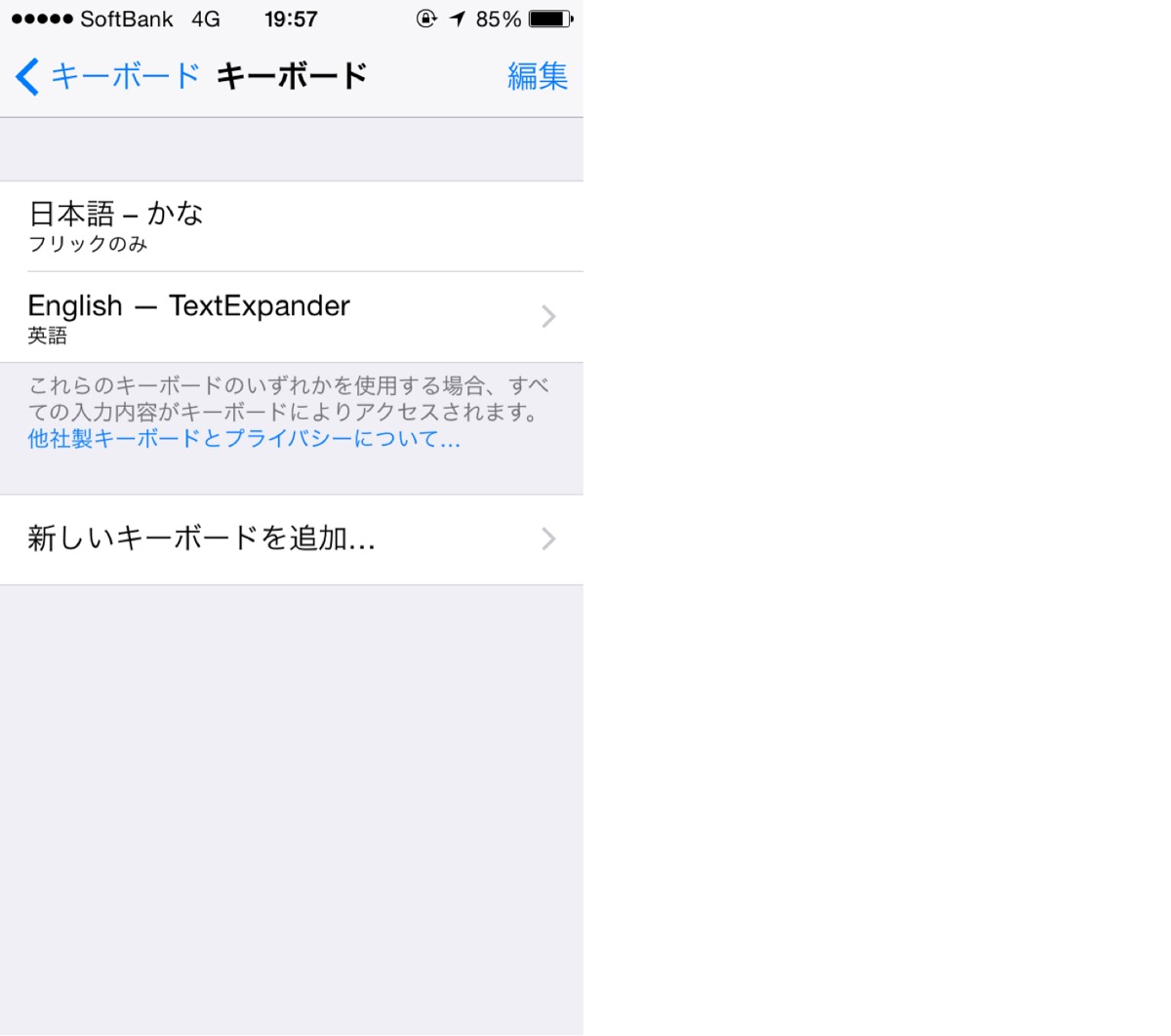
▲TextExpanderのキーボード(英字)を追加し、純正の英語キーボードを削除する事が出来ました。
TextExpander 3を英字キーボードにした時のキーボード表示の実際
さて、実際にTextExpander 3を英字キーボードにした時の表示を確認してみます。
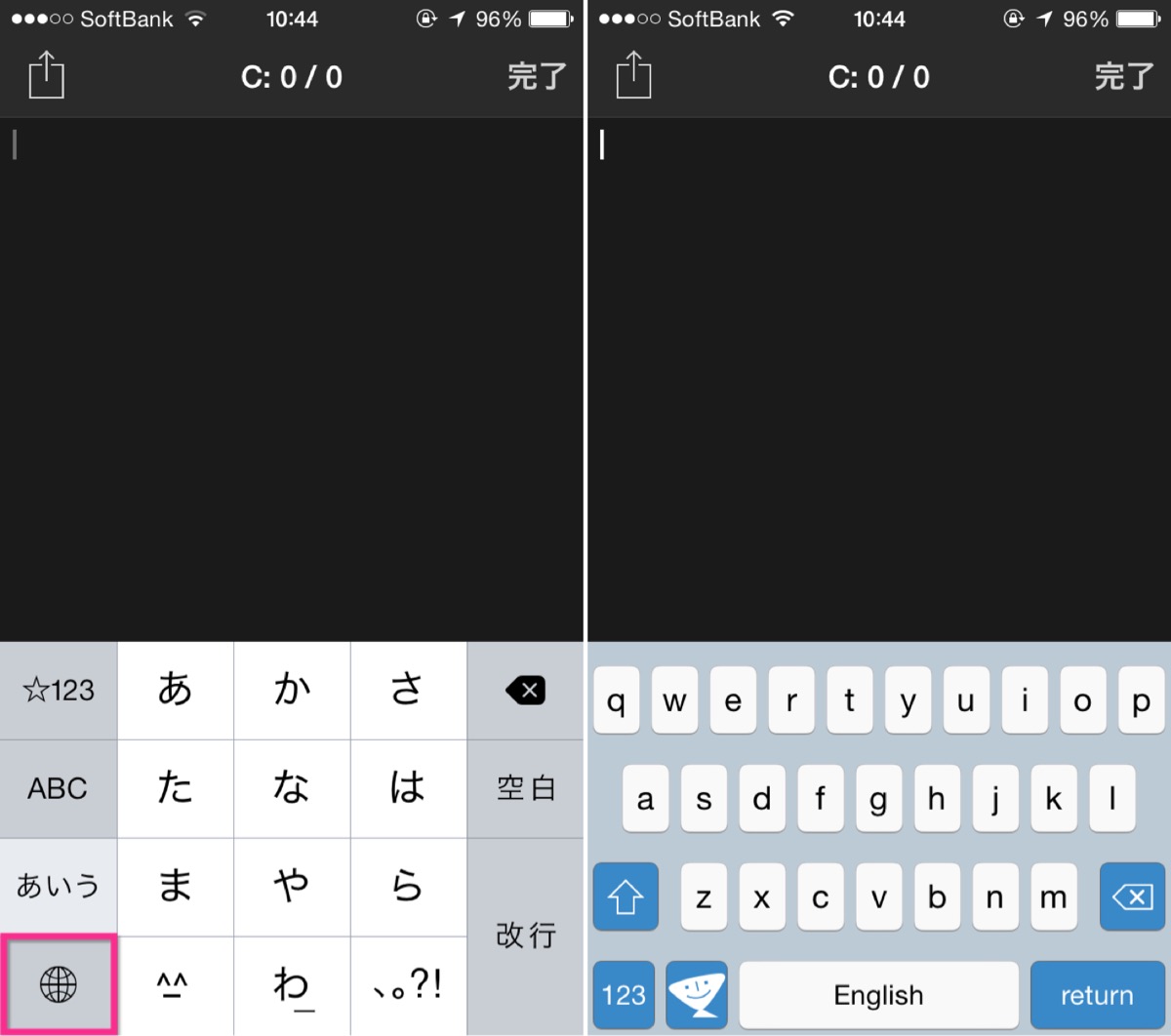
▲日本語フリック入力画面から、左下の地球儀マークをタップすると(左)、TextExpander 3のキーボードに変わります(右)。
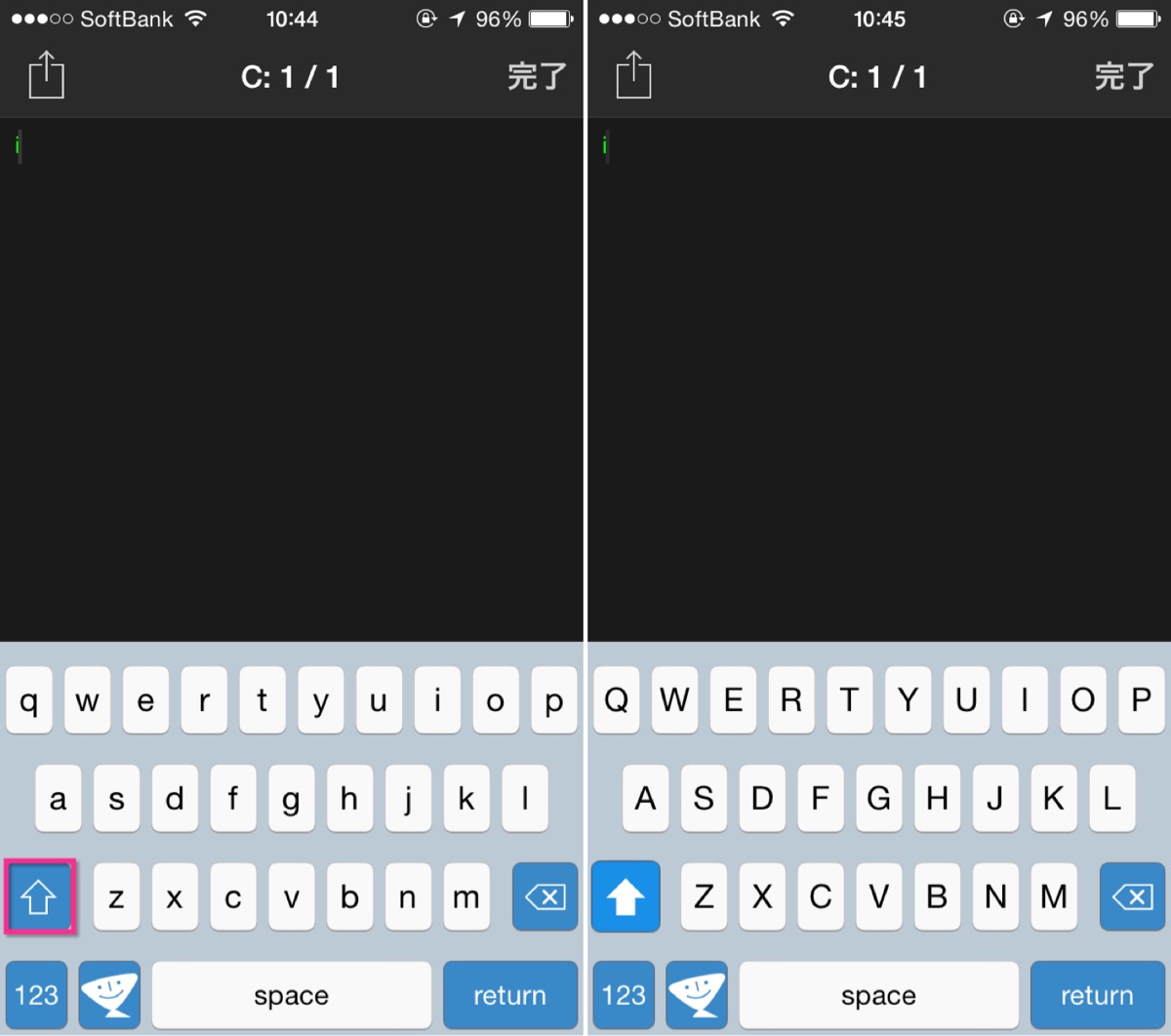
▲上矢印をタップすると(左)、大文字を入力する事が出来ます(右)。
TextExpander 3の使用感
TextExpander 3を利用してみて感じた事は、
- いつでもTextExpanderの展開が出来て便利
- 小文字入力の時は小文字表示なのが若干気になる
- 純正英語キーボードに比べて若干反応が遅い
- 純正英語キーボードに比べて誤入力が若干多い
といった所です。
上記のように、若干気になる所はありますが、純正英語キーボードに戻すつもりはありません。
いつでもスニペットが展開される利点の方が大きいです。
ユーザー辞書代わりとしての使い方
iPhoneの機能の中には、「ユーザー辞書」という単語登録システムがあります。
ある特定の文字を入力すれば、登録した変換候補が出てくる仕組みがあります。
しかし、この機能。たまにiCloud関係で機能しないことがあります。
ユーザー辞書で困っているならば、TextExpanderを代わりに使用することは考えられます。
追記
2014年12月4日に、TextExpanderのアップデートが来ていました。
だいぶ使いやすくなったので、紹介しておきます。
- キーボードのアルファベットを常に大文字で表示するモードを搭載
- 入力方式のスムーズ化
となっています。
TextExpanderのキーボードを常に大文字で表示する方法
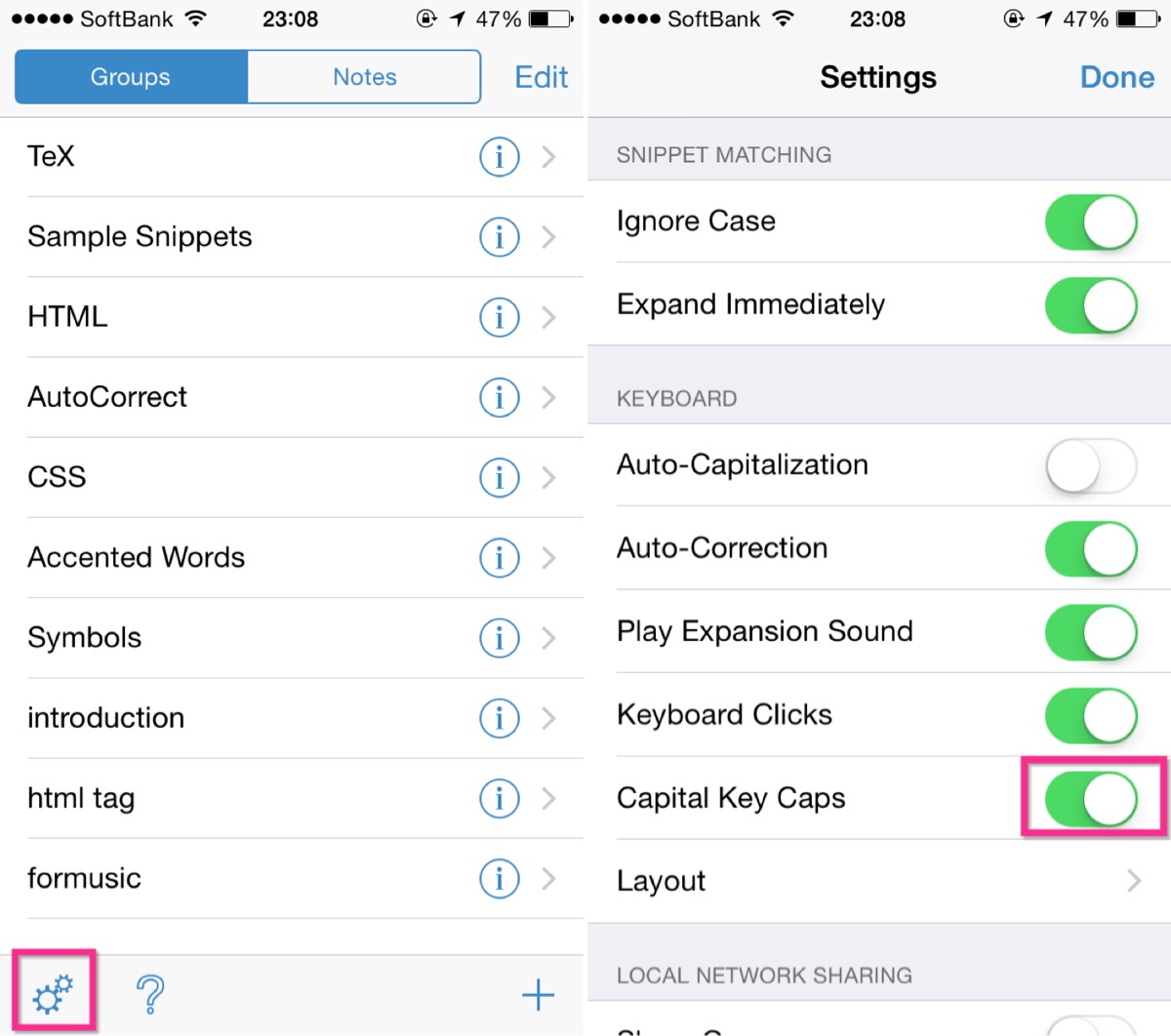
▲TextExpanderアプリを起動し、左下の歯車をタップし(左)、「Capital Key Caps」をオン(緑)にします(右)。
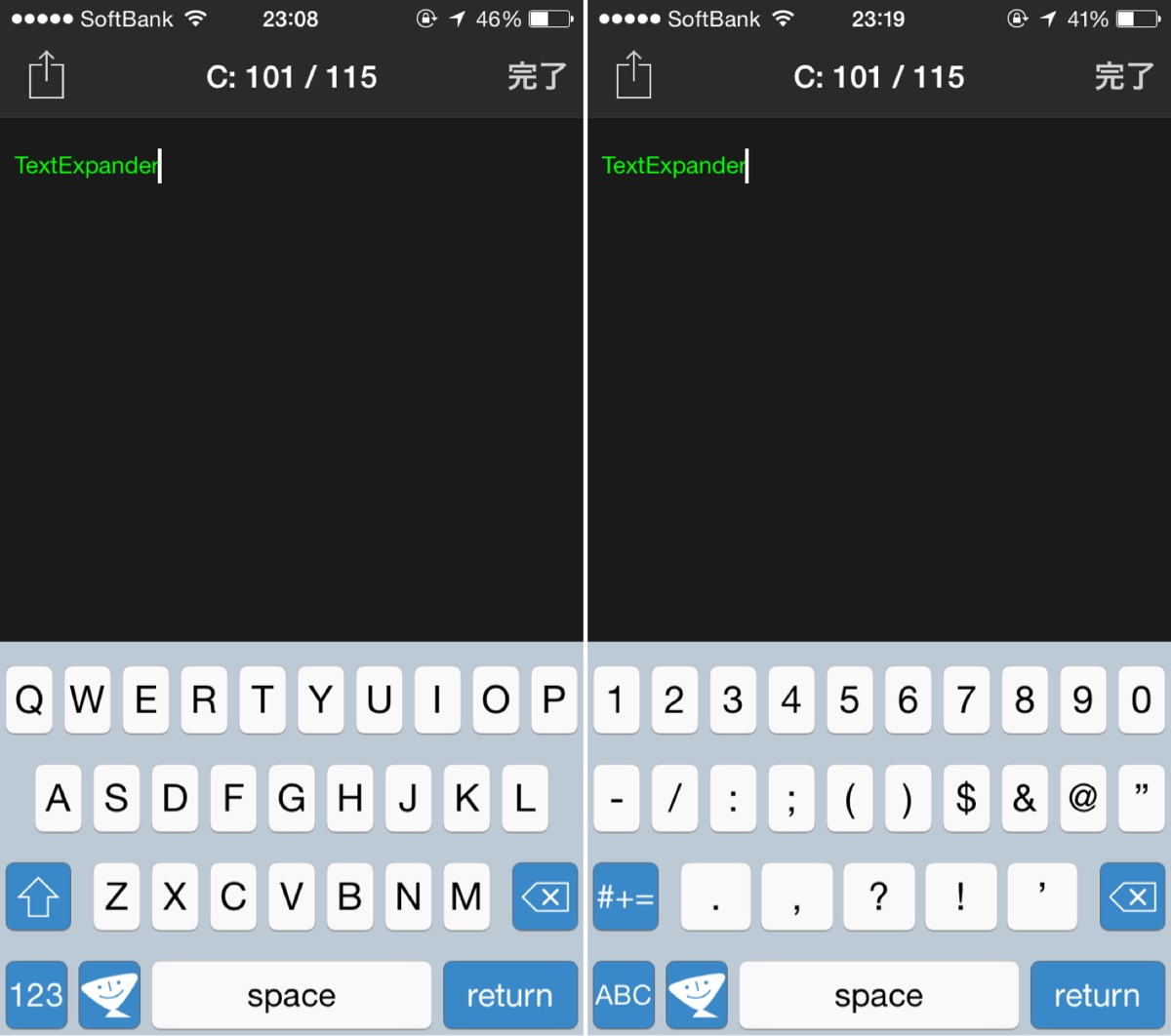
▲これで常にキーボードの表示が大文字になりました。こちらの方が見やすい!(左)。数字や記号の表示は、ご覧のようになっています(右)。
また、文字を入力した時の反応が以前よりも良くなっていることが実感できます。
- 大文字で表示できるようになった事
- 入力がスムーズになった事(反応が速くなった印象)
から、だいぶTextExpanderキーボードの入力が快適になりました。





コメント