Macでも特定のWindowsアプリ(検索順位チェックツール「GRC」)を使いたかったので、「MacでWindowsが使える方法」を検討しました。

▲1つの方法として、Macのデフォルトアプリ「Boot Camp アシスタント」を利用して、Windowsをインストールする方法があります。
Boot Campを使うメリットとしては有料ソフトを購入する必要がない点が挙げられます。
しかし、デメリットとして「WindowsとMacを同時に起動させることが出来ない」という点が挙げられます。
というのも、パソコン起動時にWindowsとMacのどちらを起動させるかを選択する必要があるからです。
このデメリットをカバーする有料の仮想化ソフトとして「Parallels Desktop for Mac」があります。
MacとWindowsの両方の画面を併用できたほうが良いので、Parallels Desktopを利用することにしました。
ということで、仮想化ソフトを利用してMacでもWindowsが使えるように、
- Parallels Desktop 11 for Mac(仮想化ソフト)
- Windows 10(OS)
を用意することにしました。
- Parallels Desktop 11 for Macは無料トライアル版あり
- Windows 10をAmazonで購入
- 自分の環境
- Parallels Desktop 11 for Macの動作環境
- Parallels Desktop 11 for MacでインストールできるOS
- Parallels Desktop 11 for Macの14日間無料トライアル版を利用してMacにWindows 10をインストールする方法
- Windowsインストール後のParallels Desktopの使い方
- Parallels Desktop 11 for Mac+Windowsでのキーボード設定
- Parallels Desktop 11と10の比較(11の方がおすすめ)
- まとめ
Parallels Desktop 11 for Macは無料トライアル版あり
Parallels Desktop 11 for Mac(最新版)は、定価8,500円、Amazonでの販売価格は7,095円(記事執筆時)でした。
現在、新しいモデル(Parallels Desktop 14 for Mac)が販売されています。
ただし、Parallels公式ページには14日の無料トライアル版が提供されているので、まずはこちらを試すことにしました。
Parallels Desktop 10からのアップグレード版
Parallels Desktop 10 for MacからParallels Desktop 11 for Macへアップグレードする際には公式ページから5,300円で購入できます。(通常価格は8,500円)
詳しくはこちら→Parallels Desktop 11 for Mac へのアップグレード. 50% 速くなりました.
Parallels Desktop 11 for Macのアカデミック版
中身は一緒ですが学生や教員向けのアカデミック版は通常よりも安く販売されています。
Apple Store Onlineでは、5,832円(税込)で販売されています。
⇒Parallels Desktop 11 for Mac – Apple Store for Education(日本)
エディションのプルダウンメニューから「通常版」と「アカデミック版」が選択できるようになっています。
Parallels Desktop 11 for Macの大学生協版
アカデミック版と同じように、学生・教員向けに6,000円で大学生協版も販売されています。
詳しくは各大学の生協にお問い合わせ下さい。
⇒大学生協ソフトウェアインフォメーション
Windows 10をAmazonで購入
Parallels Desktop 11 for MacにWindowsのOSは付属していないので、自分で用意する必要があります。
選択肢としてはWindows 10、Windows 8、Windows 7など様々ありますが、Parallels Desktop 11 for Macでは最新版のWindows 10にも対応しているのでこちらを選択しました。
Windows 10はAmazonで購入できます。
- USBフラッシュドライブ版
- ダウンロード版
があります。定価は14,904円で、ダウンロード版は少し安く設定されています。
購入時及び記事執筆時点で値段的にどちらも殆ど変わりません。
私はUSBフラッシュドライブ版を選択しました。購入時の価格は12,300円でした。

▲こちらが購入したパッケージ版。

▲パッケージの中には

▲Windows 10のデータが入ったUSBと、プロダクトキーカード(裏面にコードが記載されています。)が入っています。
自分の環境
今回Parallels Desktopの無料トライアル版とWindows 10をインストールした環境は以下の通りです。
- MacBook Air (13-inch, Mid 2012)
- メモリ 8GB
- OS X Yosemite 10.10.5
Parallels Desktop 11 for Macの動作環境
Parallels Desktop 11 for Macの動作環境は以下の通りです。
- ハードウェア
- Mac(Intel Core 2 Duo, Core i3, Core i5, Core i7,Xeon processor)
- 4GB以上のRAM
- 850MB以上の空き(Parallels Desktopのインストール用)
- 約20GBの空き(仮想マシン用)
- インターネット接続
- ソフトウェア
- MacOS X EL Capitan 10.11以降
- MacOS X Yosemite 10.10.4以降
- MacOS X Mavericks 10.9.5以降
最新のEL Capitanにも対応しています。
Parallels Desktop 11 for MacでインストールできるOS
Parallels Desktop 11 for MacでインストールできるOSは多様です。
- Windows 10
- Windows 8
- Windows 7
- Windows Vista
- Windows XP
- Linux
- Google Chrome
などです。
Parallels Desktop 11 for Macの14日間無料トライアル版を利用してMacにWindows 10をインストールする方法
「Parallels Desktop 11 for Mac(14日無料トライアル版)」を利用して、MacにWindows 10をインストールする方法について紹介します。
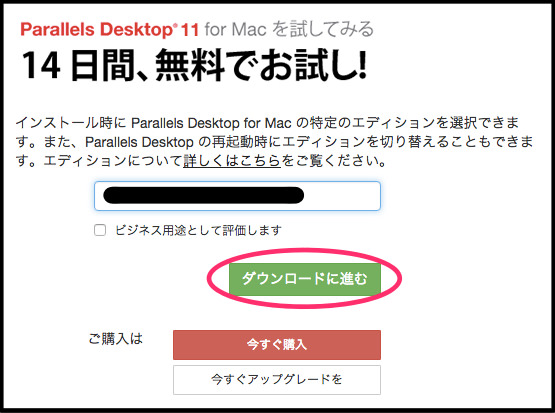
▲Trial Download – Parallels Desktop 11 for Macのページから、メールアドレスを入力して「ダウンロードに進む」を選択します。
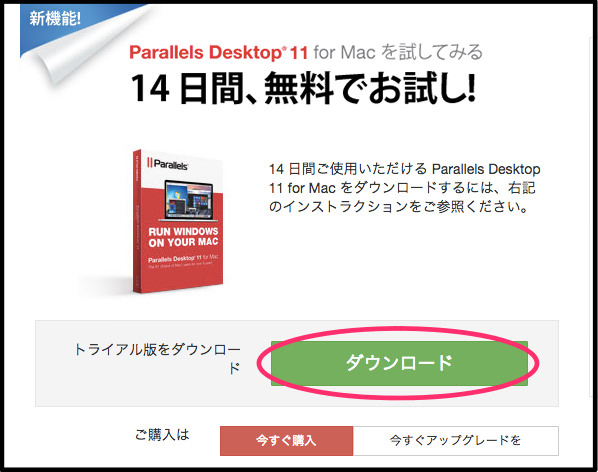
▲そして、トライアル版を「ダウンロード」します。
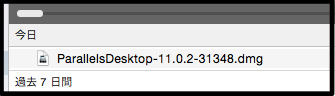
▲ダウンロードしたdmgファイルを起動します。
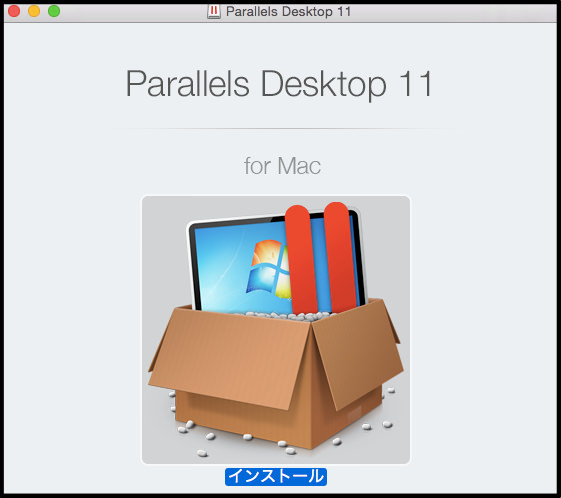
▲Parallels Desktopのアイコンをダブルクリップします。
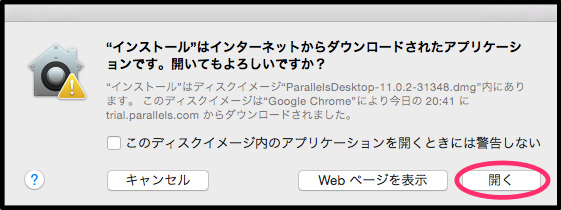
▲「開く」を選択します。
続いてソフトウェア使用許諾書をよく読んで「同意する」を選択します。
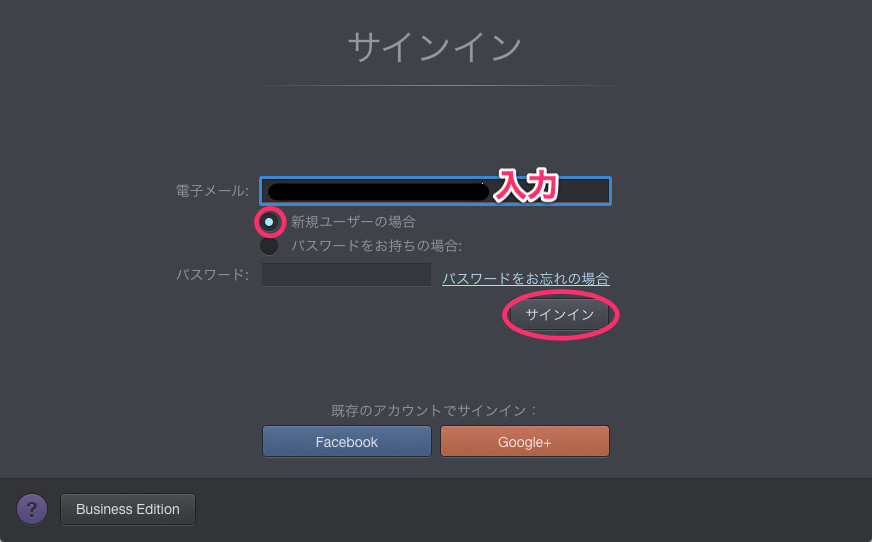
▲はじめて利用するので、「新規ユーザーの場合」にチェックを入れ、メールアドレスを入力してから「サインイン」します。
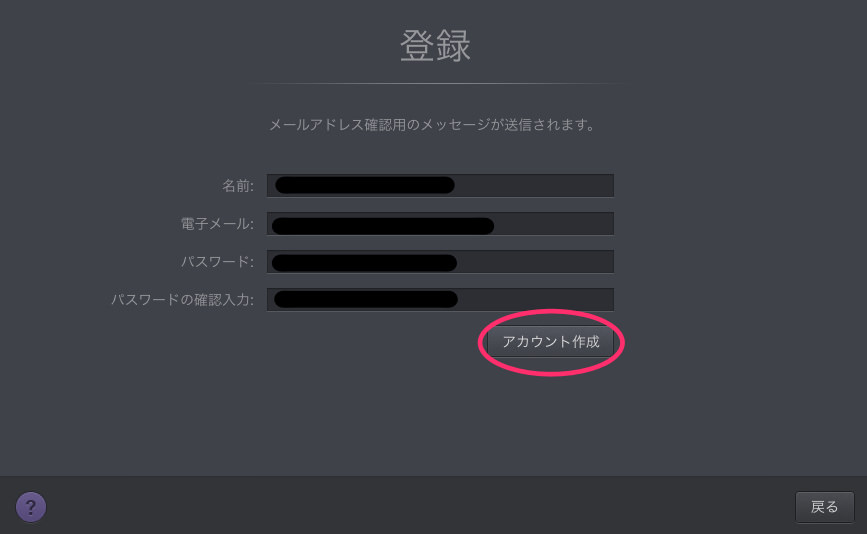
▲アカウント登録として名前やパスワードを入力して「アカウント作成」を選択します。
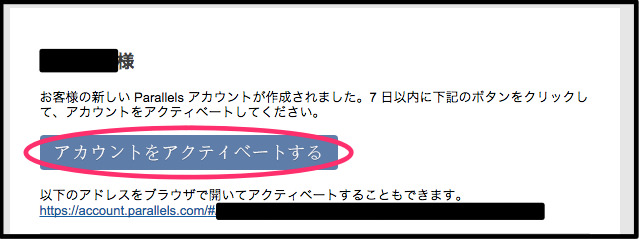
▲すると、メールアドレス宛にアカウント確認用のメールが届きます。「アカウントをアクティベートする」を押しておきます。
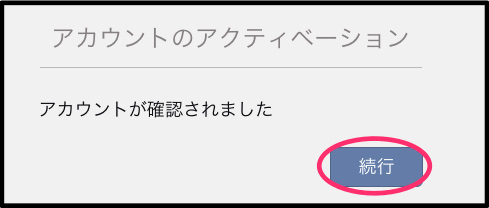
▲アカウントが確認できました。
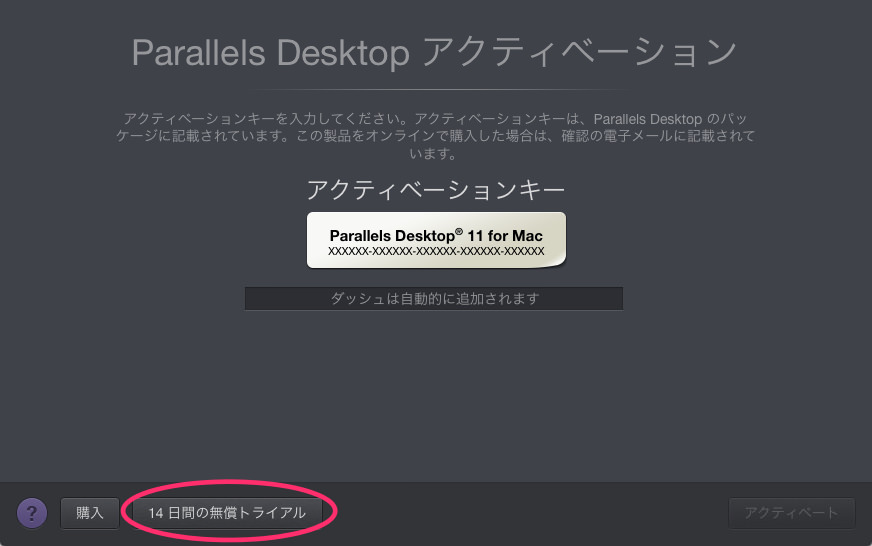
▲先ほどの続きに戻ります。左下の「14日間の無償トライアル」を選択します。
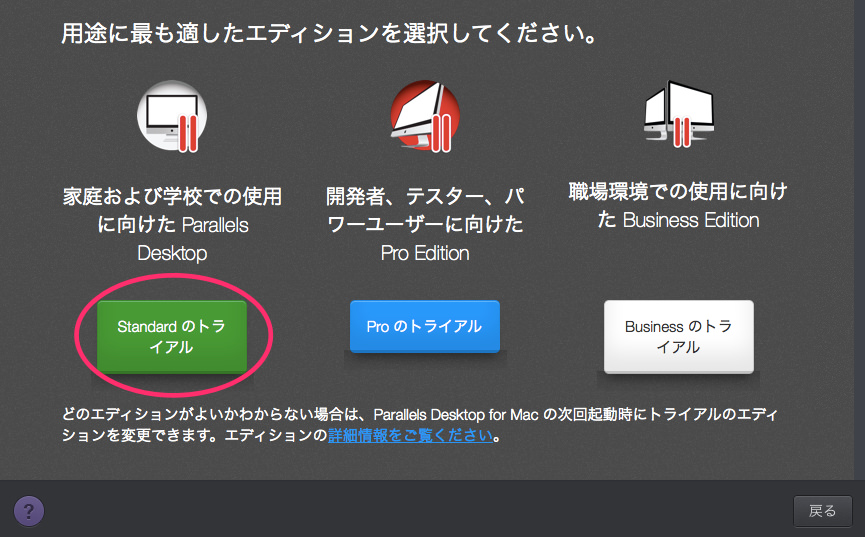
▲利用したいエディションを選択します。私の場合は通常利用なので「Standardのトライアル」を選択しました。(Pro Editionはソフト開発者などのパワーユーザー向けです。)
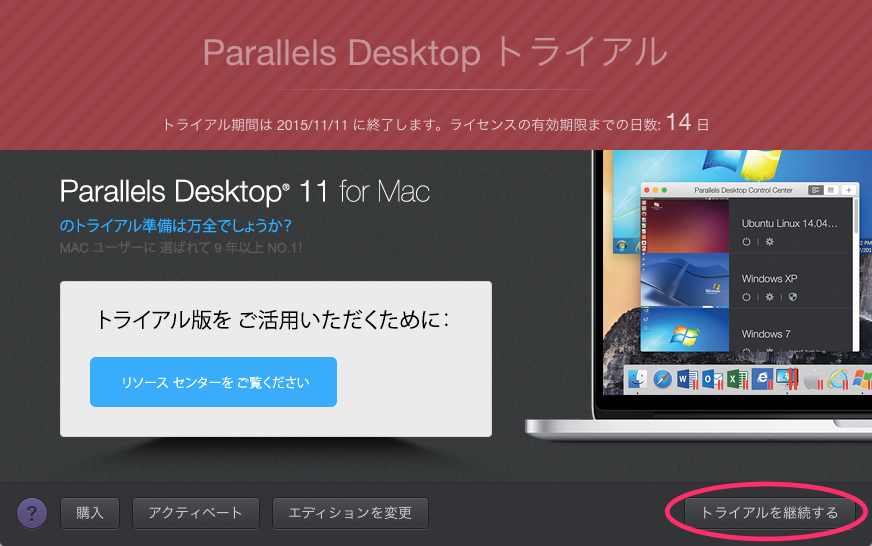
▲右下の「トライアルを継続する」を選択します。
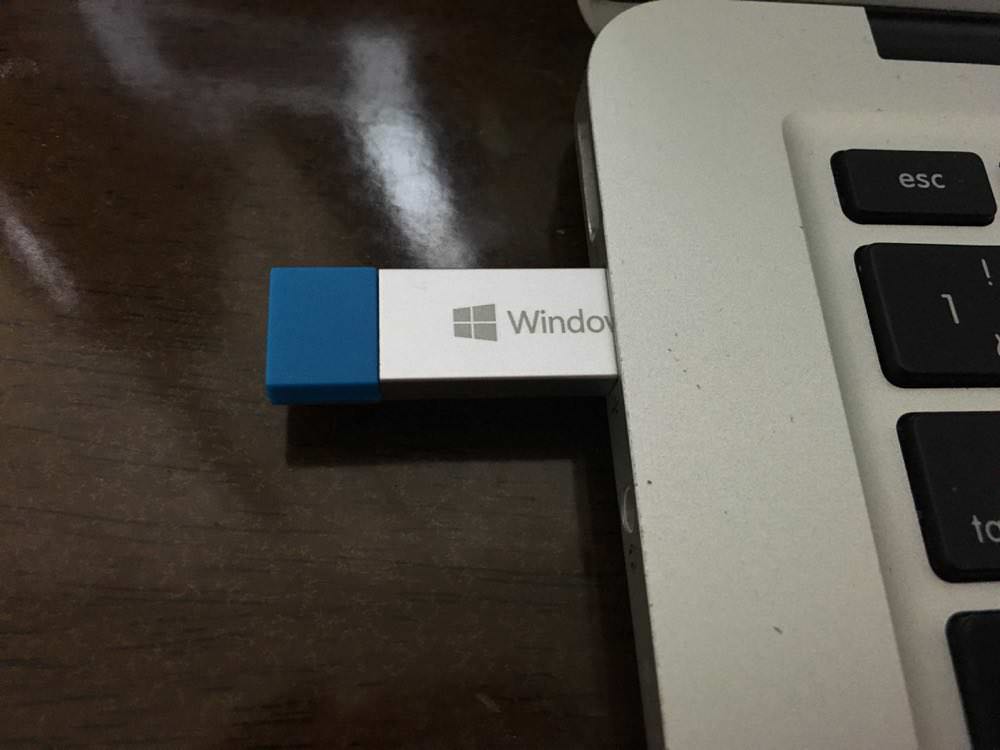
▲ここで購入したWindows 10のUSBフラッシュストレージをMacに挿します。
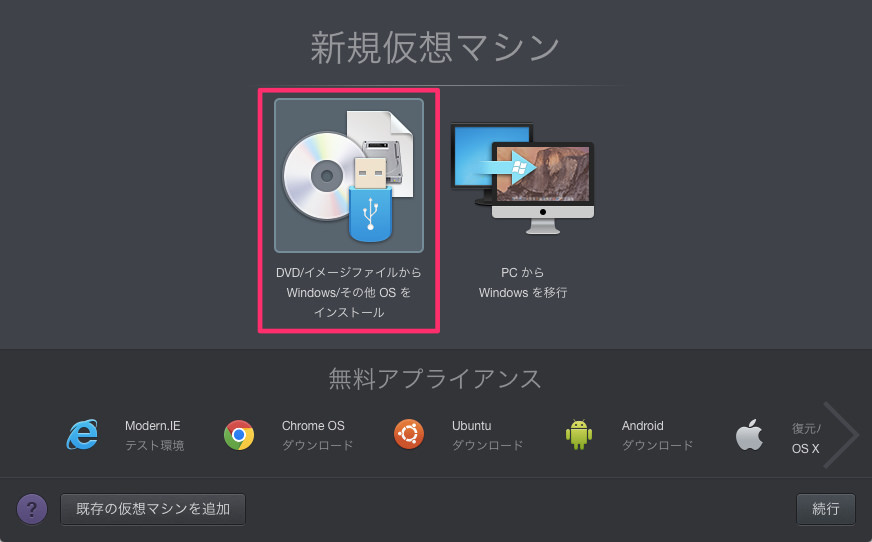
▲「DVD/イメージファイルからWindows/その他 OSをインストール」を選択します。
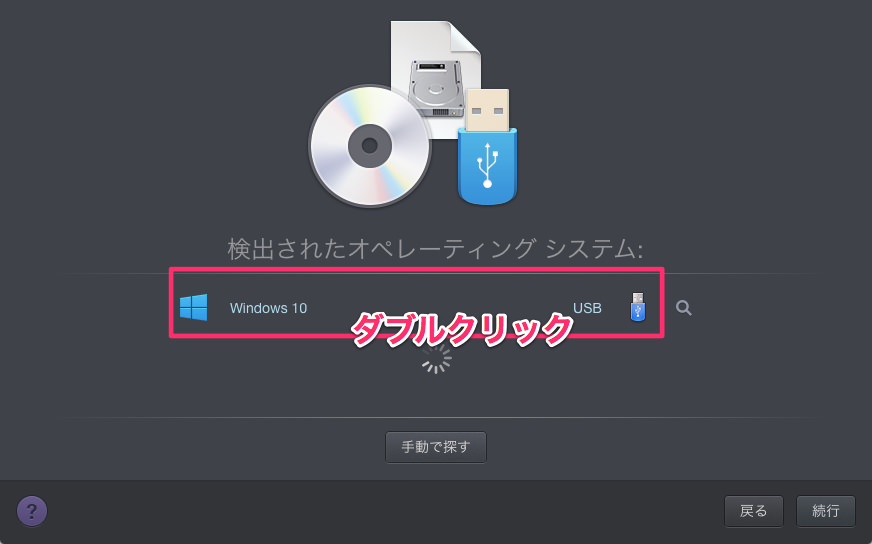
▲すると、Windows 10が検出されます。Windows 10をダブルクリックします。
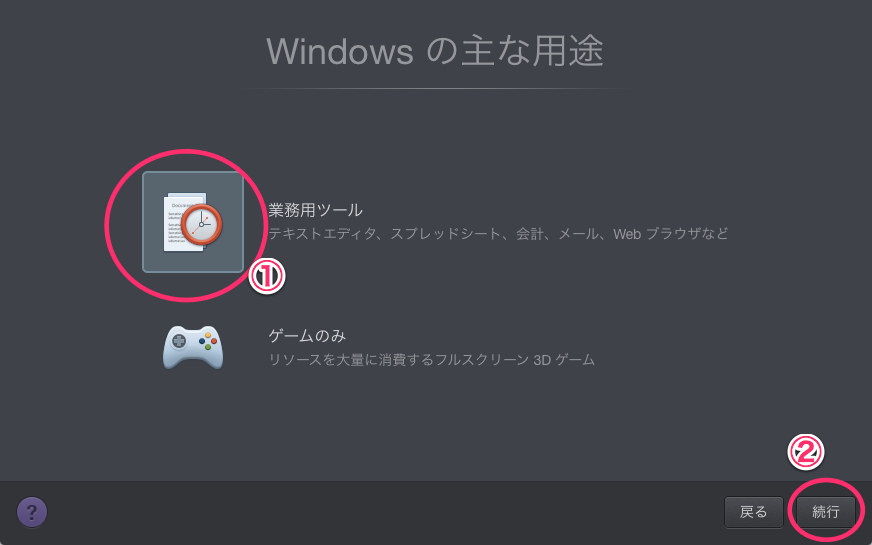
▲用途としては通常の利用を想定しているので「業務用ツール」を選択し、右下の「続行」を選択します。
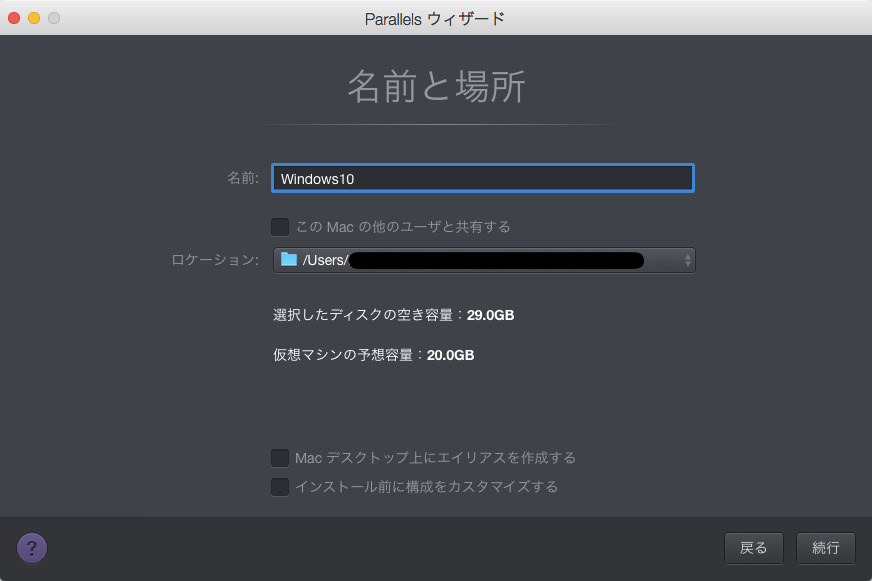
▲続いて、Windowsをインストールする場所を指定し、続行を選択します。仮想マシンの予想容量が20GBなので、空き容量に注意して下さい。
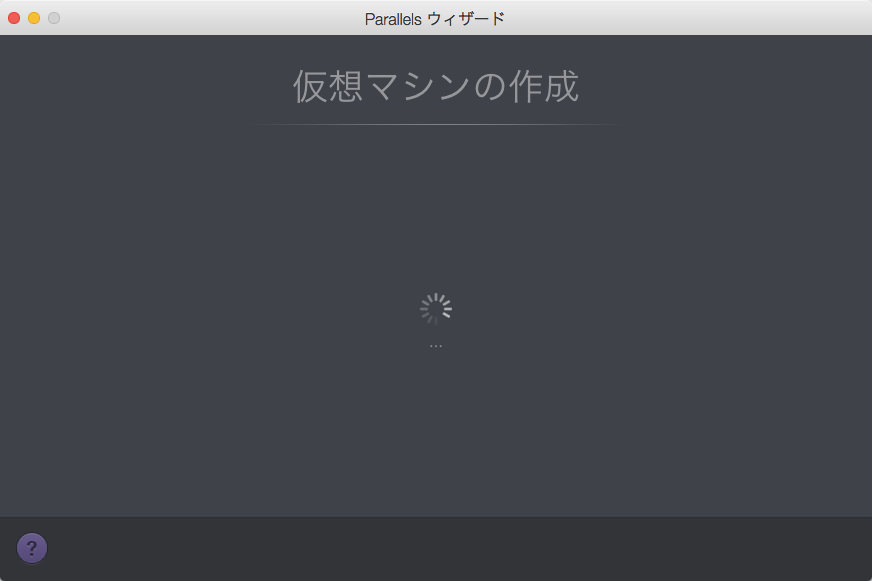
▲すると、仮想マシンの作成が始まります。
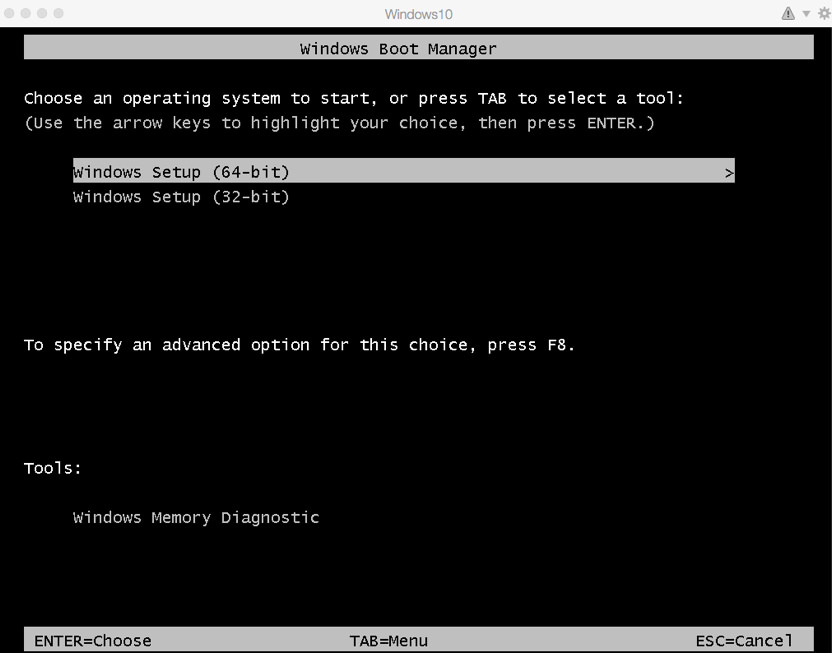
▲途中、64bitか32bitを選択しました。私は64bitを選択しました。(64bitをハイライトさせ、Enterキーを押します。)
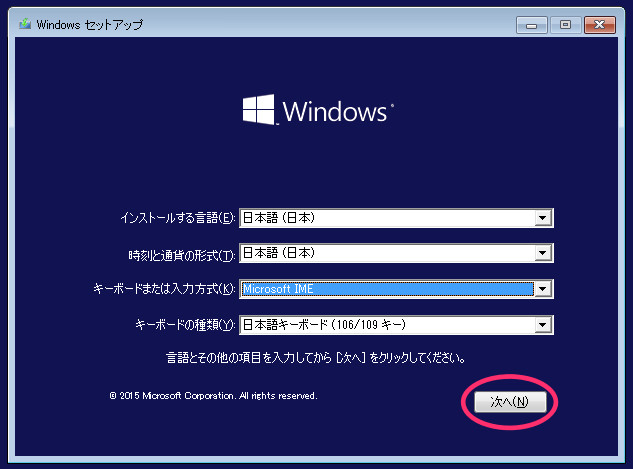
▲セットアップ画面になりました。「次へ」を選択。
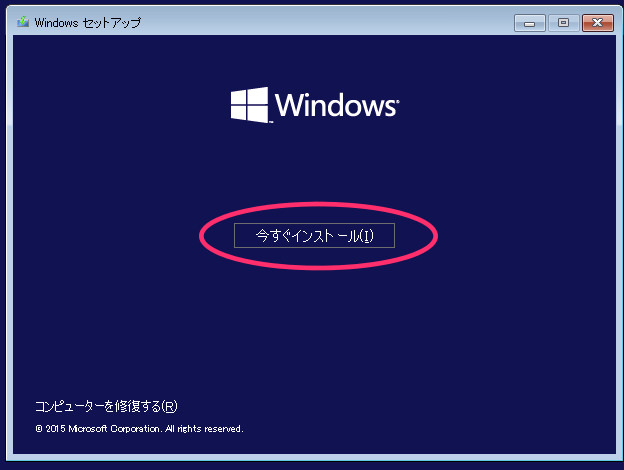
▲「今すぐインストール」をインストールします。
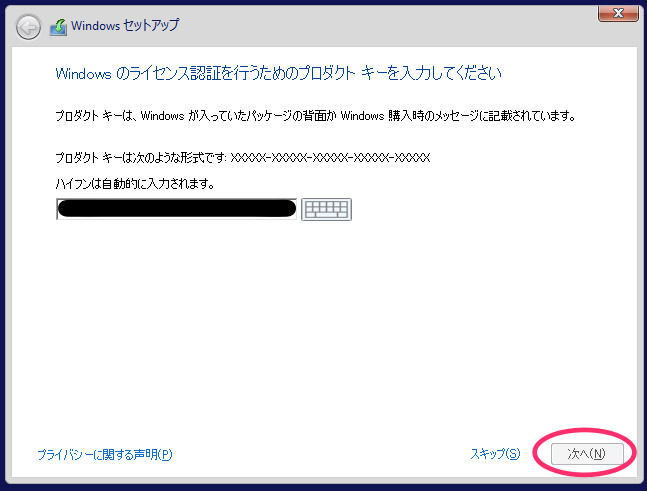
▲ここでライセンス認証のプロダクトキーを入力し、「次へ」を選択します。
ライセンス条項をよく読み「次へ」を選択します。
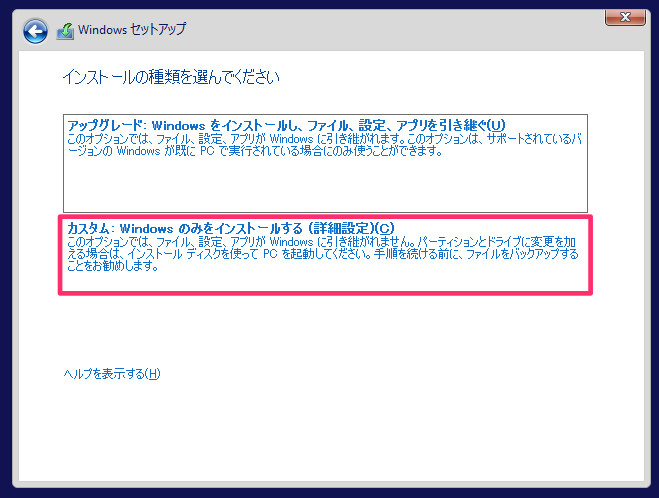
▲Windowsのアップデートではないので、インストールの種類は「カスタム」を選択しました。
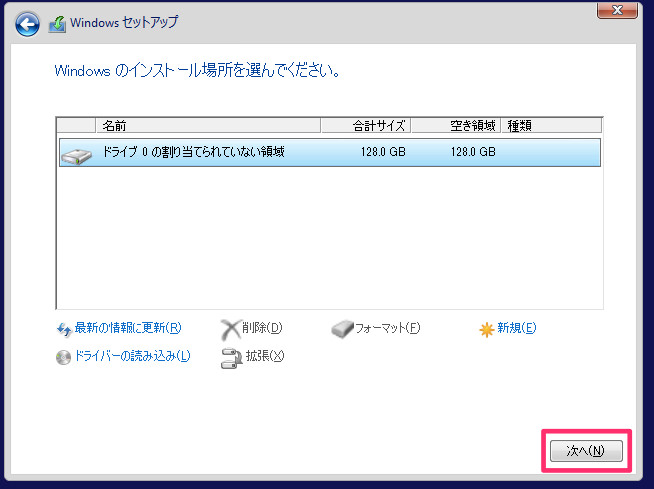
▲Windowsのインストール場所を選択します。
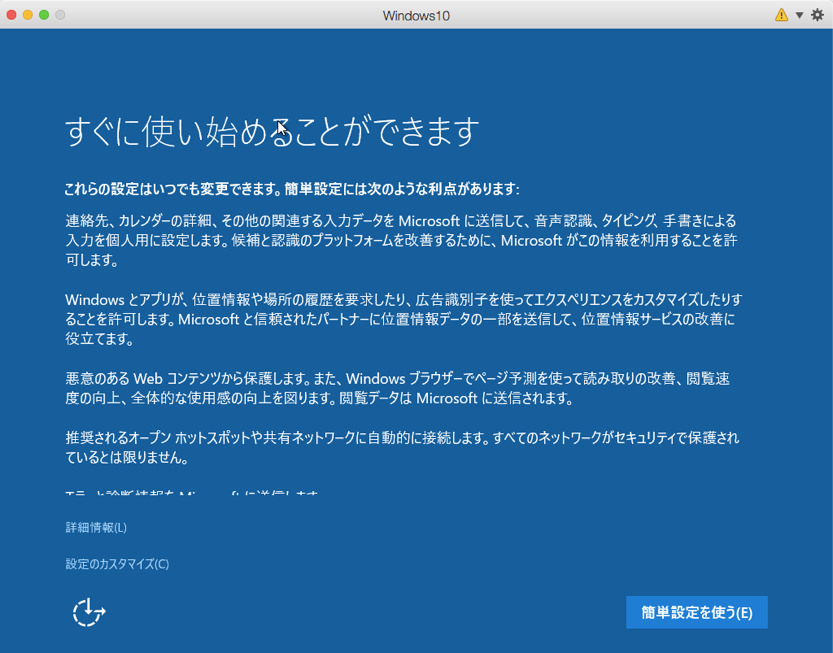
▲設定項目は任意の方法で。
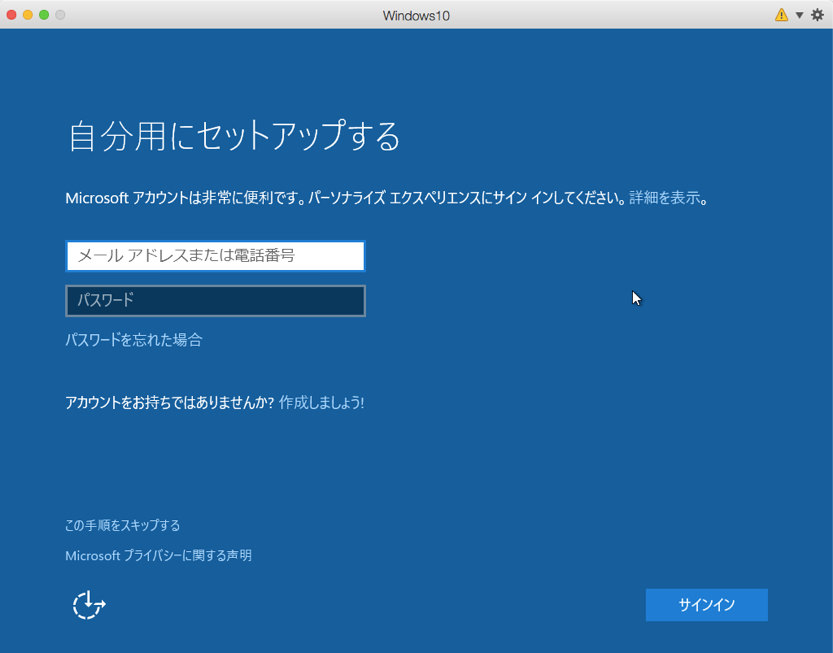
▲自分用セットアップ項目は飛ばしました。
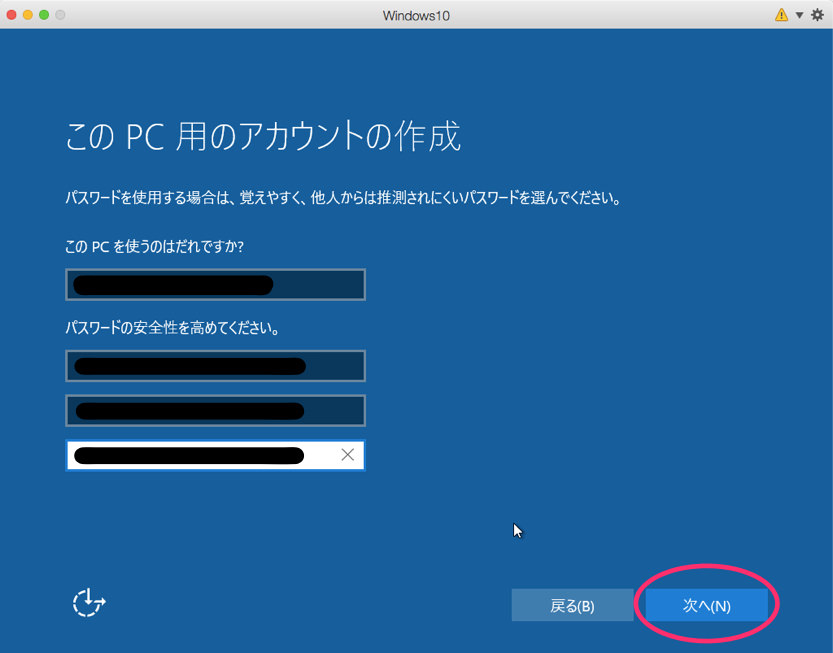
▲最後に「このPC用のアカウントの作成」です。入力して「次へ」を押して完了です。
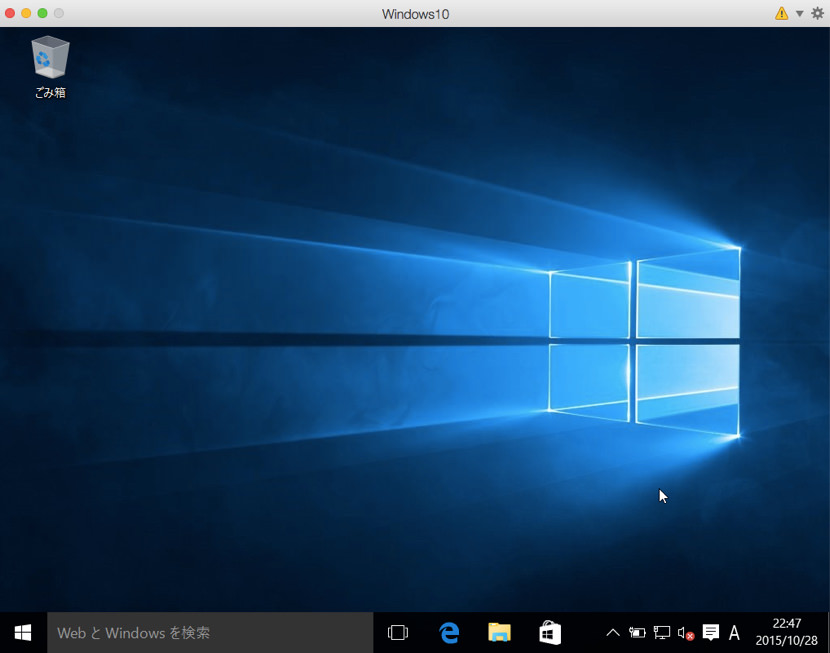
▲Windows 10がスタートしました。
解像度は少し悪いですが、動作はスムーズです。
Windowsインストール後のParallels Desktopの使い方
Windowsインストール後のParallels Desktopの使い方です。
Windowsを起動させたいときは、まず「Parallels Desktop」アプリを起動します。
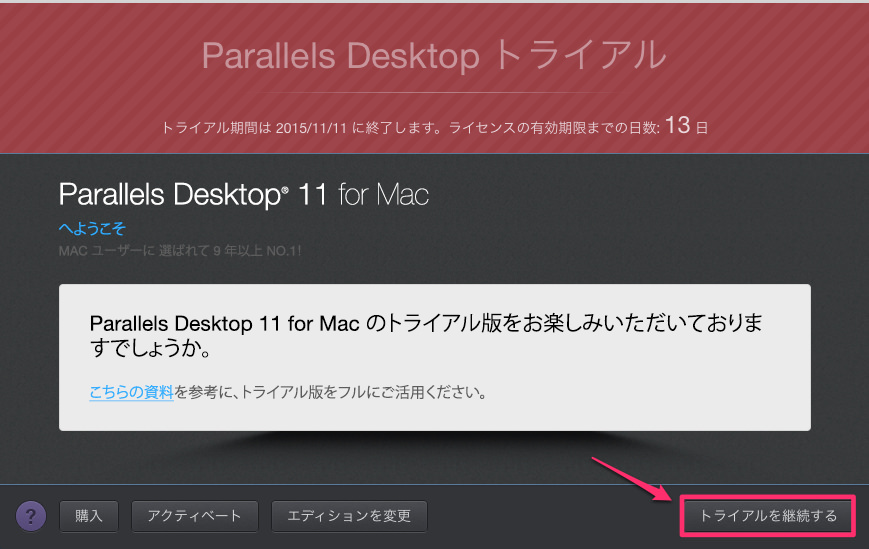
▲そして、右下の「トライアルを継続する」を選択します。
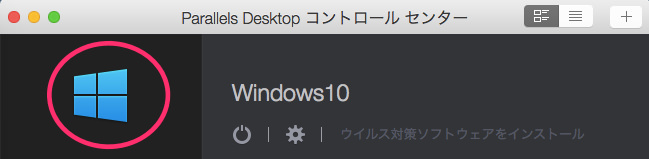
▲するとParallels Desktopのコントロールセンターが表示されるので、サムネイルの部分をダブルクリックすると、
パスワードの入力を求められ、正しいパスワードを入力すると、
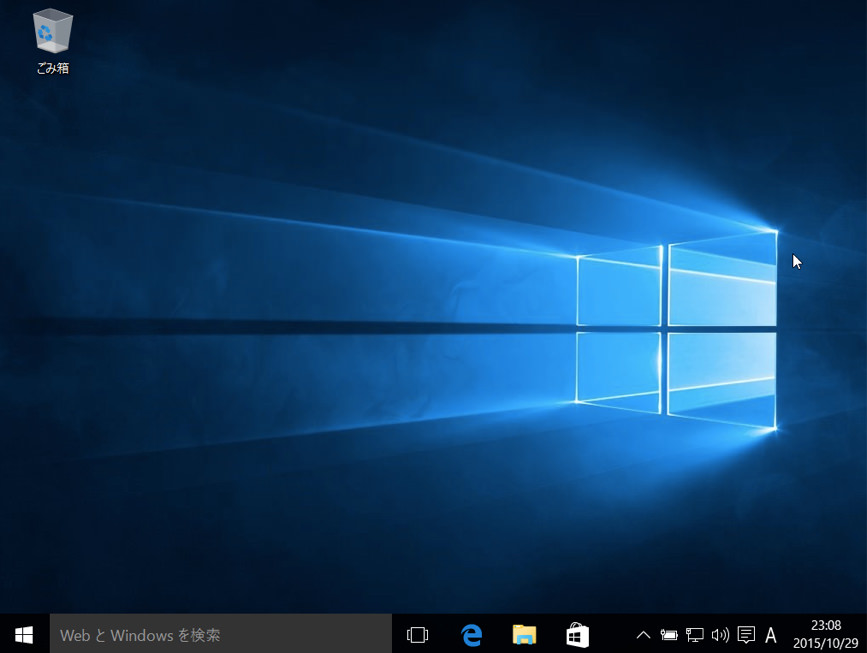
▲Windowsのホーム画面になります。
Parallels Desktop 11 for Mac+Windowsでのキーボード設定
そのままの設定だけでは、Windowsでのキーボード入力が思い通りにいきません。
こちらのページから、Macでキーボードを入力する時と同じような入力形式になるように設定を行いました。
→KB Parallels: Windows の日本語入力切替を Mac キーボードの かな キー と 英数 キー に割り当てるには
Parallels Desktop 11と10の比較(11の方がおすすめ)
Parallels Desktop 10の後継ソフトがParallels Desktop 11です。
Parallels Desktop 10ではEL Capitanに対応していませんが、Parallels Desktop 11ではEL Capitanにも対応しています。
現時点でYosemite(10.10.4以降)を利用していても、将来的にEL Capitanを利用する予定であれば、Parallels Desktop 11を選択するのが無難です。(Parallels Desktop 11はYosemite(10.10.4以降)に対応しています。)
まとめ
Parallels Desktop 11 for Macの無料トライアル版を利用してWindows 10をインストール出来ました。
目的の「GRC」アプリケーションも動作することがわかったので、14日間の無料トライアル期間が終了したあとも継続してParallels Desktopを利用するために、有料版を購入することにしました。
仮想化ソフトを購入すれば、画面に従っていくだけで簡単にWindowsを利用できるようなります。
パソコンの機種をMacかWindowsで迷っている時にも、こういった仮想化ソフトが有るということを知っていれば、Macを選びやすくもなるかもしれません。Macに興味があればの話ですが。
















コメント
MacOS10.12.3使用。Pararelles dessktop for Mac 11使用。起動してPararellesが立ち上がると、1-2分でMACのInternet接続切れてしまします。Mac接続は、WiFi,iternet1でやってみましたが、Pararellesしか接続できていません。一方、MacをShiftを押して安全モードでは、Macはスイスイネットにつながります。解決策お教えください。
Macの使用環境が異なり適切なアドバイスができません。もし解決されない場合、公式サイトに問い合わせてみてはいかがでしょうか。