先日、MacでWindowsが使える仮想化ソフト「Parallels Desktop 11 for Mac」の14日間無料トライアル版のインストール方法を紹介しました。
無料トライアル版では、14日間しか利用できないという制限以外は有料版と同じ機能を利用できます。
上記記事でも紹介しましたが、Parallels Desktopを利用することで、Windows 10(実際にはキーワード順位チェックツール「GRC」)を安定して利用することができました。
無料トライアル版は14日間経つと利用できなくなるので、継続して利用するために有料版を購入することにしました。
Parallels Desktop 11 for Macの有料版はAmazonから購入することが出来ました。
最新版が出ています。
Amazonで販売されているParallels Desktop 11 for Macには「ライセンスコードが入っている通常版」と「USB版」の2種類がありましたが、通常版を購入しました。価格は約6,500円でした。
通常版ではトライアル版から正式版に簡単に移行できたので紹介します。
Parallels Desktop 11 for Macのパッケージを購入
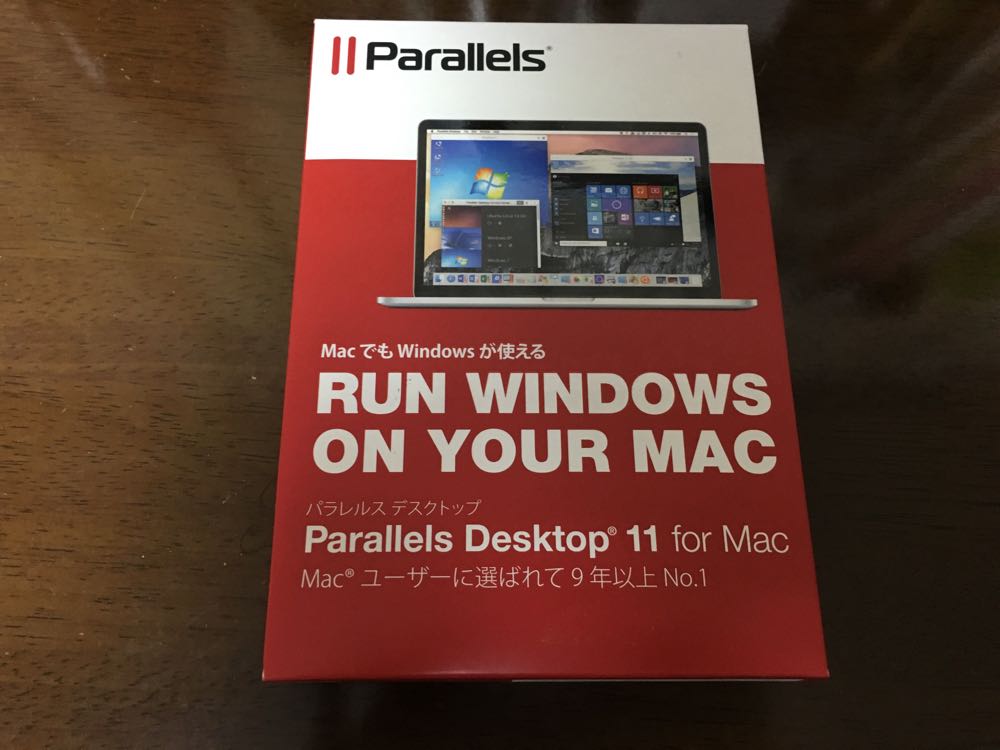
▲こちらは購入した通常版のParallels Desktop 11 for Macのパッケージです。
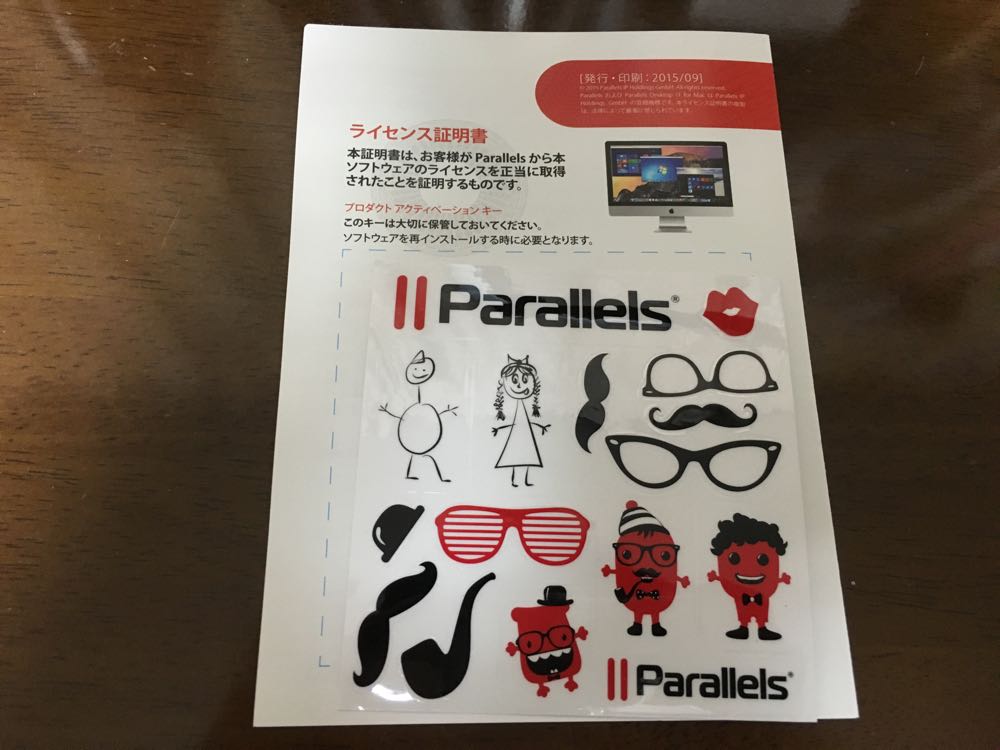
▲大きな箱の中に入っているのは「プロダクトアクティベーションキー」が書かれた紙と、シール。たったこれだけ。重要なのはプロダクトアクティベーションキーだけ。
Parallels Desktop 11 for Macの無料トライアル版から正式版へ移行する方法
Parallels Desktop 11 for Macの無料トライアル版から正式版へ移行する方法です。
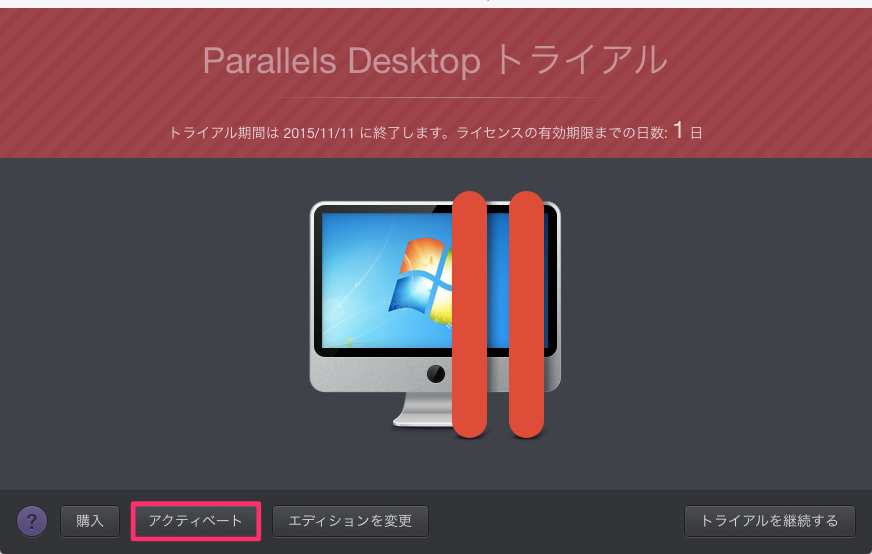
▲まず、今までのように「Parallels Desktop 11 for Mac」を起動してから、左下の「アクティベート」を選択します。
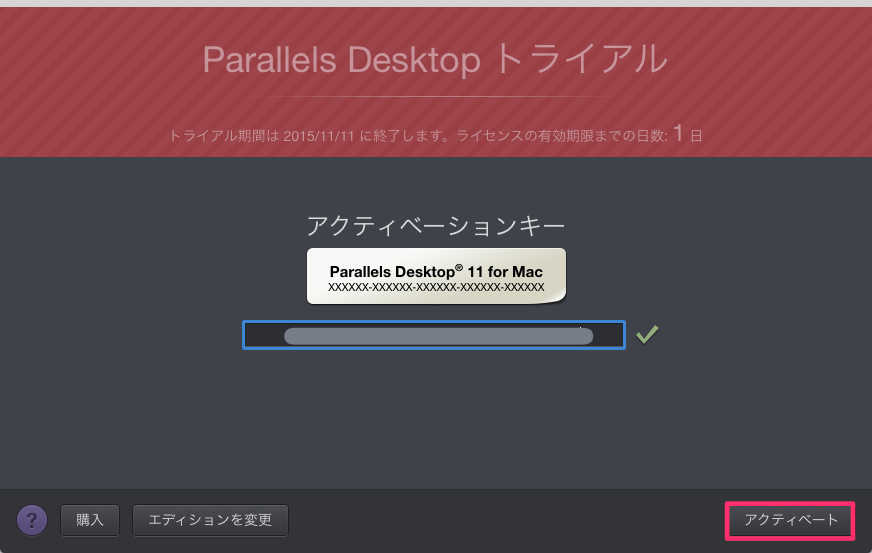
▲そして、アクティベーションキーを入力して正しければ、右下の「アクティベート」を押します。
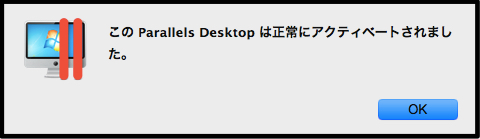
▲これで正常にアクティベートされました。
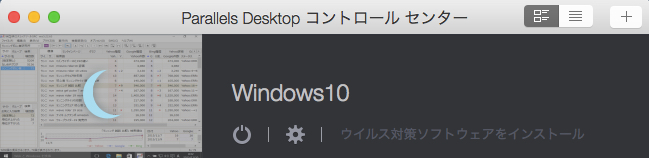
▲あとは今まで通り利用できます。
まとめ
MacとWindowsを同時に操作することが出来る(同じ画面上に表示出来る)というのがParallels Desktopの特徴であり便利なところです。
MacでWindowsを使うために一々再起動する必要もありません。
Windowsを使いたい時には、「Parallels Desktop」アプリケーションを起動することで、Windowsが立ち上がります。
Windowsをスリープ状態にしていれば、すぐに使えますし、オフからの立ち上げの場合でも30秒ほどなので早いと感じます。
(Windowsを起動するとメモリを約2GB使うので、しばらく使わない時にはオフにしています。)
Parallels Desktop 11 for Macには14日間の無料トライアル版が用意されていて、使用感を十分に確かめられたので、安心して有料版へと移行できました。
無料トライアル版から有料版へと移行する際も、「アクティベーションキー」を入力するだけだったので簡単でした。
MacでもWindowsが使いたい人は、まず無料版のParallels Desktop 11 for Macの使用感を確かめてみると良いでしょう。(Windows 10などのOSソフトは購入する必要があります。)
無料トライアル版の利用方法は以下の記事で紹介しています。
最新版が出ています。


















コメント