MacのFinderのショートカットを利用してみると案外便利だと言う事を紹介してみます。
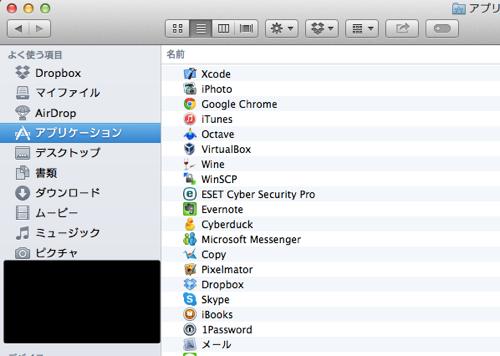
▲普段、何気なく使用しているFinderの左側ですが、ここにショートカットを作成する事が出来ます。
今までは、デフォルトで用意されている項目しか表示されないものばかり思っていました。
しかし、実は任意のフォルダ&ファイルを表示しておく事が出来ます。
ショートカットが活躍するのは、特定のファイル&フォルダを何回も参照する時です。
一時的に頻繁に使用するフォルダがたまにあります。
例えば、ある資料を作らなければいけなくなった際、参照するフォルダは特定のフォルダである場合が多いです。
そんな時には、Finderの左サイドバーに「ひょい」とドラッグ&ドロップすれば、直接ファイル&フォルダを参照する事が出来ます。
相当な時間短縮になります。
また、ファイルも一応はショートカットとして配置する事が出来ます。
今回は、MacのFinderの「よく使う項目」に、特定のフォルダやファイルを配置する方法について紹介してみます。
MacのFinder「よく使う項目」に特定のフォルダやファイルを配置する方法
配置できるという事を知っていればどうって事ない話のですが。
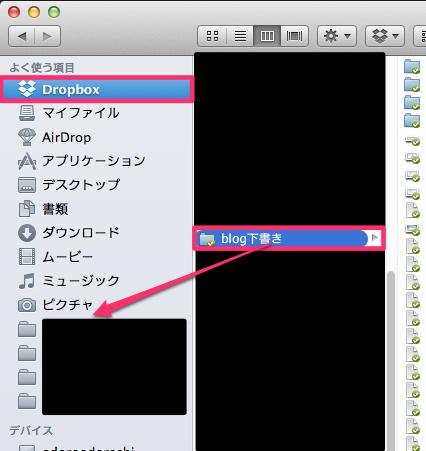
▲このように、MacのFinderに直接表示したいフォルダをドラッグ&ドロップ出来ます。
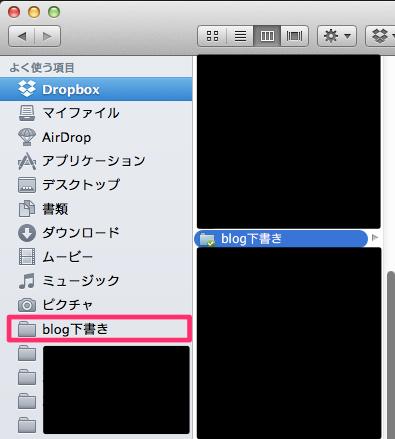
▲ご覧のように、フォルダをFinderの「よく使う項目」に表示する事が出来ました。
「よく使う項目」の黒く塗りつぶしてある部分は、現在自分がショートカットとして配置しているフォルダです。4つあり、かなり便利になりました。
Finderにショートカットを配置できるという事を覚えておくと、大幅な時間短縮になるでしょう。
以上、MacのFinder「よく使う項目」に、フォルダやファイルのショートカットを配置する方法でした。

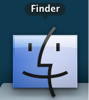
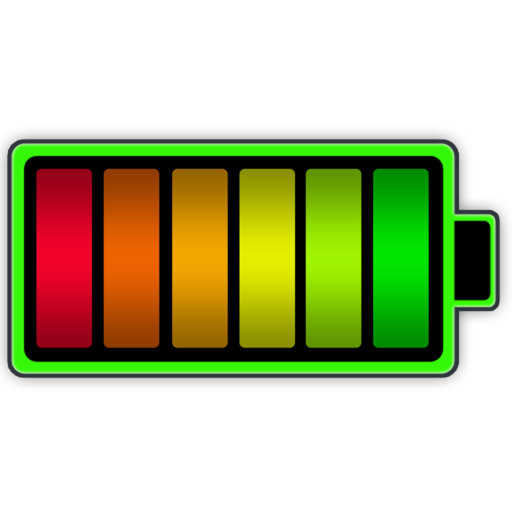
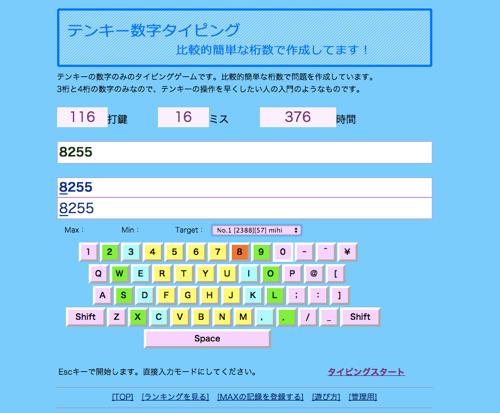
コメント