現在、Air Dsiplay 2の後継アプリ「Air Display 3」が販売されています。

MacBookAirのサブディスプレイが欲しかったので、手持ちのiPad 3が利用できないかと調べてみました。
すると、
- Splashtop Extended Wireless Display 2
- Air Display 2
が候補として挙がりました。
前者のSplashtop Extended Wireless Display 2には無料版があったので試してみましたが、うまく接続できなかったので、後者のAir Display 2を購入する事にしました。(1000円)
![]() Splashtop Extended Wireless Display 2 Free
Splashtop Extended Wireless Display 2 Free
カテゴリ: ユーティリティ
価格: 無料
 Air Display 2
Air Display 2
カテゴリ: ユーティリティ
価格: ¥1,200
今回は、Air Display 2の使い方・使用感について紹介します。
Air Display 2の使い方
iPadにAir Display 2をインストール
まず、iPad 3でアプリをインストールしました。
ただ、iPadにアプリをインストールしただけではMacとiPadを接続できません。
MacにAir Display用のドライバをインストールする
次にメインのコンピューター(今回の場合はMacBookAir)でGetAirDisplay.comにアクセスして、Air Display用のドライバをインストールする必要があります。
参照 Avatron Software | Extend Your Computer Desktop Or Use iPad As A Drawing Surface for Your Computer
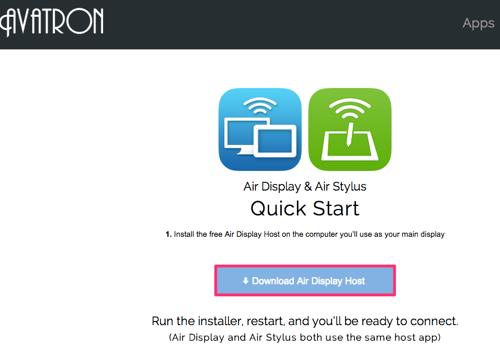
▲そして、Download Air Display Hostをクリックします。
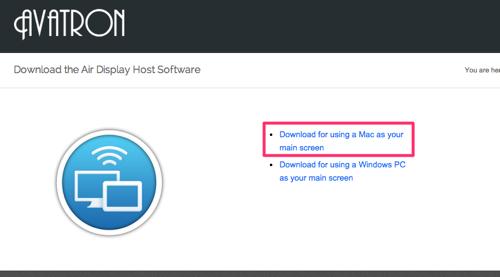
▲Mac・Windows用のダウンロードリンクがあります。今回は、Mac用をDownloadします。
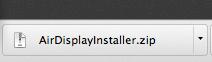
▲Downloadしたら、zipファイルを展開します。
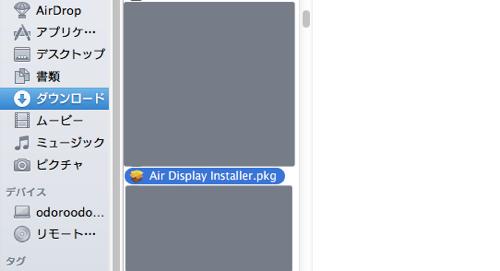
▲そして、zipファイルの中にあるインストーラーファイルを起動します。
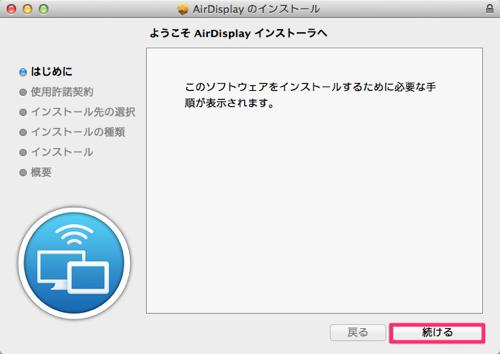
▲インストーラーの指示に従って続けます。
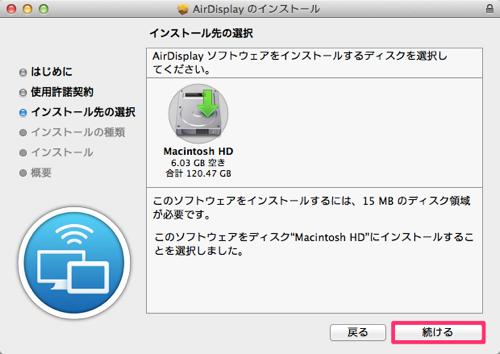
▲空き容量は15MB必要でした。続けるを選択します。
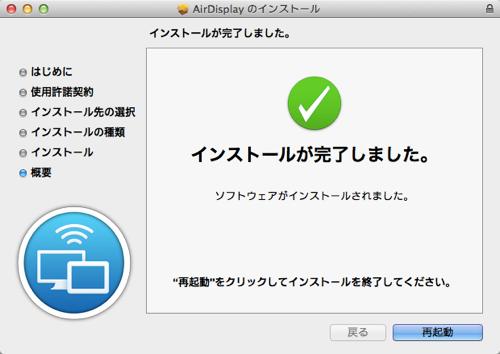
▲インストールが完了したら、再起動を行います。
iPadとMacBookAirの接続方法
いよいよ、MacBookAirの画面を、iPadで反映させます。
まずは、iPad側でAir Display 2を起動しておきます。
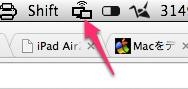
▲そして、Macの上部のメニューバーにあるAir Display 2のマークを選択します。
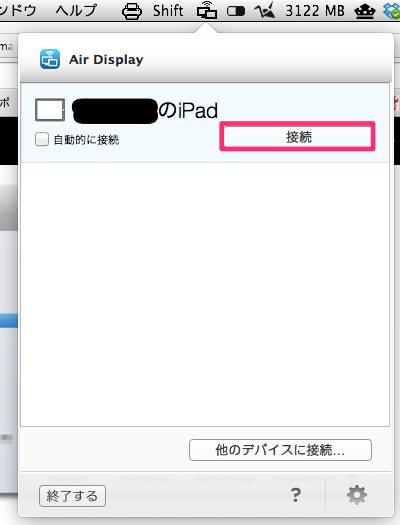
▲同じWi-Fi環境下であれば、iPadが認識されているので、接続を選択します。
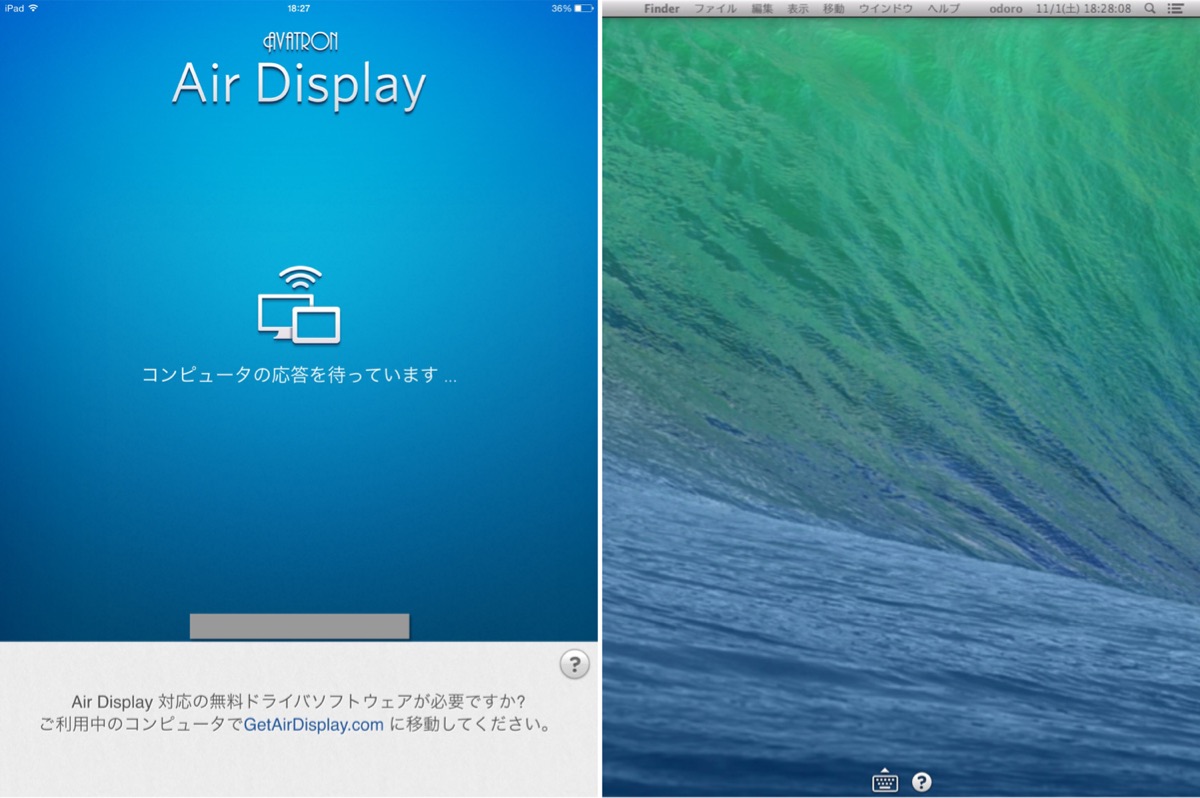
▲すると、接続待ちだったiPadの画面が(左)、MacBookAirのスクリーン画面になります(右)。
あとは、このスクリーン画面に、表示したい画面をドラッグ&ドロップで持ってきました。(MacBookAirで現在使用している画面の右側にドラッグすると、表示されました。)
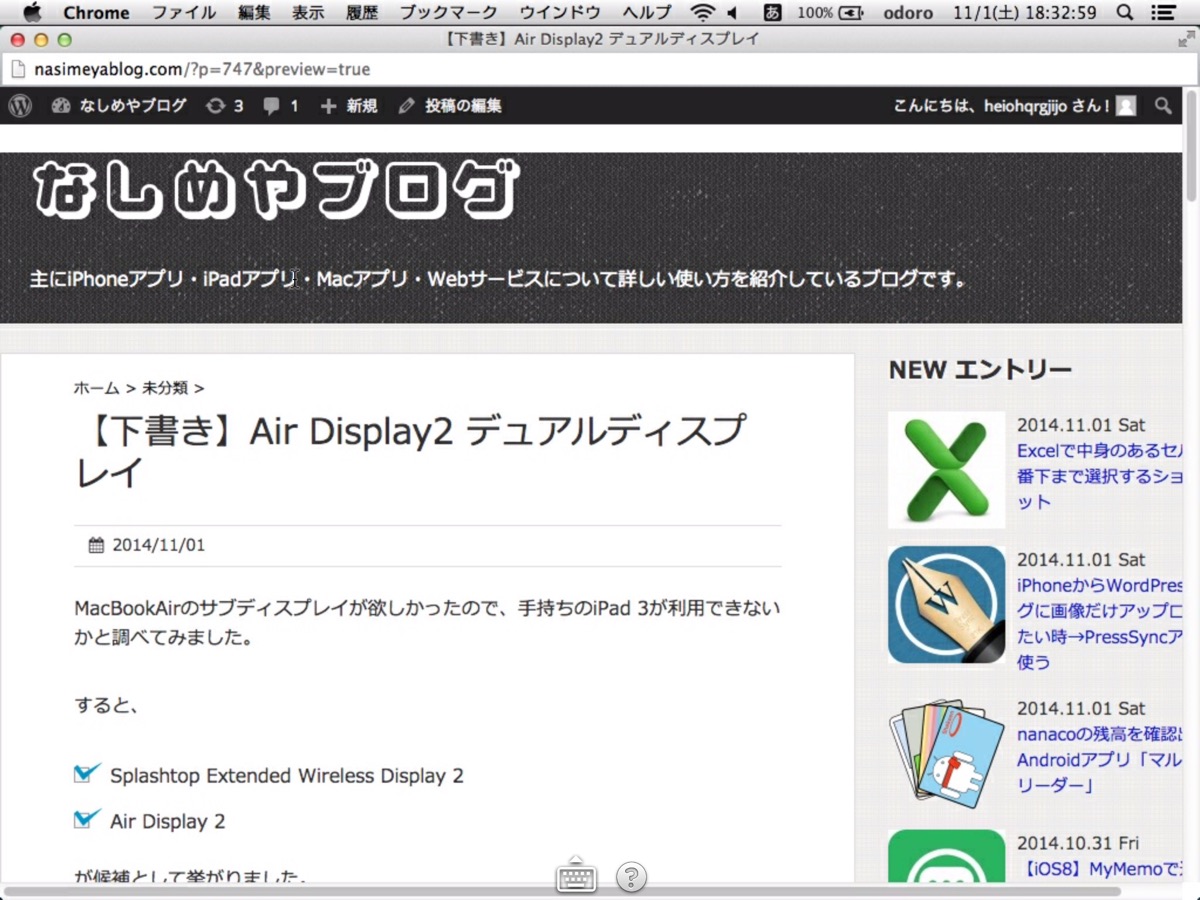
▲このように、Mac側のディスプレイを表示する事が出来ました。
この画面は、WordPressのブログの下書きをリアルタイムプレビューできるWordPressのプラグイン「Active Preview」の画面です。
MacBookAirでは、1画面で編集画面とプレビュー画面を表示するには少しディスプレイが小さいです。
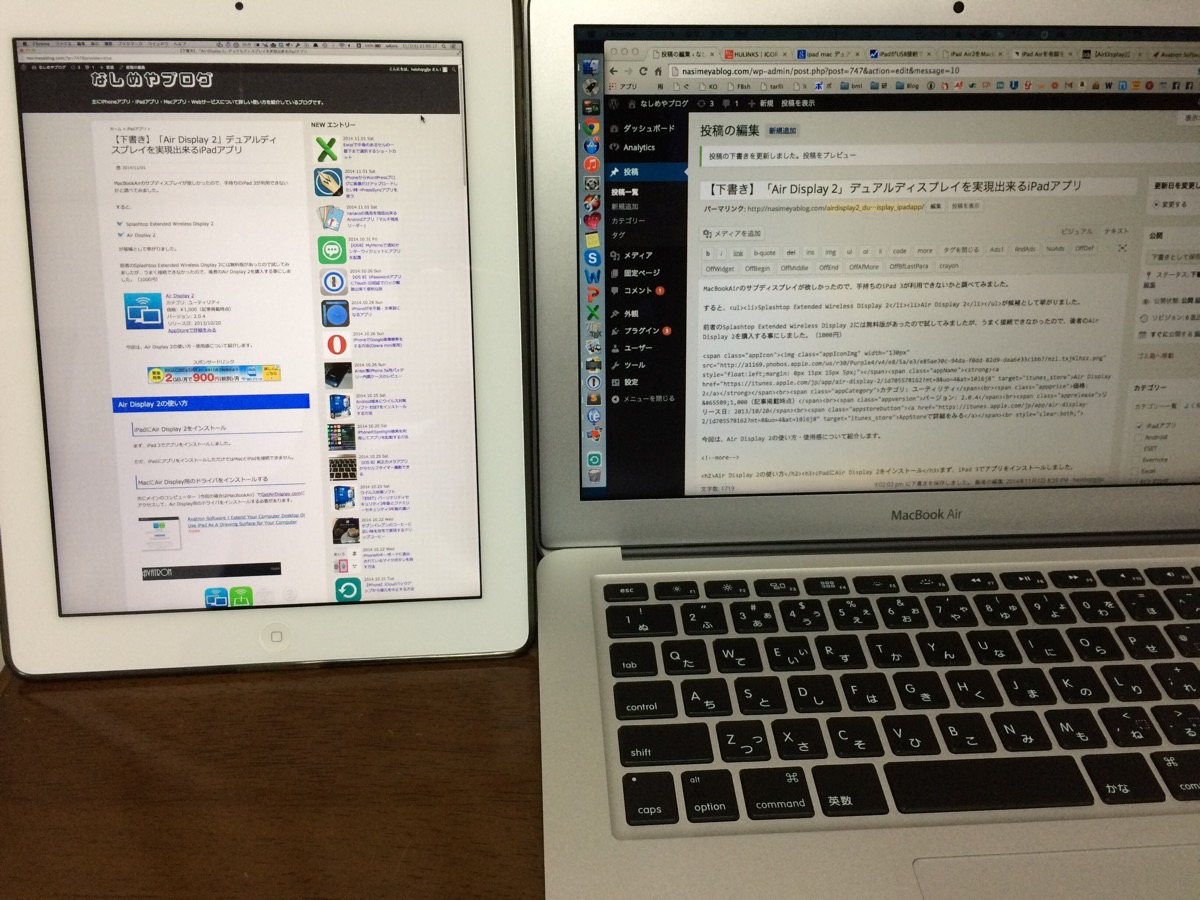
▲iPadを使用することで、プレビューが快適になりました。
Air Display 2の使用感
iPadで少し利用してみたAir Display 2の使用感を簡単にまとめてみます。
- Retinaに対応しているiPadなので画面が綺麗(画面の綺麗さは問題ではない)
- 少し動作がもたつく
- iPadに表示してある画面でももちろんマウス操作できる
- 1000円という価格が最初の壁
まとめ
Air Display 2の価格が1000円と比較的高額なアプリでしたが、きちんと接続することが出来ました。
iPadのアプリ「Air Display 2」を使用すれば、わざわざ別にディスプレイを購入しなくても済む事がわかりました。
自宅でブログを書く時には、このiPadディスプレイにリアルタイムプレビューを表示しながらの執筆が捗ると思います。
1000円でここまでiPadが強力なディスプレイになるとは!



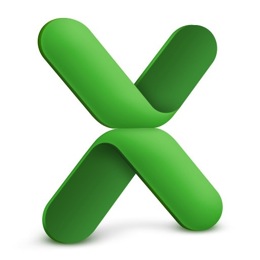
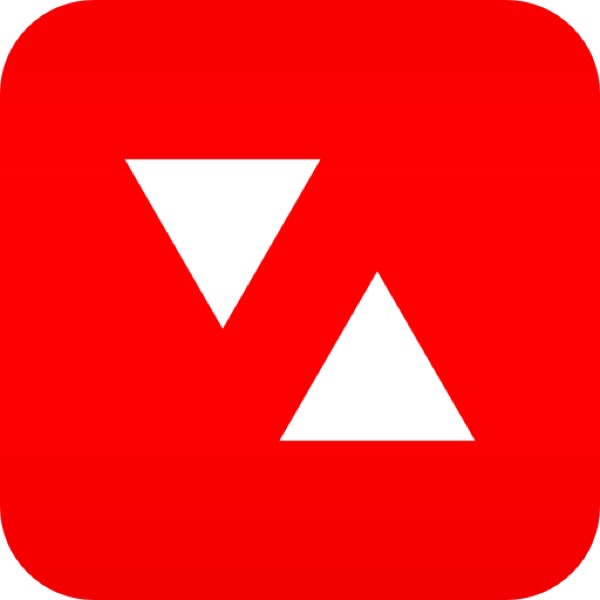
コメント