昨日夜、Macを開くと突然再起動が始まり、以下の画面リピートが始まりました。
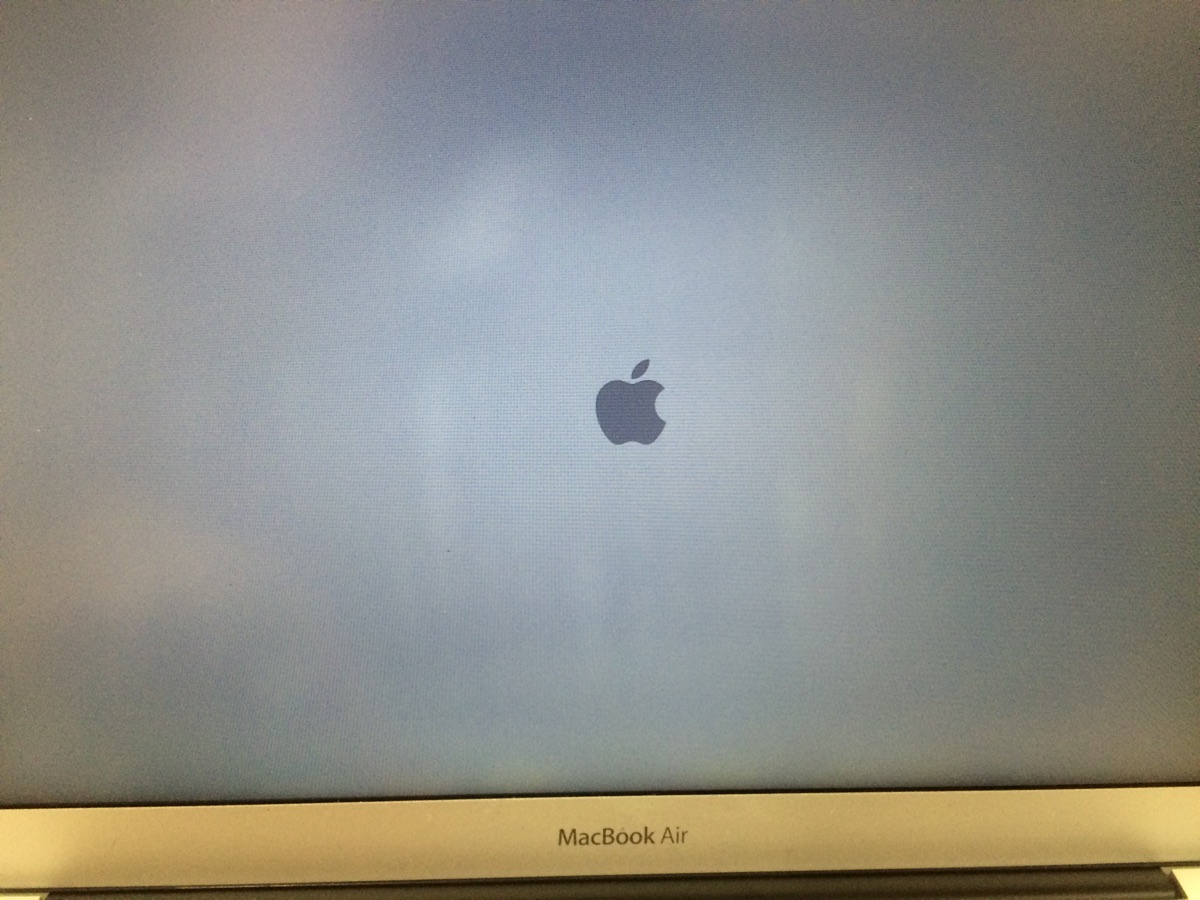
▲PCを開くと、リンゴマークの画面となり、1分程するとシャットダウンします。電源をつないでいても同じ症状が発生します。
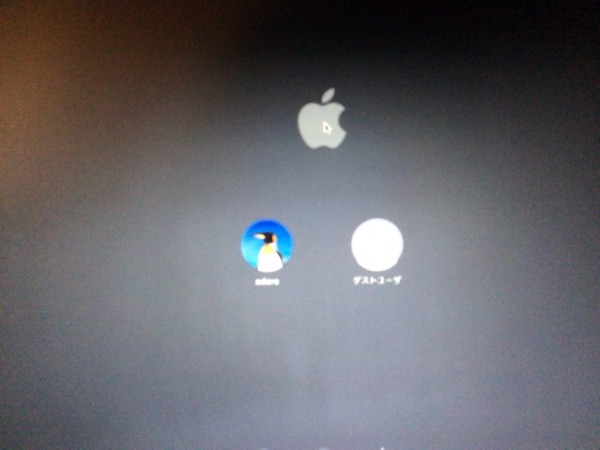
▲再び電源をつけて自分のアカウントを選択してパスワードを入力してEnterを押しても、そこから先に進む事が出来ません。やばい感じがプンプンしてきます。
卒論前だというのに、PCが使えなくなる事態になりました。
最終的には一度Macを全て削除して復元することで回復できました。卒論などのデータは…..バックアップ手段を色々としていたので無事でした。
今回は、Macが起動できなくなった時に実行した対処法、およびTimeMachineバックアップから復元する方法について紹介します。
環境
- Mac OS X Mavericks 10.9.5
- MacBookAir 13 inch Mid2012
Macの電源をつけてもリンゴマークが出て次に進めない時の対処法
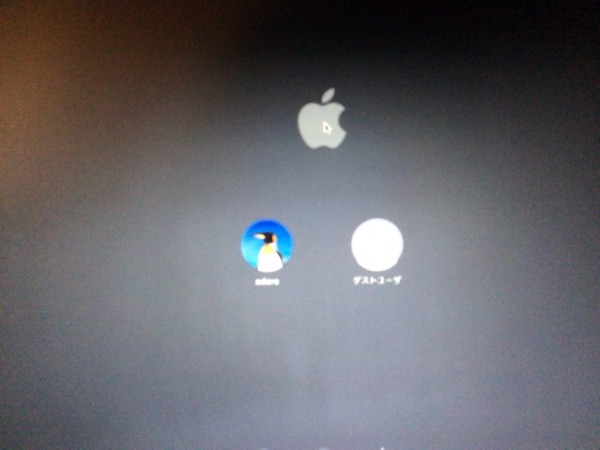
▲電源をつけるとリンゴマークは出るのですが、次の画面に進まず電源が切れます。
その時には、電源をつけたらcommand+ Rを長押ししました。
参考にしたのはこちらのページです。
Mac が起動しない場合の対処 (Yosemite , Mavericks , Lion , Mountain Lion 共通)
Apple公式にも説明があります。
復元からコンピュータを起動するには、Mac の再起動中に「command」キーを押しながら「R」キーを押して、キーを両方とも押したまま待ちます。Apple ロゴが表示されるまでこれらのキーを押し続けます。これは、Mac が起動中であることを示します。復元システムからの起動が完了すると、OS X のメニューバーを備えたデスクトップと共に、「Mac OS X ユーティリティ」ウインドウが表示されます。
OS X:OS X での復元について – Apple サポート
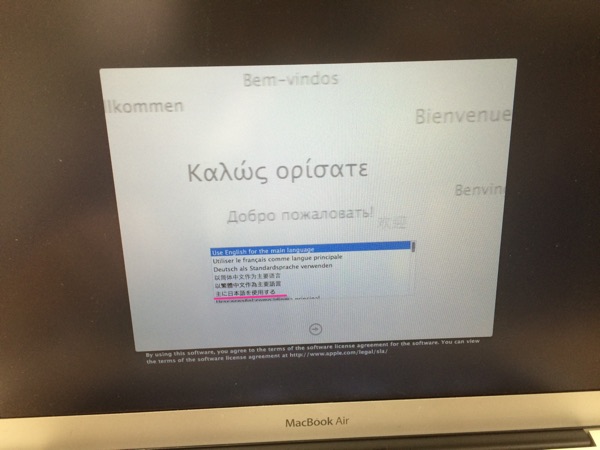
▲すると言語を選択する画面になりました。これで何とかなりそうと思いました。「主に日本語を使用する」を選択します。
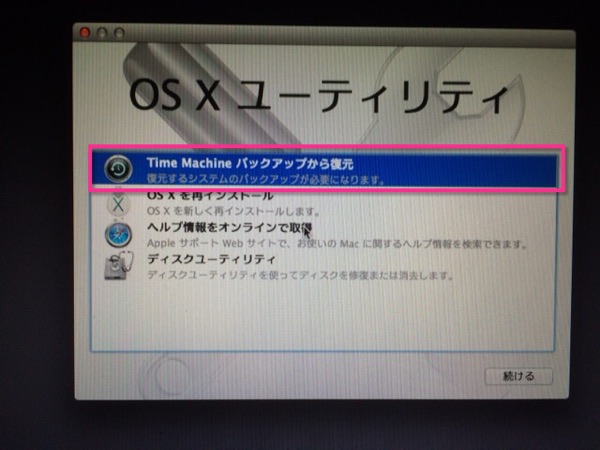
▲すると、OS X ユーティリティ画面となります。外付けHDDにTimeMachineバックアップ(Mac丸ごとバックアップ)データがあるので、「Time Machine バックアップから復元」を選択します。
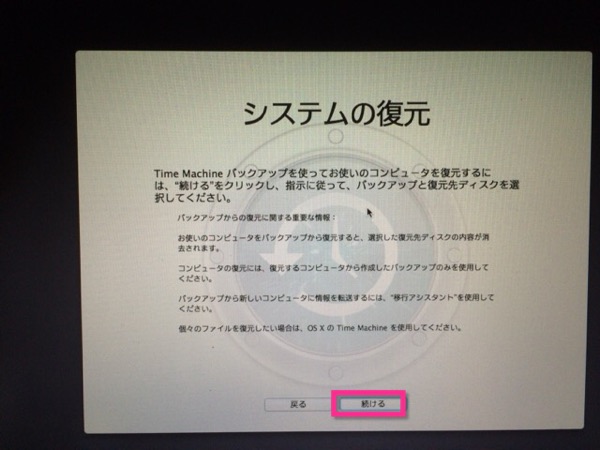
▲システムの復元画面になります。「続ける」を選択します。
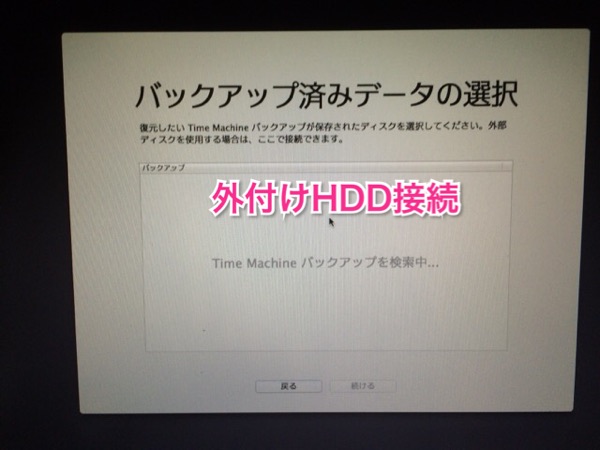
▲ここでバックアップ済みデータの選択を行います。ここで外付けHDDを接続します。
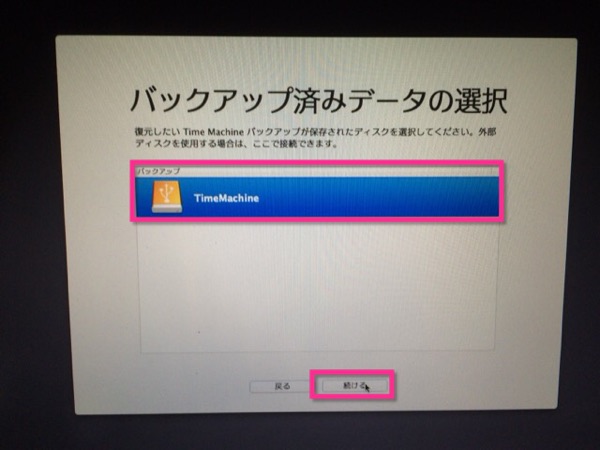
▲外付けHDDをUSBで接続すると、TimeMachineを選択できるので選択し、「続ける」を選択します。
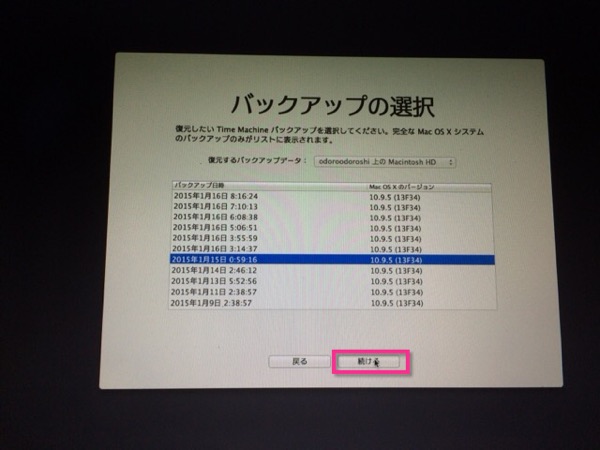
▲バックアップデータを選択して「続ける」を選択します。
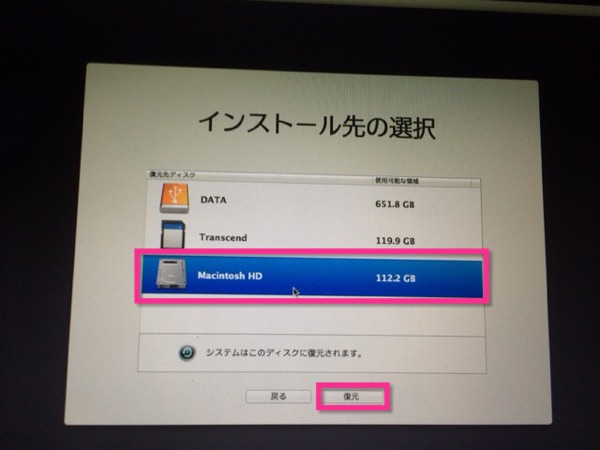
▲インストール先の選択です。Mac本体「Macintosh HD」を選択しました。(自分の場合、最初Macintosh HDが選択候補にありませんでした。選択できるようにした方法については、この記事の下、Macを復元する際、インストール先として「Macintosh HD」が選択できない場合)をご覧下さい。

▲今までにあったMacintosh HDの内容は全て消去されるポップアップ画面が出現しますが、かまわず「続ける」を選択します。
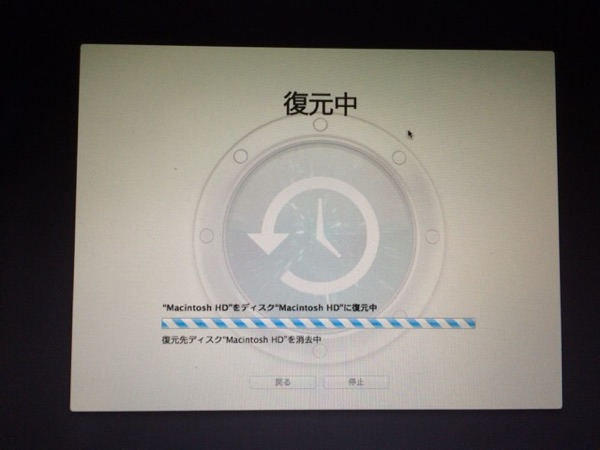
▲すると復元が開始されました。しばらくすると下の方に残り時間が表示されます。5分くらいすると、残り51分と表示されたので、自分だけ眠りにつきました。
朝起きると、復元は無事完了して、ログイン画面となりました。Macは眠りについていませんでした。
ログインすると、最初はびっくりするほどカクカクで重かったので、一度システム終了してから再び電源をつけました。
すると、スムーズに動くようになりました。
Macを復元する際、インストール先として「Macintosh HD」が選択できない場合
今回、Macを復元する際に、最初はインストール先として「Macintosh HD」を選択する事が出来ませんでした。候補にありませんでした。
そこで、OS X ユーティリティ画面において、「ディスクユーティリティ」からいじる事で選択候補に出るようになりました。
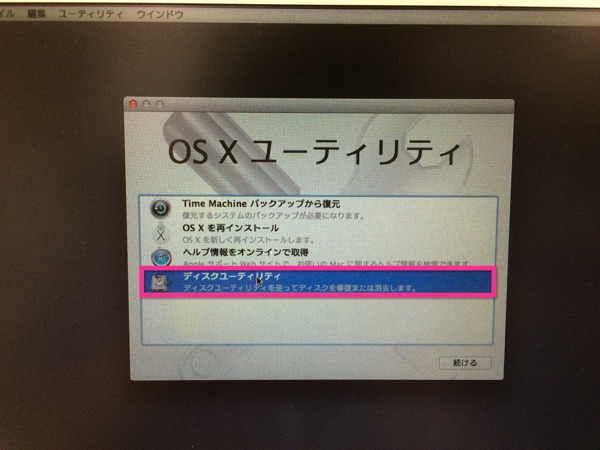
▲ディスクユーティリティを選択します。
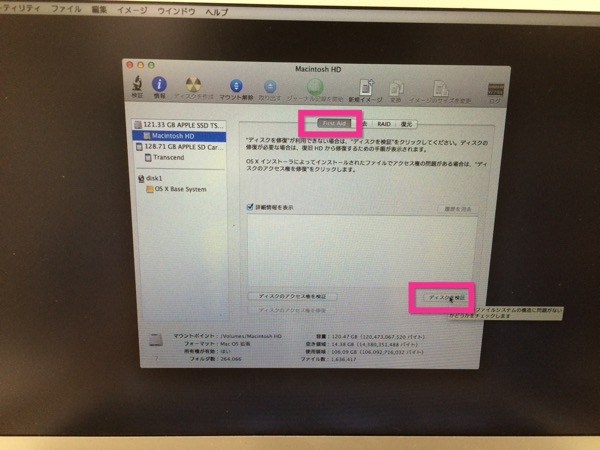
▲そしてFirst Aidの右下にある「ディスクを検証」を選択します。
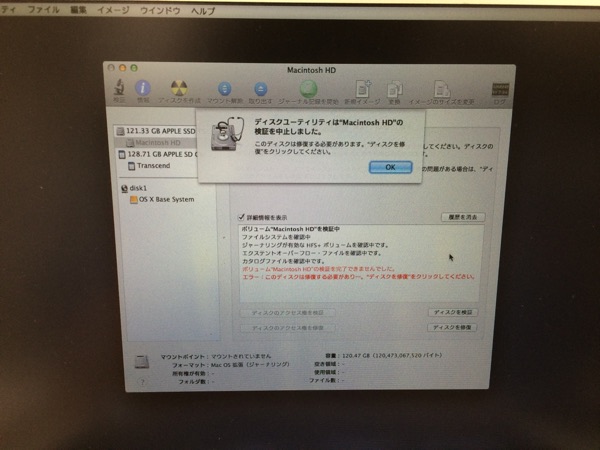
▲すると、このディスクは修復する必要があります。ディスクを修復をクリックしてくださいと出ます。
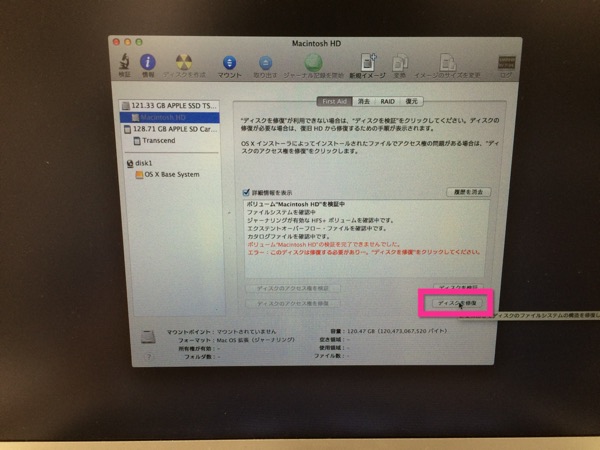
▲というわけで、「ディスクを修復」をクリックします。
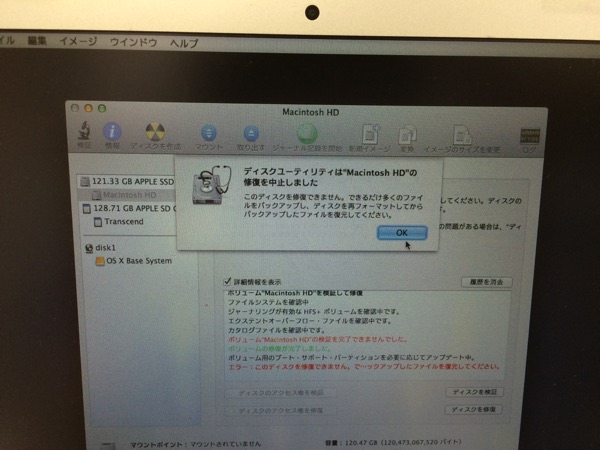
▲すると、このディスクを修復できません。バックアップしたファイルを復元してくださいと出ました。やはり復元するしかなさそうです。

▲そこで、消去タブを選択し「Macintosh HD」を選択し、右下の「消去」を選択しました。
その後、再びOS X ユーティリティから「TimeMachine バックアップから復元」と進むと、「インストール先の選択」で「Macintosh HD」を選択する事が出来ました。
まとめ
Macが動かなくなるのは突然やってきます。(前日にpdfを開こうとすると「アクセス権がありません」という前兆はあったが…)
しかし、外付けHDD(WD社のHDD)にTimeMachineバックアップを保存していたので、復元も簡単に出来ました。1万円(1TB)で出来る安全策です。
卒論前という時期も考えると、本当にバックアップしていて助かりました。
外付けHDD(Western Digital社)でバックアップする方法については以前書いていました。
→Time Machineを利用してHDDにMacをバックアップする方法
→【Mac】外付けHDDにTimeMachine用とデータ用のパーティションを作成する方法













コメント