3ヶ月前にNikonのコンパクトデジタルカメラ「P340」を購入しました。
P340本体にはWi-Fi通信機能が備わっているので、専用のiPhoneアプリを使う事で、撮影した写真をWi-Fi経由で取り込む事が可能でした。
しかし、このWi-Fi機能はiPhoneに写真を取り込む際、毎回カメラの「Wi-Fi接続動作」を行わなければなりません。
1枚だけiPhoneに送信したい時でもWi-Fiに切り替える必要があります。
ブログ用の写真を撮影してiPhoneに取り込む事が結構あるのですが、一々接続するのが手間となってきました。
そこで、デジカメからiPhoneに写真をスムーズに取込む製品として、Wi-Fi内蔵のSDカード「Eyefi Mobi」があります。
Eyefi Mobiは、NikonのP340にも対応している商品です。
P340を購入した時には、本体にWi-Fi機能が内蔵しているので「Eyefi Mobi」は必要ないと思っていましたが、3ヶ月ほど使ってみて、「よりスムーズに」取り込む事が出来るWi-Fi内蔵のSDカードに魅力を感じてきました。
そこで、実際に「Eyefi Mobi」の16GBを購入してみました。
今回は、Nikonのコンパクトデジタルカメラ「P340」でのEyefi Mobiの使い方について紹介してみます。
Nikon P340でEyefi Mobiを利用してみた
Wi-Fi内蔵SDカード「Eyefi Mobi」の16GBを購入

▲こちらが今回購入したWi-Fi内蔵のSDカードEyefi Mobi 16GBです。Amazonで3,800円ほどで購入しました。

▲裏面パッケージには簡単な使い方の流れが記載されています。
- Eyefi Mobi 16GBのSDカード
- アクティベーションコードが記載されたカード
が入っています。

▲こちらがEyefi Mobi 本体。16GBのSDカードです。普通のSDカードと同じ大きさです。

▲そしてこちらは本体と一緒に同梱されているアクティベーションカードです。

▲裏面には、10桁のアクティベーションコードが記載されています。
このコードは、Eyefi Mobi専用のiPhoneアプリ内で利用します。
Eyefi Mobi専用のiPhoneアプリの使い方
Eyefi Mobi専用のiPhoneアプリは以下になります。無料です。

Eyefi Mobiアプリを使うと、Eyefi Mobiを入れたカメラで撮影した写真をWi-Fi経由でiPhoneに取込む事が出来ます。
具体的には
- Eyefi Mobiを入れたカメラで撮影し、
- iPhone側でWi-Fi接続し、
- Eyefi Mobiアプリを起動すると自動でiPhoneに写真が転送される
という流れです。
Eyefi Mobiアプリの使い方を以下で紹介します。

▲Eyefi Mobiアプリを起動し、「設定してみましょう」をタップし(左)、「Mobiカードを設定」をタップします(右)。
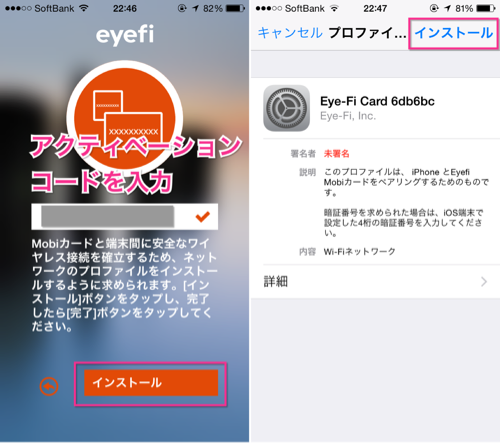
▲そして正しいアクティベーションコードを入力し、認証後、ワイヤレス接続を確立するためのネットワークプロファイルを「インストール」します(左)。右上のインストールをタップします(右)。
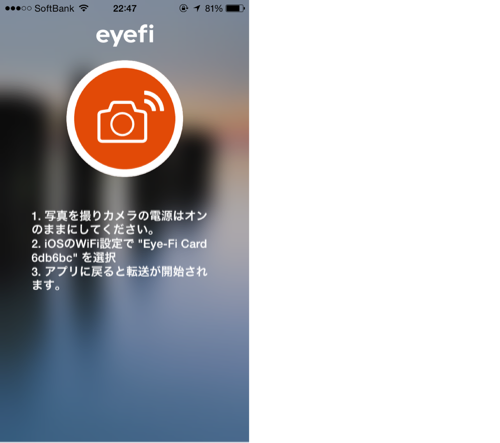
▲これで接続が可能となりました。
Eyefi MobiをNikonのデジカメP340にセットして撮影してみる

▲通常のSDカードと同じように、Eyefi MobiをNikonのデジカメ「P340」にセットして撮影してみます。
ニコンのP340には、Eye-Fi連動機能が備わっています。
P340以外のカメラについては、以下の公式ホームページから確認出来ます。
参照 Nikon製カメラ Eyefi動作対応表 | Eyefi Japan

▲さて、P340を見てみると、セットアップ項目欄に「Eye-Fi送信機能」がありました。

▲デフォルトでは「有効」となっていました。
Eyefi Mobiアプリへの写真の取り込みを行うには、Wi-Fi接続が必要になります。
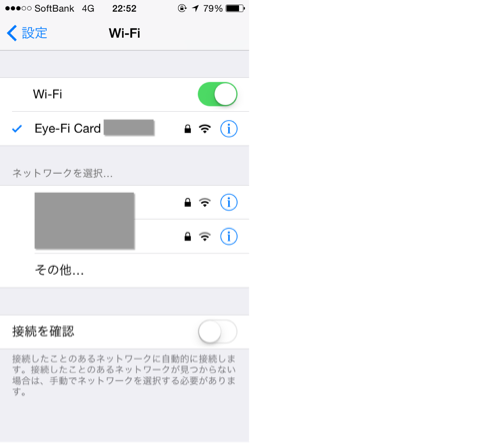
▲iPhoneの設定に移動し、Wi-Fiから「Eye-Fi Card ○○○○○○」をタップします。
接続が完了すれば、あとは撮影してアプリを開くと写真が取り込まれるようになります。

▲こちらはP340での撮影画面。Eye-fi送信機能が有効になっていると、撮影画面の左下あたりに電波のマークが表示されています。
このマークがあれば、Eye-Fi送信機能が有効になっている証です。

▲そしてこのように撮影してみました。
Eyefi Mobi入りのP340で撮影した写真のiPhoneへの取り込み方法
撮影後、Eyefi Mobiアプリを起動してみます。
すると、確かに今撮影した写真が取込まれていました。
(今日撮影した写真についても、Eyefi Mobiアプリに取込まれていました。この設定は解除出来ます。記事の下の方で、その設定方法についても記しました。)
この写真を、カメラロールに取込んでみます。
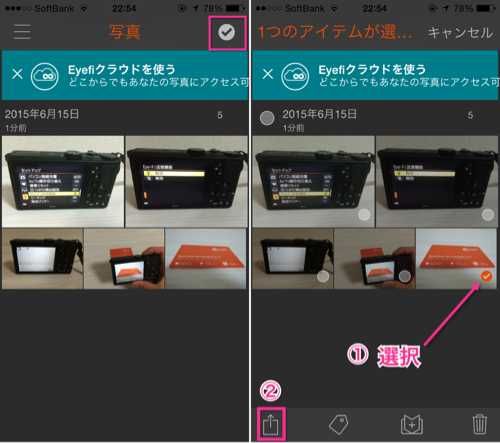
▲右上のチェックマークをタップし(左)、①カメラロールに保存した写真をタップし、②左下のマークをタップします(右)。
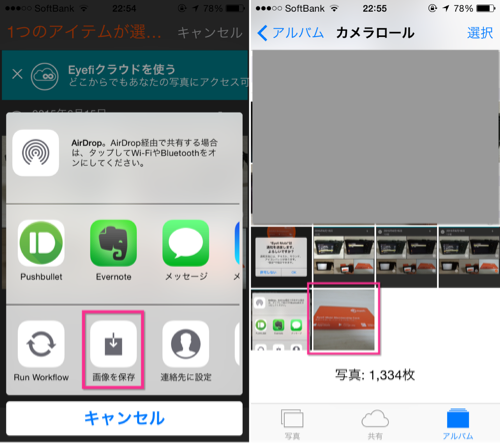
▲そして「画像を保存」をタップすると(左)、カメラロール内に保存が完了しました(右)。
あとはブログ用に加工するなりして、SLPRO XというiPhoneアプリでアップロードするという流れです。
番外編 iPhoneのカメラロールの取り込みをオフにする
先ほど、今日撮影した写真についても、Eyefi Mobiアプリに取り込まれていました点について触れました。
この設定を解除する方法を以下で紹介します。
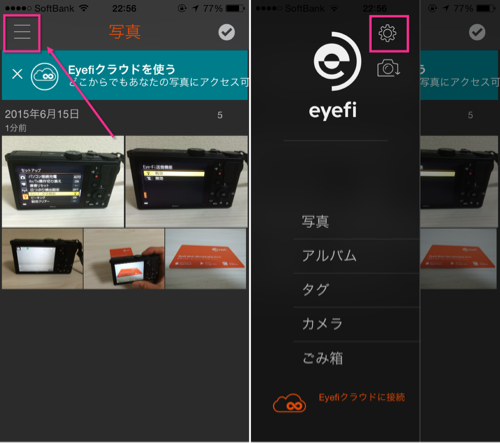
▲左上の3重線をタップし(左)、歯車マークをタップします(右)。
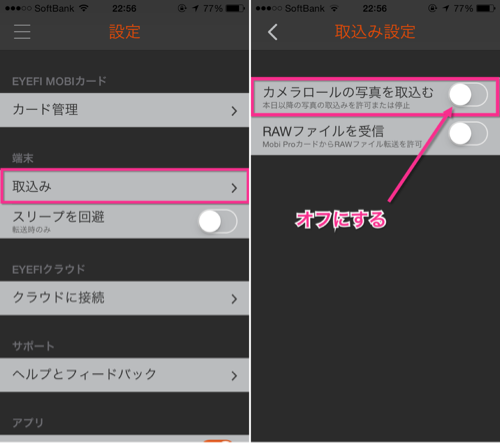
▲そして取込みをタップし(左)、「カメラロールの写真を取込む」をオフにします。
これで、Eyefi Mobiアプリ内には、カメラロールの写真が取込まれなくなります。
今後撮影した写真に関しては、Eyefi Mobiで撮影した写真だけが表示されるようになります。
Eyefi MobiとP340のWi-Fi連携機能の違い
P340本体にもWi-Fi連携機能がついています。
が、実際にはEyefi Mobiの方が使いやすいと感じました。
P340を利用していて、Eyefi Mobiの購入を検討している人向けに、その辺りの違いについてまとめておきます。
P340のWi-Fi連携機能の場合
P340のWi-Fi連携機能の場合、P340で撮影してiPhoneに写真が取込まれるまでの流れは以下のようになります。
- P340で撮影
- P340で「スマートデバイスに接続」機能をオン
- iPhone側でP340のWi-Fiに接続
- 専用iPhoneアプリから取込みたい写真を選択&取込み
Eyefi Mobiの場合
一方、Eyefi Mobiの場合は、iPhoneに写真が取込まれるまでの流れは以下のようになります。
- Eyefi Mobi入りP340で撮影
- iPhone側でEyefi MobiのWi-Fiへ接続
- 専用iPhoneアプリから取込みたい写真を選択&取込み
Eyefi Mobiの方が使いやすい理由としては、Wi-Fi接続のしやすさがあります。
Eyefi Mobiを利用した場合、P340では「写真を撮影するだけ」です。
Wi-Fiに関する操作を行う必要がありません。
一方、P340のWi-Fi連携機能の場合、iPhoneに取込むために、P340側でWi-Fi接続のための操作を行ったり、取込む写真の選択を行ったりする必要があります。
この理由により、Eyefi Mobiの方が使いやすいと感じました。
取込んだ写真の並び順もEyefi Mobiの方がいい
それともう1点。
取込んだ写真の並び順に関してです。
P340のWi-Fi機能の場合、カメラロールに保存した場合に最新順となってしまいますが、Eyefi Mobiの場合は、時系列順(古い順)になります。
ブログを書く上では、時系列順に並べる事が多いので、その点でもEyefi Mobiの方が使いやすいです。
まとめ
カメラに入れるだけで写真を取込みやすくなるというメリットを充分に受け取れるSDカードでした。








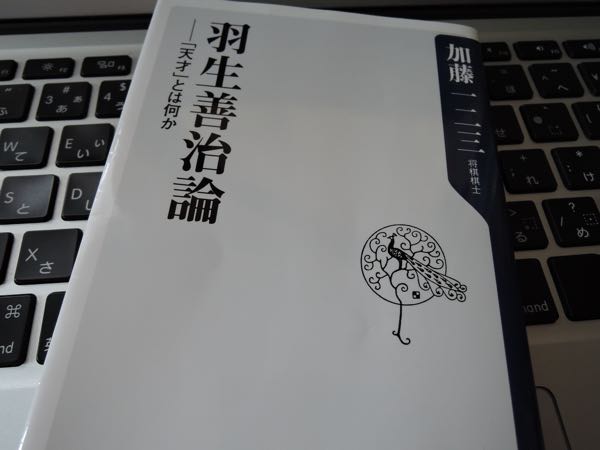
コメント