
▲1台のパソコン(13インチのMacBookAir)で作業している時に、「Bの画面」をみながら「Aの画面」で入力していると、どうしても画面を移動させる必要があり、効率が悪いと感じることが多くなってきました。
(Aの画面、Bの画面は3本指スワイプで切り替えています。)
そこで「Bの画面」を表示するためのディスプレイが欲しくなりました。
机に配置できるサイズ的に17インチが限界だったので、17インチサイズのディスプレイを探すことに。
Amazonで人気があるのはこちらの2製品。17インチという大きさの場合、それほど選択肢がなかったので、決めやすくはあります。どちらもスクエア型です。
出力に関しては、前者がVGA・DVI・音声、後者がVGAのみであることに加え、レビューでも前者は安定した評価がされていたので、前者の「I-O DATA 17型」を購入することにしました。
I-O DATAの17型ディスプレイ(LCD-AD172SEB)のレビュー

▲こちらが今回購入したディスプレイとその付属品です。付属品には、台・VGAケーブル、電源ケーブル、オーディオケーブル、説明書がありました。

▲付属のVGAケーブルでディスプレイとMacBookAirを接続します。(ただし、変換ケーブルは別途必要です。以下で紹介します。)
(Windowsのノートパソコンの場合はVGAケーブルを直接接続できるので、そもそも変換ケーブルは不要です。)

▲電源用のプラグも差し込みます。

▲スタンドの底部分は最初は外れているので、ディスプレイとはめ込みます。

▲スタンドの裏面。滑り止め防止マットが4箇所にありますが、もう少し対策をしたほうが安心かも。

▲スタンドを取り付けたことで、ディスプレイはある程度左右、前後に首振りすることが出来ます。

▲スタンドを取り付け、電源ケーブルとVGAケーブルをディスプレイと接続した様子。あとはVGAケーブルをMacBookAirと接続です。

▲MacBookAirとVGAケーブルを接続するには変換ケーブルが必要です。以前、大学でのパワポ表示のためにAmazonで購入していたVGAケーブルが使えました。
現在は、MacLab. Thunderbolt ( Mini Displayport ) – VGA 変換 アダプタ が1,200円ほどと安くて人気でいいかも。

▲MacBookAirのThunderboltとVGAケーブルを接続して準備は完了です。
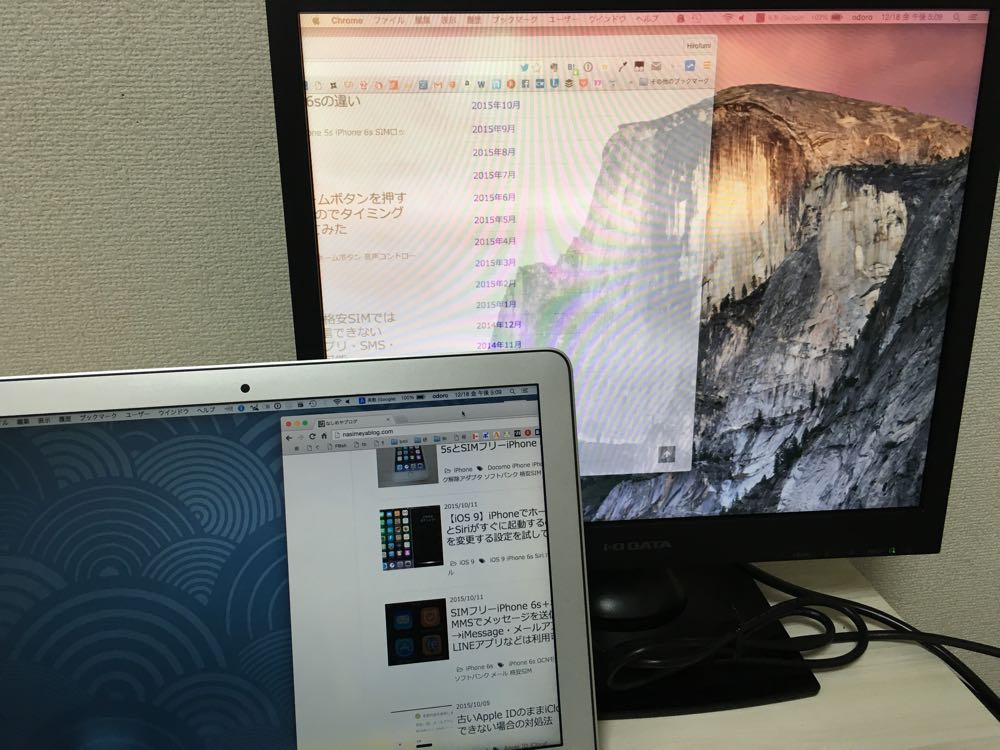
▲ディスプレイの電源をつけ、例えばMacBookAir側で表示しているブラウザを右側へドラッグ&ドロップすると、外部ディスプレイで表示できるようになります。
ディスプレイの解像度は1280×1024。粗さが目立つということはなく、綺麗に感じるので全く問題ありません。
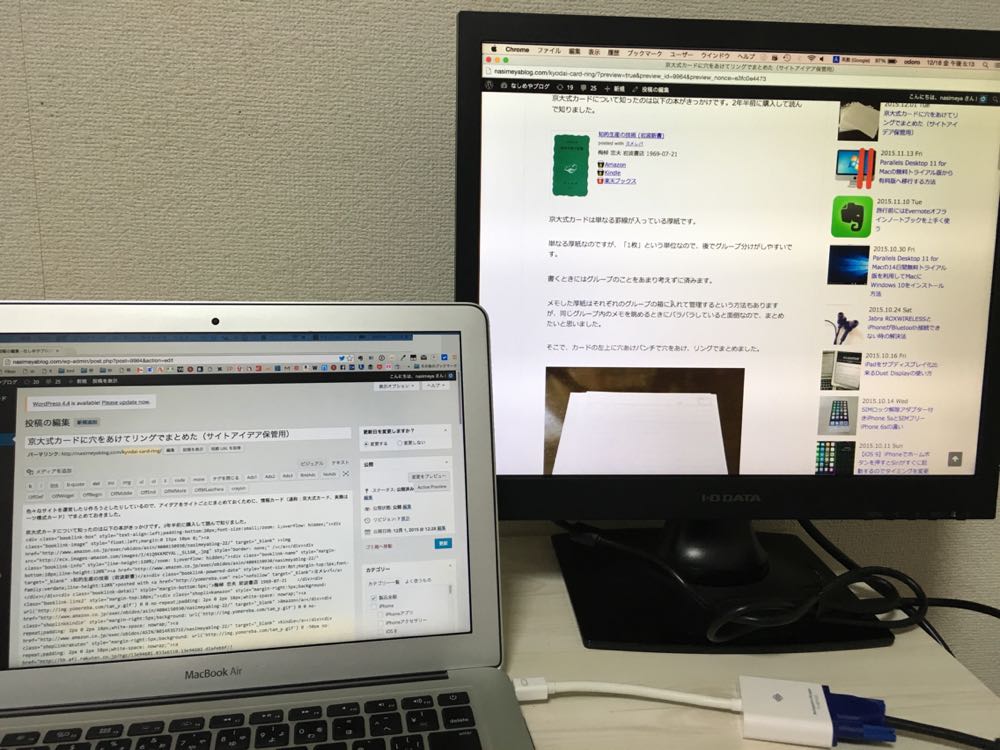
▲こうして、左画面で編集、右画面でプレビュー、というデュアルディスプレイで作業できます。
(WordPressのプラグイン「Active Preview」は、編集内容がリアルタイムでプレビューに反映されるので使い勝手が良いです。)
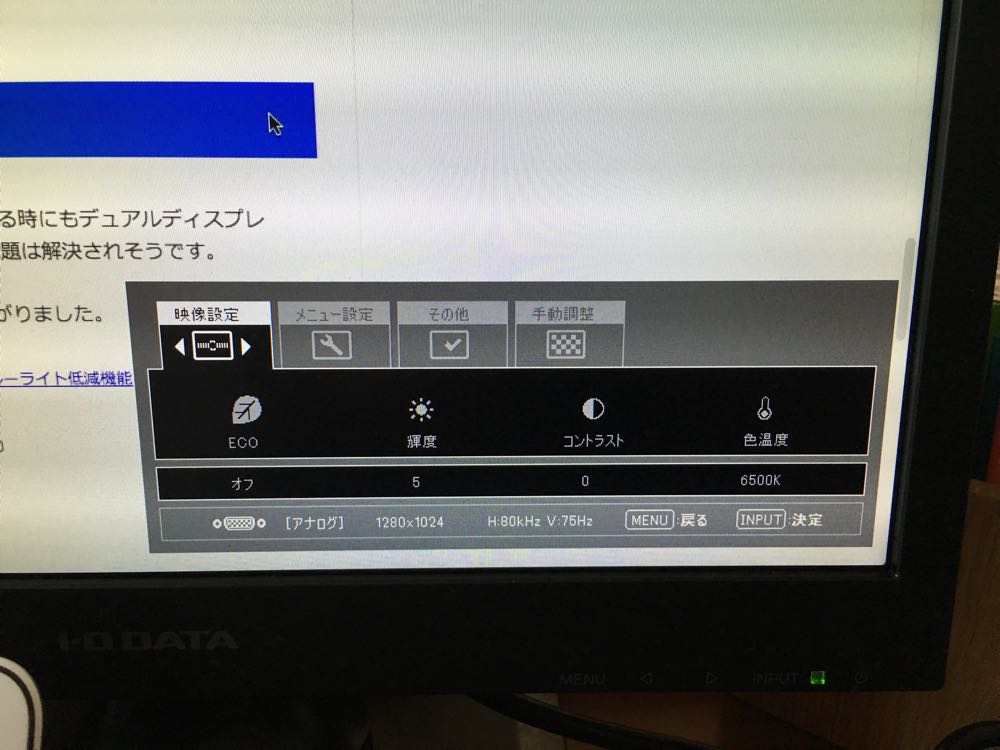
▲ディスプレイの輝度設定などは右下の「MENU」ボタンから設定が可能です。「INPUT」が決定です。
デフォルトの設定だと輝度が明るすぎたので、輝度を5に設定しました。
まとめ
編集・プレビューに限らず、情報収集作業を行っている時にもデュアルディスプレイは活躍するので、今まで効率が悪いと感じていた問題は解決されそうです。
画面が1台→2台になったことで、作業スペースが広がりました。

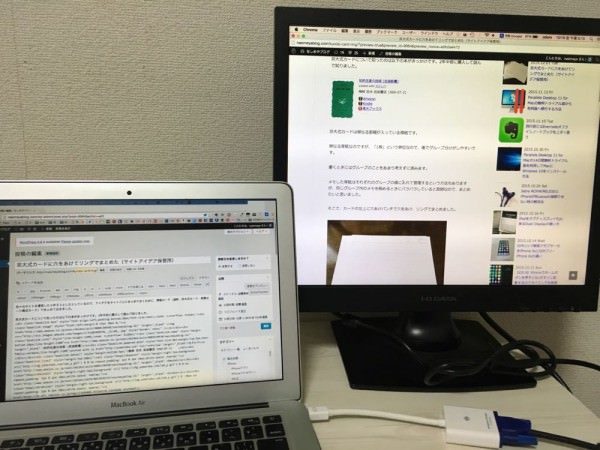
























コメント