Macの「その他ファイル」は、Macのストレージの中でも過半数を占めている認識があります。
その他のファイルの原因を探っていると、Macのストレージの約10%(約12GB)を圧迫していたのは、iPhoneやiPadのバックアップデータである事がわかりました。
今回は、MacBookAirに存在するiPhoneやiPadのバックアップデータを確認する方法、そして、任意のバックアップデータファイルを削除する方法について紹介します。
MacにあるiPhoneやiPadのバックアップデータを確認する方法
Macの中に存在するiPhoneやiPadのバックアップデータは、階層深くにあります。
その確認方法です。
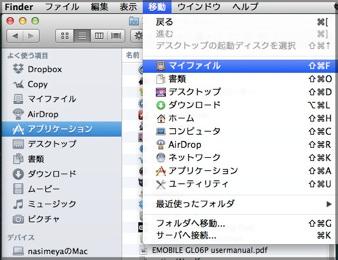
▲Finderを選択し、移動にカーソルを合わせます。
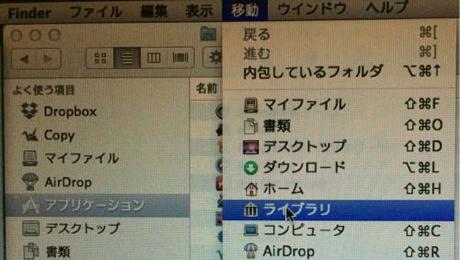
▲そして、opitonを押すと「ライブラリ」が表示されるのでこれを選択します。
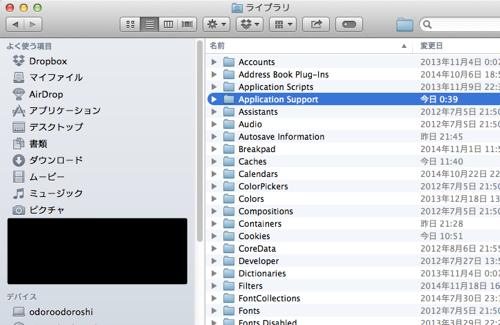
▲ライブラリ→Application Support→と進み、
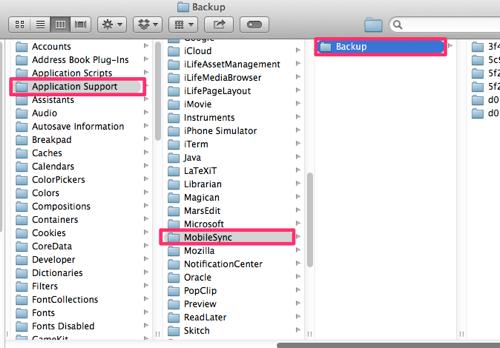
▲(Application Support)→MobileSync→Backupフォルダの中に、先ほどの6つのバックアップデータが保存されています。
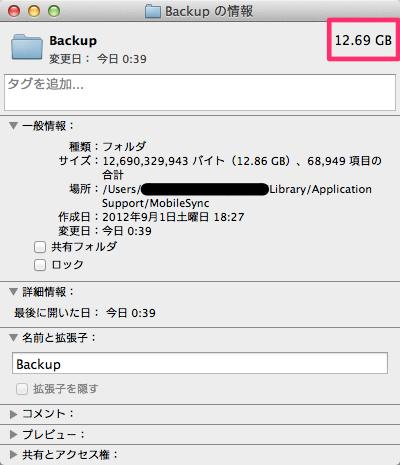
▲6つのバックアップデータが入っている「Backup」フォルダの情報を見てみると、なんと12.69GBもあることがわかりました。
MacにあるiPhoneやiPadのバックアップデータを削除する方法
先ほどのBackupフォルダの中にある6つのデータの合計が12GBほどある事がわかりました。
しかし、どのファイルがどの端末のバックアップに対応しているかわかりません。
そこで、直接iTunesからバックアップデータを見て削除してみます。
その方法です。
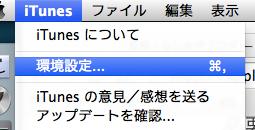
▲iTunesのメニューバーから「環境設定」を選択します。
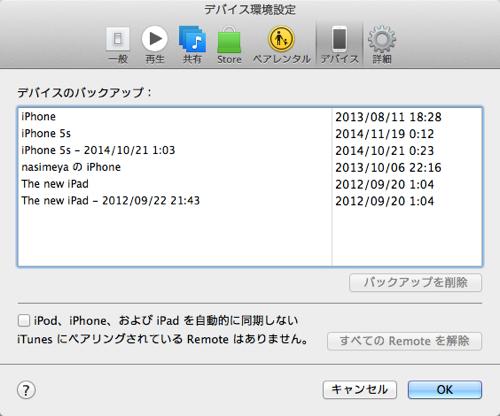
▲そして、デバイス環境設定から「デバイス」を選択すると、バックアップデータの一覧が表示されています。6個のバックアップがあることがわかります。
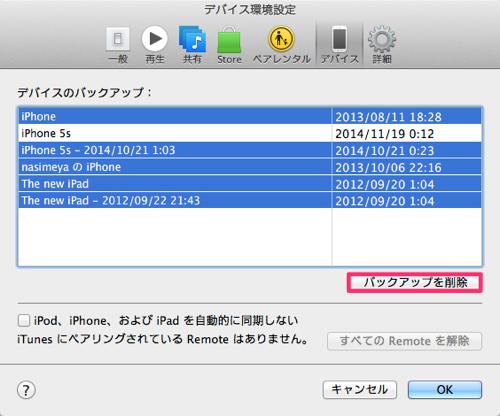
▲そこで先ほどのデバイスのバックアップデータのうちで、必要ないものについては削除することにします。いらないバックアップデータを複数選択したら、「バックアップを削除」を選択します。
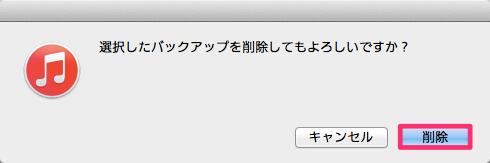
▲確認のポップアップが出現するので「削除」をタップします。
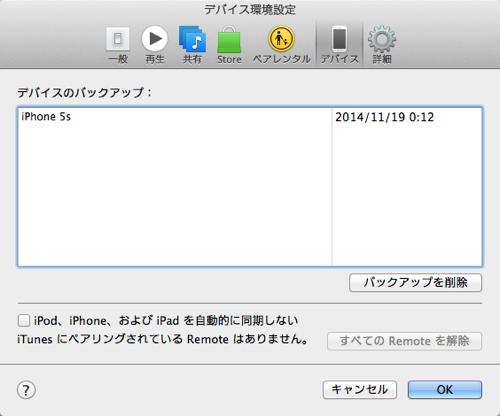
▲バックアップデータを5つ削除することができました。
バックアップファイルを削除する前後でのMacのストレージ容量の変化
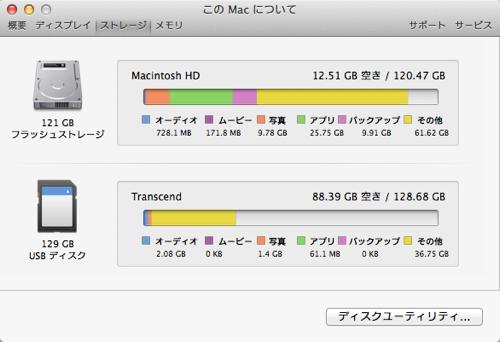
▲iPhoneやiPadのバックアップファイルを削除する前のMacBookAirのストレージを確認してみたところ、ご覧のようになっていました。空き容量は12.51GBでした。
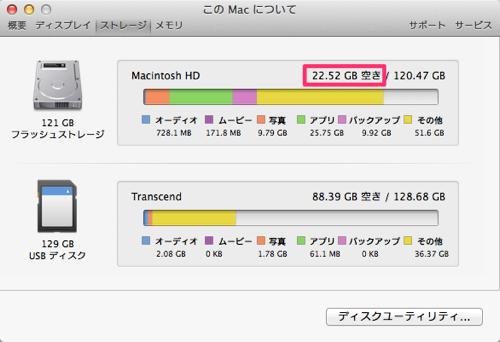
▲削除した後のストレージを改めて確認してみたところ、約10GB増え、残り容量が22.52GBになりました。
まとめ
Macを使用している人の多くは、iPhoneなどのiOSデバイスを併用している可能性が高いものと思われます。
もし、Macのストレージ容量の中で、「その他」の項目があまりにも多く占めている場合は、iPhoneやiPadのバックアップデータが原因かもしれません。
ストレージの空き容量に困っている人は、一度確認してみる事をオススメします。
また、全体的に空き容量を増やしたい場合、MacBookAirのSDスロットにピッタリ入るメモリーカード128GBを利用する事もおすすめです。
レビュー記事はこちらから。
関連記事
- MacBookAirの容量を128GB増やす方法→ぴったり入るJetDrive Lite(メモリーカード)を入れる
- MacBookAir用の非純正充電器を2400円で購入












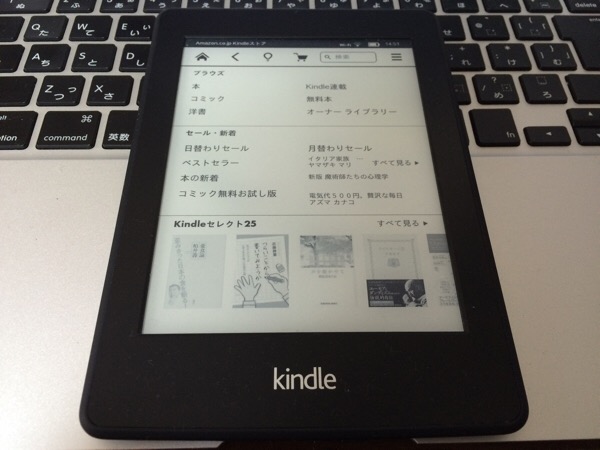
コメント