iOS 8.1.1のアップデートが来ていたので、iTunes経由でiPhone5sをiOS8.1からiOS8.1.1にアップデートしました。
iPhone5sをiTunes経由でアップデートした時の方法・所要時間などを記しておきます。
iPhoneをアップデートの前にバックアップ
アップデートに失敗してもいいように、iPhone 5sをアップデートする前に、念のためiCloud経由でバックアップを行いました。
バックアップ方法としては、
iPhoneの設定→iCloud→バックアップ
から行いました。
iOS 8.1.1のアップデート内容
iOS 8.1.1のアップデート内容は、以下のようになっています。
- バグの修正
- iPad2およびiPhone4sでの安定性の向上およびパフォーマンスの改善
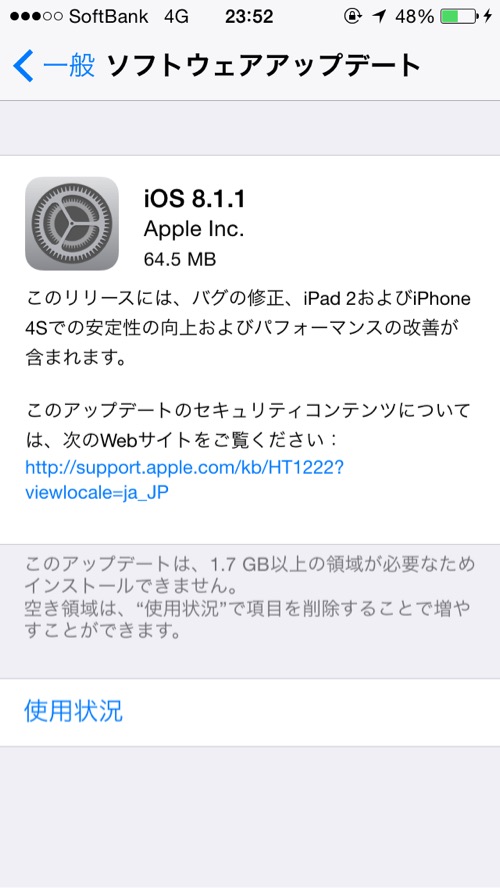
iPhone 5sの場合、iOS8.1.1のアップデート容量は64.5MBでした。
iTunes経由でiPhone 5sをiOS8.1.1にアップデートした方法
いつものiOSのアップデートでは、iPhone単体でアップデートを行っていました。
しかし、直近のiOS8.1では、手持ちのiPhone5sではWi-Fiの接続が非常に悪い時があり、アップデート最中に接続が途切れて失敗、もしくは相当な時間がかかると予想されました。
そのため、iOS8.1.1へのアップデートはiTunes経由で行いました。
以下に、今回iTunes経由でiPhoneをアップデートした方法を示します。
まず、iPhone 5sとPCをLightningケーブルで接続し、iTunesを起動させます。
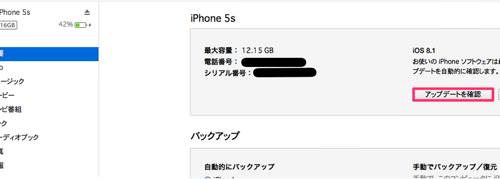
▲そしてiPhone5sの端末の項目を表示してアップデートを確認を選択します。
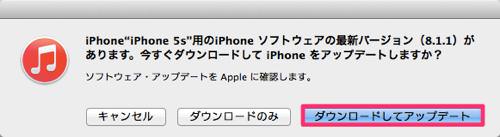
▲確認のポップアップが出現するので、「ダウンロードしてアップデート」を選択します。
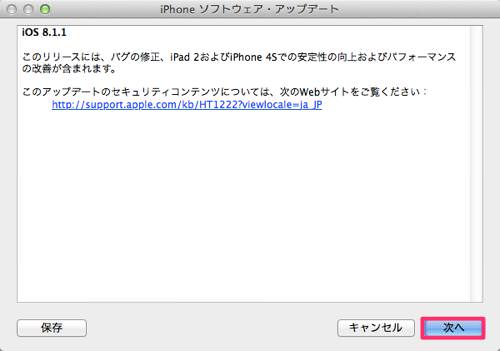
▲iOS 8.1.1の内容が表示されます。「次へ」を選択します。
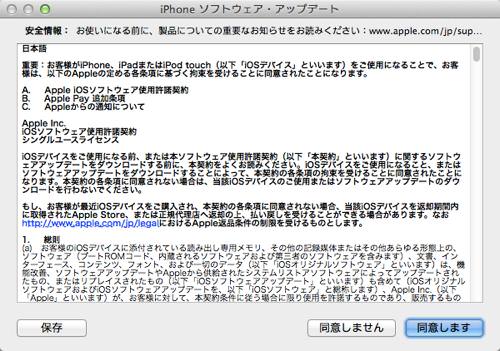
▲アップデートの規約について読み、同意できたら「同意します」を選択します。
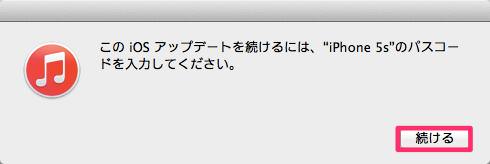
▲iPhone5sのパスコードの入力を求められるので、「続ける」を押してiPhone側で入力します。
すると、iOSのダウンロードおよびアップデートが開始されます。
PCの空き容量が少ないとiPhoneをアップデート出来ない
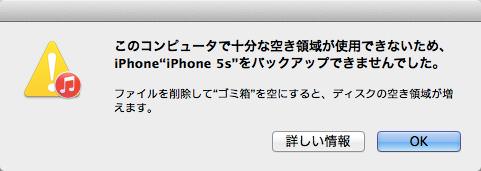
▲ちなみに、パソコンに十分な空き領域がないと、iPhoneをバックアップする事が出来ず、アップデートを開始する事が出来ません。
PCの残り容量が2GBほどでした。
いらないファイルを消去して残り容量を7GBほどにしたら、アップデートを開始する事が出来ました。
iPhoneの空き容量は64.5MBほどあればアップデートできますが、PCの空き容量は、iPhoneのバックアップ用の分だけ必要なので、その点は注意が必要です。
iPhone 5sをiOS8.1.1にアップデートしたときの時間経過・所要時間
以下に、iPhone 5sをiOS8.1からiOS8.1.1にアップデートしたときの時間経過・所要時間を記します。
| 23:50 | iTunesでiOS 8.1.1のダウンロード開始 |
| 00:07 | iOS8.1.1のダウンロード完了・いらないファイルを削除 |
| 00:10 | iOS8.1.1アップデート開始 |
| 00:13 | リンゴマークが表示される |
| 00:17 | 自動で再起動が行われる |
| 00:19 | アップデート完了 |
所要時間は30分ほどでした。
iPhone5sをiOS8.1.1にアップデートしてみた所感
懸念事項だったWi-Fiのつながりの悪さは解消されました。
全体的に、少しだけ反応が早くなった気がします。
iOS8.1を適用している人は、iOS8.1.1へのアップデートをオススメします。

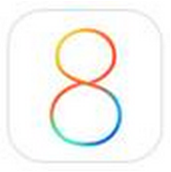


コメント